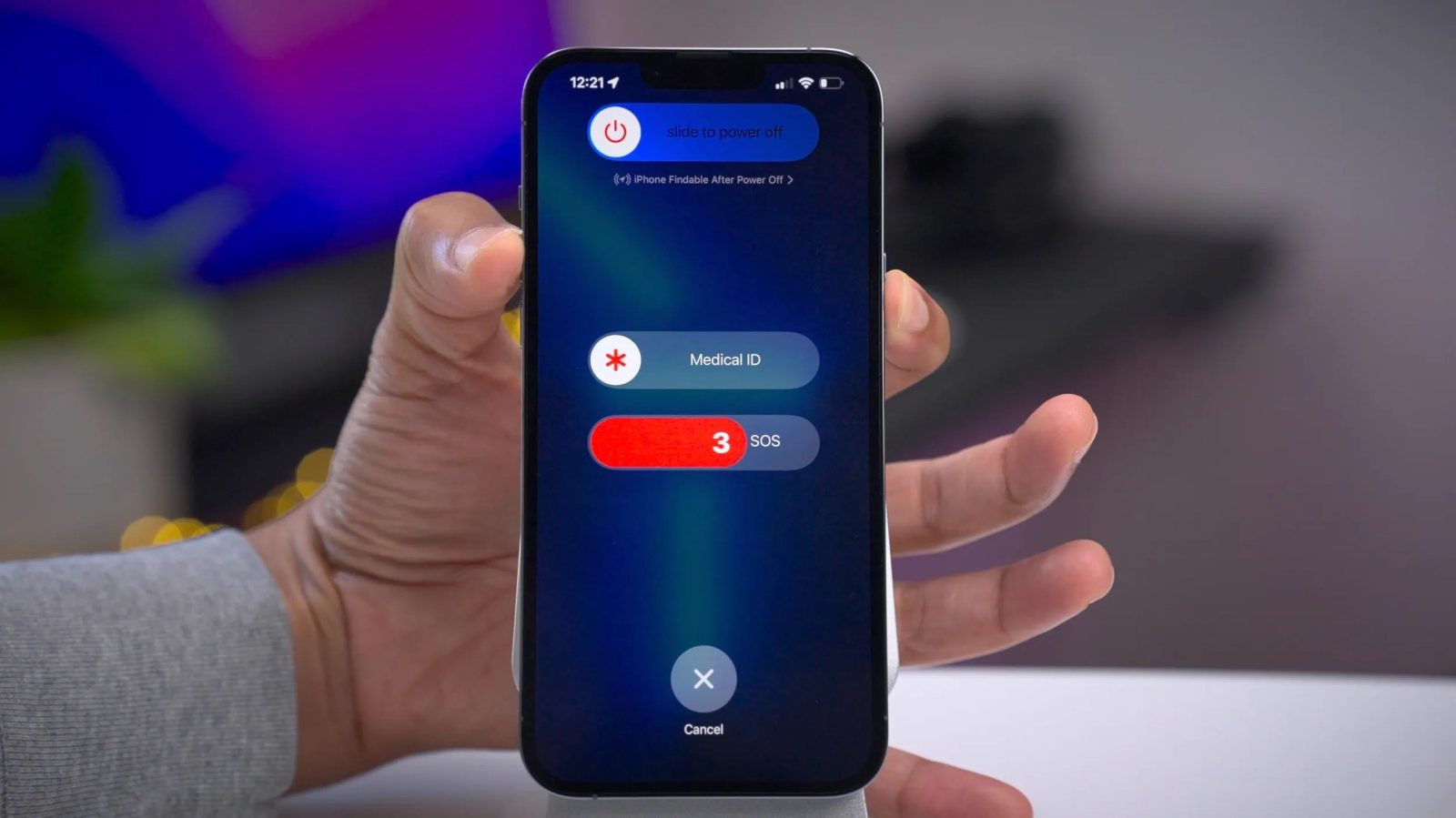
iPhone and Apple Watch provide some really useful features when it comes to health and fitness and they also include important tools to get help in case of an accident, injury, and more. Follow along for how to make sure your Medical ID is set up or up to date, along with how to customize and use iPhone SOS and Apple Watch SOS.
Both Medical ID and Apple Watch/iPhone SOS can be life-saving. Neither one is a shiny feature you’ll use on a regular basis, which is why it can be easy to not have Medical ID set up, or in the case of SOS, be unsure how to use it.
Medical ID allows users to store important health information along with emergency contact details that first responders can access from the lock screen on iPhone and Apple Watch and your Medical ID can automatically be sent to first responders when an emergency call is placed (iOS 13.5 and later).
As for iPhone SOS, there are three ways to activate the emergency feature and two ways to use SOS on Apple Watch.
How to customize and use iPhone SOS settings
3 ways to use iPhone SOS
There are three ways to activate iPhone SOS to call emergency services. Note: You may need to manually enable the SOS with hold and SOS with 5 presses features (detailed below).
- SOS with slider: Press and hold the side button and a volume button for a few seconds, then swipe the Emergency SOS slider to the right
- SOS with hold: Press and hold the side button and a volume button, continue holding them until the countdown begins and SOS call is placed
- SOS with 5 presses: Rapidly press the side button on your iPhone 5 times to start the countdown and call emergency services
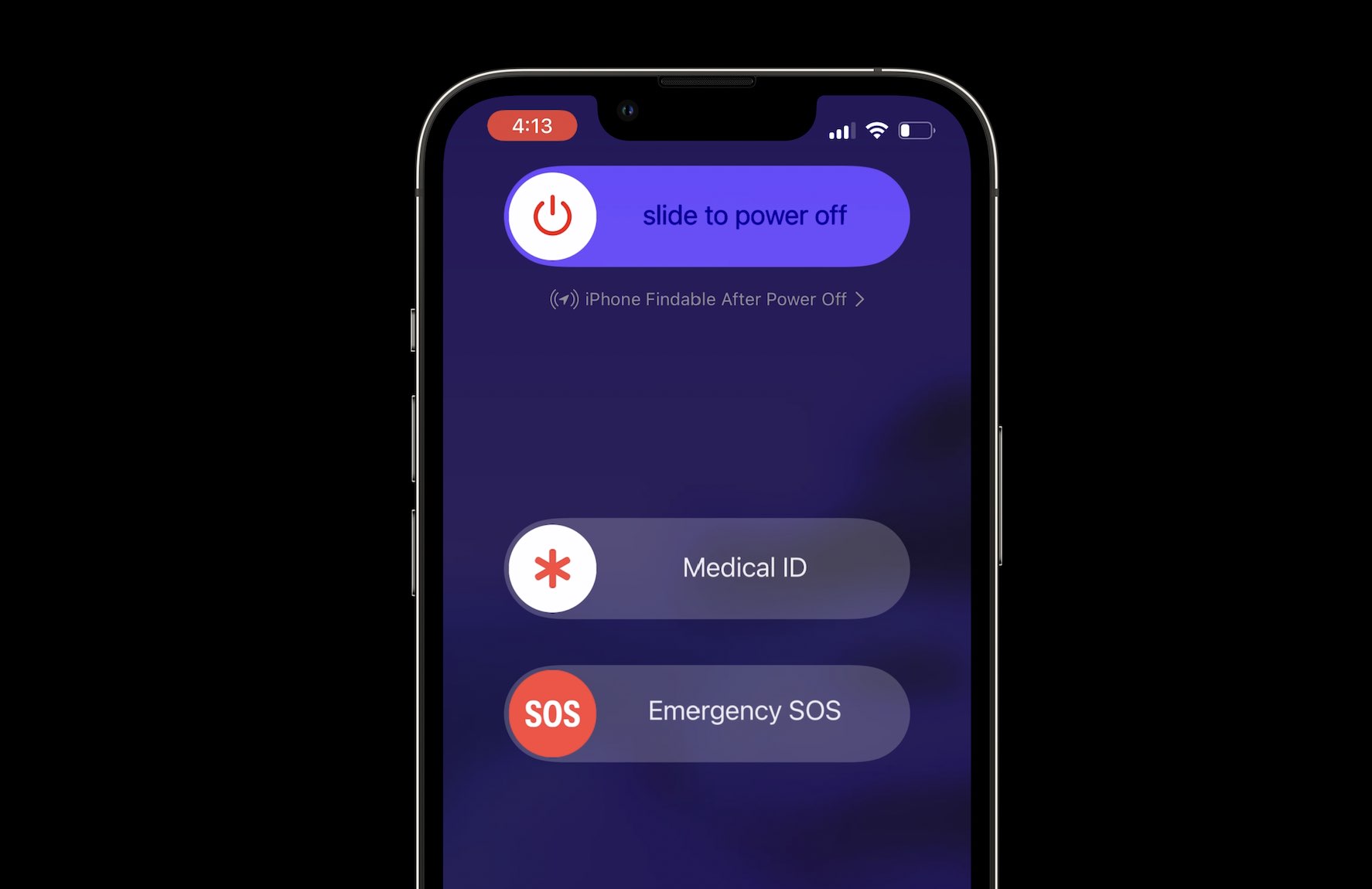
How to customize iPhone SOS
- Open the Settings app on your iPhone
- Swipe down and tap on Emergency SOS
- Tap the toggle next to Call with Hold and Call with 5 presses to turn the features on or off
- You can also leave the countdown sound alert on or turn it off
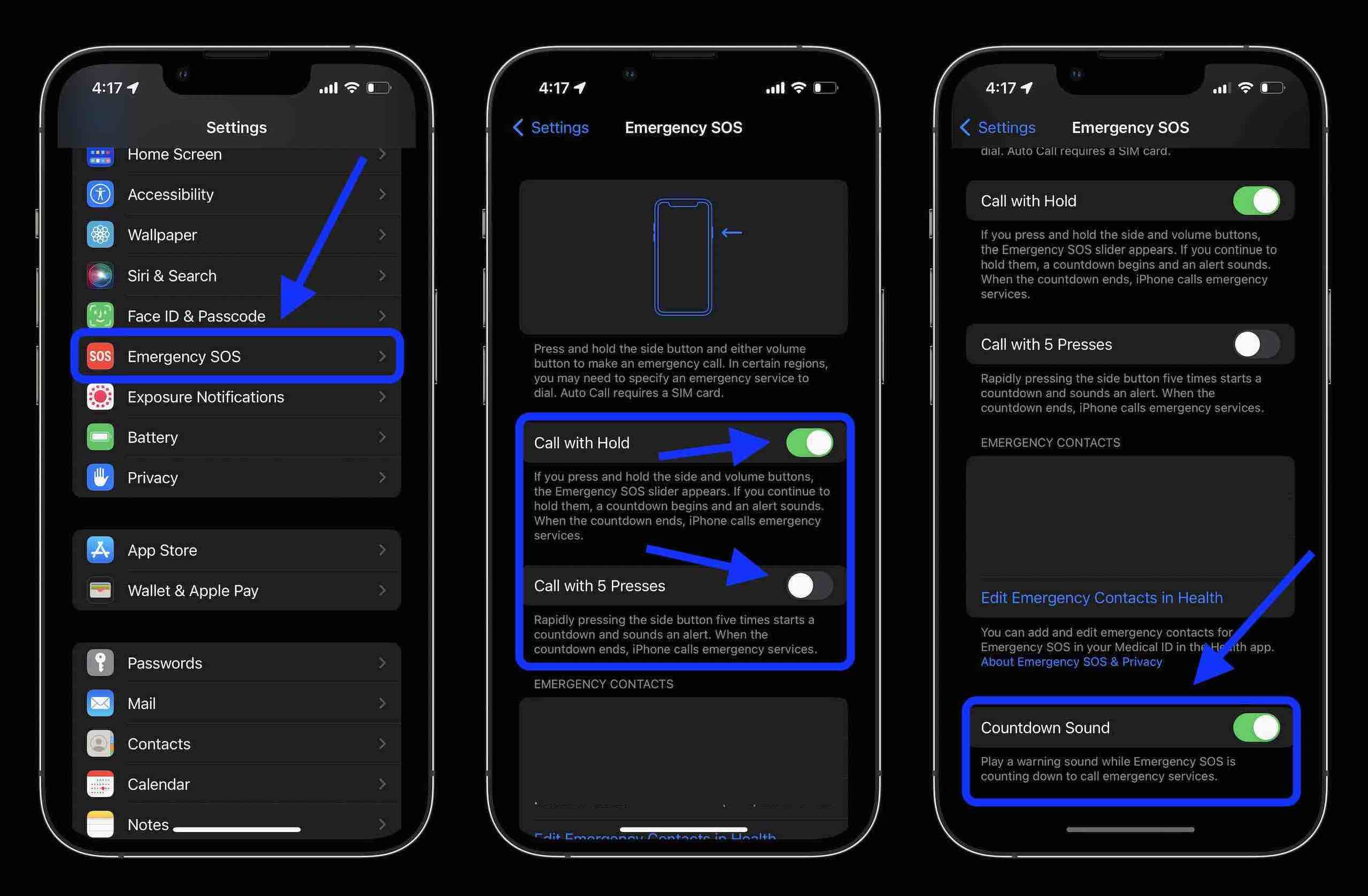
Countdown sound
The countdown sound is on by default, which is a loud, alarming tone to make sure you’re using SOS intentionally. You can also turn this feature off if you’d rather be able to make an emergency call discreetly.
If you leave it on, the SOS countdown won’t make any sound for 5 and 4, with 3, 2, and 1 all producing the alarming sound.
If you accidentally call 911, press cancel as quickly as possible.
How to customize Apple Watch SOS
Apple Watch doesn’t have the rapid clicks of the side button for SOS. Instead, it features two options.
- SOS with hold: Press and hold the Apple Watch side button until the countdown begins and emergency call is placed
- SOS with slider: Press and hold the side button until you see the power-off screen, then use the SOS slider
The auto SOS call feature is turned on by default in the Apple Watch app settings.
- Open the Apple Watch app on iPhone > My Watch > slide down to Emergency SOS or on the wearable head to the Settings app > swipe or scroll down to SOS
- Now you can toggle off Hold Side Button if desired
Apple Watch features a loud countdown alert sound like iPhone. However, there isn’t an option to turn it off. Even with your iPhone or Apple Watch set to silent/vibrate the countdown alert will sound.
If you feel like getting a little bit of practice in, just to feel more comfortable with the SOS feature on iPhone and Apple Watch just make sure to let go around the 2-second countdown.
Remember, if you accidentally place an SOS call, you should be able to end it before it reaches emergency services if you hit Cancel as quickly as possible.
How to set up or update Medical ID on iPhone
- Launch the Health app on iPhone
- From the Summary or Browse tab, tap your profile icon in the top right corner
- Choose Medical ID > Edit
- Enter or update your information, including if you want emergency responders to be able to see your Medical ID when your iPhone is locked and share your Medical ID when making an emergency call
- Tap Done in the top right corner when finished
Also don’t forget you can add more than one emergency contact, in fact, you can add over two dozen. I didn’t find the limit, but I made it to 25.

Sign up with national organ donation registry
Apple offers the option to sign up with the national organ donation registry, Donate Life. This is a simple and quick way to sign up for those interested and it travels with you, no matter what state you’re in. Tap the Learn More link just above the button for the fine details when you’re editing your Medical ID.
How to set up or update Medical ID on Apple Watch
The great thing about Medical ID is that it automatically syncs from your iPhone to your connected Apple Watch, no need to do anything. If you update your information in the Health app, it should appear on your Apple Watch almost immediately.
The Health settings in the Apple Watch app are for calculating calorie burn and other health metrics and are separate from your Medical ID profile.
How to access Medical ID on iPhone and Apple Watch
To see what it looks like if someone else would need to pull up your Medical ID press and hold the side button and a volume button on recent iPhones, then swipe from left to right on the Medical ID slider.
On Apple Watch, press and hold the side button. The Medical ID slider will be available along with the power off and SOS options.
Thanks for reading our guide on how to customize and use iPhone SOS, Apple Watch SOS, and Medical ID!
Read more 9to5Mac tutorials:
- Apple Watch: Four advanced health features you’re probably not using
- Best phone carriers: Verizon vs T-Mobile vs AT&T and more affordable iPhone plan alternatives
- How to use your iPhone to locate an unknown AirTag moving with you
- Which Apple Watch should you buy in 2022? Here’s how Series 7 compares to Series 6 and earlier
FTC: We use income earning auto affiliate links. More.




Comments