
As part of Apple’s “Back to the Mac” event in late 2010, Apple introduced OS X Lion which included lots of features and user interface decisions inspired by the iPhone and iPad.
While much of the signature Lion design like linen and leather was replaced years later in OS X Mavericks, the Mac’s concept of borrowing the iOS app launcher with a feature called Launchpad remains.
Launchpad doesn’t get much love from Mac power users (there are plenty of other efficient ways to launch Mac apps) and Apple really hasn’t touched the feature in years. But it’s a feature I use regularly on my Mac — after making a few adjustments.
Form and Function
I’ll get this out of the way first as it’s superficial and not functional: I really like the icon for Launchpad, a rocket silhouette over a gray circle. The original icon in the age of realism was a metal disk with nearly the same rocket carved into it. I’m a space nerd and the clever ‘Launchpad’ name for an app launcher is something I appreciate.
Launchpad’s icon also has a purpose — and not just opening the app launcher. If you download a new app or an app update from the Mac App Store, you can see the download and installation’s progress in an indicator bar that automatically appears below the Launchpad icon. If you mouse over the Launchpad icon with your cursor, you can even see the installation state and the file size of the download.

Hot Corner
I’ve mentioned my affinity for Hot Corners before, and that’s actually how I open Launchpad. Not with an icon click or a keyboard shortcut but a mouse or trackpad gesture. I still keep the icon on my Dock for the reasons mentioned above, but I rarely click it to open Launchpad.
When my cursor hits the bottom left corner of my display, Launchpad appears as an overlay above the desktop and active windows. Click an app and it goes away to open the app, or repeat the same mouse gesture and Launchpad fades away.
You can also open Launchpad with a trackpad gesture (pinch with thumb and three fingers), but I don’t always use a trackpad.

Mac App Store
Uninstalling apps has always been weird on the Mac, especially for Windows switchers familiar with removing programs with the Control Panel.
By default, the way to uninstall apps on the Mac is to drag the app’s icon from the Applications folder in Finder to the Trash on the Dock, then empty the trash. Other apps include dedicated uninstallers that do a more thorough job of removing messy installations. As a Windows convert, I find comfort in the third-party utility AppZapper for removing software.
If you’re trying to remove an app that was downloaded from the Mac App Store, however, you can do this easily in Launchpad with a simple keyboard shortcut.
Simply hold the option key down, then all your apps will jiggle like on iOS and Mac App Store apps will have an X over the top left corner. Click the X to prompt Launchpad to show you the uninstaller dialog box, and confirm to remove the app.

Organization
As fond as I am of Launchpad, its default organization is just poor. The first page has its own arrangement of built-in apps from Apple, then third-party apps appear on the second page in a somewhat random order out-of-the-box. New apps that you install then appear in any open slots on page one with Apple’s apps, not after third-party apps on page two or after.
Left to its own devices, Launchpad can get unmanageable really fast. It’s no wonder people prefer the Dock, Spotlight, Finder, Alfred, and other alternatives for launching apps!

My strategy requires a little work upfront, then Launchpad becomes usable and fits in to my workflow smoothly. I still arrange the first page with Apple’s built-in apps (only making minor adjustments occasionally), but I sort third-party apps alphabetically starting with page two. Unfortunately there’s no easy way to automatically sort apps in this order, but it deserves to exist.
When new apps are installed and appear on page one, I move them to their proper place among third-party apps in alphabetical order. This generally doesn’t break any muscle memory of where apps are physically and I can always find my way to the app I’m looking for without resorting to search.

Just like iOS, Launchpad supports folders by dragging and dropping app icons on top of each other, but I use folders sparingly myself. The main appeal of folders is grouping menu bar apps or other utilities that I never need to launch but that appear in the grid of icons anyway.
If you have a mouse that supports swiping between app pages, it’s possible to wrangle Launchpad into a logical order that can work for you. And optimizing how you actually open Launchpad can make it faster and more effortless to activate than other options.
Subscribe to 9to5Mac on YouTube for more Apple news:
FTC: We use income earning auto affiliate links. More.


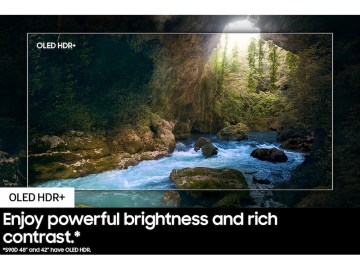





Comments