
If there’s one app I’d be lost without on macOS, it would Alfred. I’ve been using Alfred for years, and I continually discover new ways to use it. So what is Alfred?
If I had to sum up Alfred into one sentence, it would be: It’s macOS spotlight on steroids. In my day job, I spend a lot of time using other people’s computers, and whenever I hit CMD+Space, I am immediately reminded of how much I’ve come to rely on Alfred. Alfred is a free app, but I highly advise purchasing the Powerpack if you find you like it. A lifetime license is right around $45 (£35), and a single version license is around $25 (£19).
Here are some of the ways I use Alfred:
Text Expansion

While I love TextExpander, when my subscription was coming due, I took a look at Alfred’s ability to do basic text expansion. Alfred’s ability to expand text is certainly weaker than Text Expander, but for my needs, it’s worked great. It’s missing the ability to do form fill-ins, share lists with your teams, and a number of other pro features, though. If all you want is basic text expansion, then Alfred has your back.
Launch Alfred’s Preferences, and then go to Features. In the left-hand list, you’ll see Snippets. Make sure Automatically expand snippets by keyword is checked. You can then create a Collection of Snippets. The idea here is you could separate work, home, programming, writing, etc. Once you collections are set up, you’ll want to create your first snippet. Give it a name, a keyword (what you want to type to trigger the snippet), and then set up the snippet. You can also inset {date}, {time}, {cursor}, or {clipboard} for advanced triggers. I use this one quite a bit: {cursor}. When I trigger it, it takes the clipboard and turns it into a Markdown link and puts my text insert spot in the link title.
Finding Files in the Finder

While I keep a pretty organized Documents folder, I often don’t want to go searching inside of nested folders to find files. In Alfred, I can type “find document name” and then press enter on the appropriate result. This feature doesn’t open the file but opens to the correct finder location. A lot of the times when I am searching for a file, I do not want to open it, but usually need to upload it to a website or attach to an email. I can also use the “open document name” if I do happen to need to open the file. Once these triggers become second nature, you’ll quickly wonder how you ever got by without them.
Clipboard History

While Alfred isn’t a dedicated clipboard manager, it works well enough for my needs. I have it set up where I can double tap on CMD, and it’ll bring up my clipboard history. Items 1–9 can easily be re-added to the primary clipboard by using CMD+1–9. I have mine set up to store as plain text, so it becomes a quick way to convert rich text to plain text (I copy to clipboard, CMD+CMD, and then CMD+1 to re-copy the clipboard).
System Commands

Alfred can trigger a host of system commands. I won’t list them all here, but I’ll include a picture. My most used ones are emptytrash, eject, and ejectall.
Custom Workflows
Alfred can do a lot right out of the box, but you can also extend it further with custom workflows. Two of my used ones are launching the current Safari window into Chrome, and changing the case (title, uppercase, etc.) of the text on the clipboard. You can download them both here. I didn’t create them, but I don’t remember where I initially found them. Alfred has a website dedicated to finding workflows for your favorite apps as well.
Wrap Up
Alfred has become one of the apps I rely on every single day. Have you tried Alfred? Have you found some cool workflows I should add? Let me know in the comments!
Check out 9to5Mac on YouTube for more Apple news:
FTC: We use income earning auto affiliate links. More.
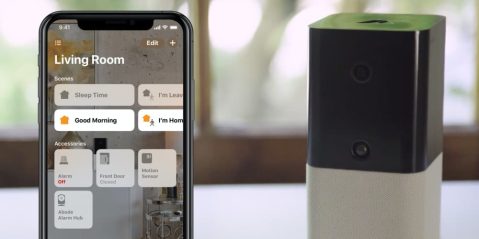





Comments