
The iPad is already mature enough to be the main computer of most average users, but many people still have a Windows, MacOS or Linux machine for work or serious productivity at home. Wouldn’t it be great if you could use your iPad to tap into that power, no matter where you are? Luckily, Google Chrome Remote Desktop makes that incredibly easy to set up.
In what may seem like an unlikely combination, technology from Apple and Google has come together to make something rather special. This is quite possibly the simplest remote desktop solution out there! Within just a few minutes, you’ll be commanding your home computer from anywhere in the world.
How to use Chrome Remote Desktop on an iPad
- Install the Chrome Remote Desktop extension
- Enable Remote Access
- Install Chrome Remote Desktop for iPad
- Sign into the app
- Log into the remote computer
1.Install the Chrome Remote Desktop extension
We’ll start on the computer you want to remotely access first. For every computer you want to add in future, you’ll have to repeat this extension installation process.
Google has made this a piece of cake. All you have to do is head over to the Chrome Remote Desktop website.

Now click on ‘GET STARTED’.

Next click the blue download button, this will take you to the Chrome Web Store.

Click ‘Add to Chrome’ and then click ‘Add Extension’ to finalize the process. Should should see this pop up.

2.Enable Remote Access
Now click the extension icon from which the above popup emanated.

To enable this computer for remote access, click ‘TURN ON’. Now simply complete the on-screen steps.

That’s it on the computer side, now let’s get our iPad set up.
3.Install Chrome Remote Desktop for iPad
The hard part is over! On the iPad side of things there’s not much to do. First, head over to the App Store and download the Chrome Remote Desktop App. Once it’s installed, tap on it and open it up.

4.Sign into the app
Sign in as you would with any other Google App. If you’ve already set up the right Google account on your iPad, this should be pretty quick.

Choose the computer you want to connect to here and wait for it to finish connecting.

5. Log into the remote computer
Type in the pin you selected while following the remote access steps before.

The magic begins
We have liftoff! Since the target computer doesn’t have the same aspect ratio as the iPad, you can pinch and zoom to see everything you need to. By clicking the small blue ‘hamburger” you can manage the experience. Clicking on ‘trackpad mode’ will give you touch-based control of the remote mouse. You can use an attached keyboard or touch keyboard for text entry. It’s really that easy!
You’re reading 9to5Mac — experts who break news about Apple and its surrounding ecosystem, day after day. Be sure to check out our homepage for all the latest news, and follow 9to5Mac on Twitter, Facebook, and LinkedIn to stay in the loop. Don’t know where to start? Check out our exclusive stories, reviews, how-tos, and subscribe to our YouTube channel.
FTC: We use income earning auto affiliate links. More.
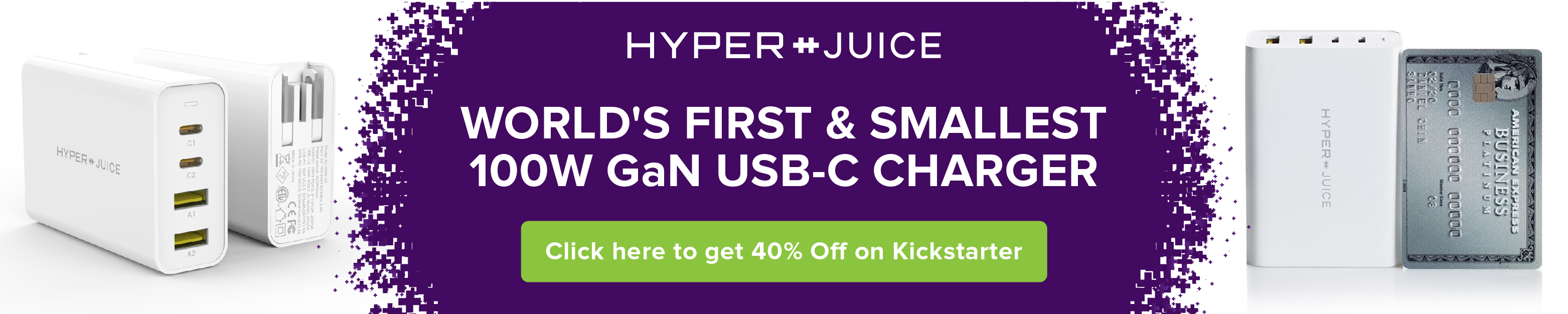


Comments