
iOS has some of the best games this side of the mobile OS divide, but there are plenty of games that just don’t play well with touch controls. Apple’s MFi controller standard was a brilliant way to overcome this, but in practice most of those controllers, well, suck.
I’ve owned or used more than my fair share of MFi controllers over the years and never has one come close to the mainstream controller darlings. That would be the Xbox One and PlayStation 4 controllers, in case you were wondering.
On the Android side of the fence, it has long been possible to simply connect one of these controllers via Bluetooth and, assuming the game supported it, have a blast playing with the best controllers in the business. Finally, with the release of iOS 13, iDevice users have also been invited to the party.
iOS 13 also brought with it Apple Arcade. A premium game subscription service featuring exclusive (to mobile) games with no IAP whatsoever. Apple Arcade has some incredibly good games, such as the superlative touch-based Grindstone, but many of the games have been designed with controllers in mind from the beginning. So, how can you play Apple Arcade (and other) iOS games with a console controller? Before we walk through the steps, there’s a little housekeeping to be done.
Apple Arcade and iOS console controller compatibility
While iOS 13 brings native support for Xbox One and PS4 controllers, it comes with a moderately sized asterisk. A small number of PS4 controllers from around the console’s launch are apparently not compatible. If you already have an old DS4, then there’s nothing lost if you try it and it doesn’t work. However, if you’re looking at buying a controller specifically for iOS, try to stick to the newer “V2” PS4 controllers just to be safe. It’s unlikely that there are many older versions floating about, but it’s better to know.
For the Xbox One controller, the compatibility issue is a little starker. Only the Xbox One controllers that launched along with the new Xbox One S console will work. That’s because first-generation Xbox One controllers use a proprietary wireless protocol instead of Bluetooth. This is why you need to buy a USB receiver if you want to use one of these older controllers with a Windows PC.
The new controller will, however, work without a hitch. You can tell these two generations of Xbox Controller apart by the plastic around the Xbox button. The newer Bluetooth controller now has the same color plastic around it as the face of the controller. There’s also no seam.

OK, now that you know which controllers will work, let’s find some games that support them.
Controller compatible Arcade games
Good news everyone! Any MFi-compatible iOS game will work with the Xbox, PS4 or (obviously) traditional MFi controllers. So you can gleefully play games with the controller outside of the subscription service. However, the Arcade interface has made it pretty easy to pick up games that have been designed with a controller in mind at a glance.
All you have to do is check on the game’s page whether it has this icon.

This means it is controller compatible. Right now developers aren’t 100% consistent on this though. So if you feel like a game should be controller compatible, a quick internet search should confirm it.
From here on I’m going to use Cat Quest II as an example, which is ironically one of the games that doesn’t yet list controller compatibility. The first one was so gosh-darn cute that everyone should know about this franchise. Also, this is one of the Apple Arcade games with the best ground-up controller integrations so far. You’ll see why in a second. First, let’s get that controller connected.
Connecting a console controller in iOS 13 (and up)
Here’s what you need to do in order to get your Xbox One or PlayStation 4 DualShock controller to work with iOS 13 and higher devices:
- Go to Setting>Bluetooth
- Put the controller into pairing mode
- Select the controller from the list of available devices
- Play your Apple Arcade game with a console controller!
1. Go to Settings > Bluetooth
Just as with any other Bluetooth device, just head over to Setting>Bluetooth, to see a list of current and available devices. If Bluetooth is switched off, you can also flip it on here.

2. Put the controller into pairing mode
Before your controller will show up in the list of available devices, you need to put it into pairing mode. I’m using a DualShock here, but the process is only slightly different for each brand of controller.
For the Sony pad, simply hold the “Share” and round “PS” buttons until the light bar starts making a strobe-like flash.
For the Xbox One, switch the controller on by pressing the Xbox button until it lights up. Then hold the pairing button until the light begins to flash rapidly. The pairing button is above and slightly to the right of the controller’s USB port.
In either case, the controller should appear in the list of available devices as soon as you put it in pairing mode.
3. Select a controller from the list of available devices
When your controller shows up in the list like this:

Here’s something you might not know! You can connect multiple controllers. Just add a second one in the same way you added the first one.

Why would you do this? Yet another reason I’m using Cat Quest II for this guide! It’s a local co-op experience.
4. Play your Apple Arcade game with a console controller!
Now we are ready to actually play something. Unless you pair your controller with another device, it should now automatically connect in the future. So don’t worry about going through the whole process every time.
Most games will automatically detect your controller right from the start. Cat Quest II is the exception here. You need to switch it to controller mode in its options menu.

Notice how the button prompt at the bottom right is now the PlayStation Circle icon? On an iPad?! You bet.
Once in the game, two players can play in co-op using two different controllers. You’ll notice those PlayStation prompts are integrated throughout the game.

Not every game does this, so you might end up with Xbox/MFi prompts even if you’re using a DualShock, but this is a best-case example.
That’s it! If you’re using an iPhone, you might want to invest in some sort of mount to make things more comfortable. Now you can get the full Apple Arcade console controller experience!
FTC: We use income earning auto affiliate links. More.
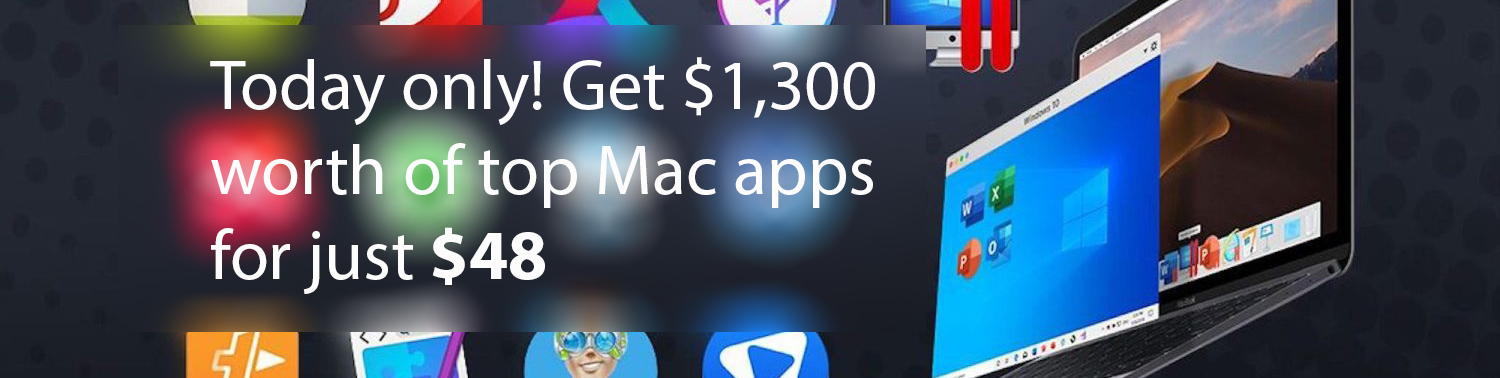


Comments