
AirPods and AirPods Pro were two of the most popular gifts this holiday season – even though available supply started to dwindle well before Christmas. If you were gifted AirPods or AirPods Pro this year, here are some tips, tricks, and accessories to get you started.
Name your AirPods
The most basic way to personalize your AirPods or AirPods Pro is by giving them a custom name. Here’s how to do this after you’ve paired your AirPods to your iPhone or iPad:
- Open Settings
- Tap “Bluetooth”
- Look for your AirPods in the list of devices, tap the “i” next to them
- Tap “Name” and type in whatever name you want
Ear Tip Fit Test
AirPods Pro feature the unique option to choose the tip size that best fits your ear. To access this feature, go to Settings, Bluetooth, and tap the “i” next to your AirPods. Look for the “Ear Tip Fit Test” option. Once you do this, your AirPods Pro will test the seal provided by the tip you selected, and offer suggestions on whether to switch to the larger or smaller tips.
This feature is exclusive to AirPods Pro, as they include three different sets of tip sizes in the box. AirPods feature a one-size-fits-all design, but you can buy aftermarket ear hooks if you have trouble securing them to your ears.
Find My AirPods

The last thing you want to do is misplace or lose your brand new AirPods. Thankfully, Apple has a “Find My AirPods” feature to prevent you from doing just that. It’s not quite as robust as the “Find My iPhone” feature, but it’s still incredibly useful for both AirPods and AirPods Pro users.
In order for the Find My AirPods feature to work, your AirPods must be connected to your iPhone via Bluetooth. This means that if the AirPods are too far away, you won’t get the full feature set, though Apple will help you track them down the best that it can.
To access the Find My AirPods feature, head into the “Find My” app on your iPhone, iPad, or Mac. Then tap the “Devices” menu along the bottom. In that list of devices, you should see your AirPods or AirPods Pro right alongside your iPhone, iPad, and Mac.
When you tap on your AirPods, you should see their location on a map and you’ll have the option to play a sound. Playing a sound is useful if you’ve misplaced one or both of your AirPods.
If you are not close enough to your AirPods for them to be connected to your iPhone via Bluetooth, you’ll see the last known location on the map. And, when you play a sound, you’ll see a “Sound Pending” message. This means that you’ll receive a notification when your AirPods are reconnected to a paired device.
The Find My AirPods feature isn’t as powerful as the rest of Apple’s “Find My” platform. It is, however, incredibly useful if you’ve lost an AirPod somewhere close by, such as in your house or your car.
Learn how to control your AirPods

Both AirPods and AirPods Pro feature built-in control options, though the latter is far more capable. Here are your different options.
For AirPods, you can double-tap either AirPod. By default, this will pause playback. To customize this behavior, go to Settings, Bluetooth, and tap the “i” next to your AirPods. Here, you can customize the double-tap gesture to invoke Siri, play/pause, and skip to the next track or previous track. You can also turn off the double-tap feature altogether.
The AirPods Pro feature a more capable Force Sensor. To access these controls go to Settings, Bluetooth, and tap the “i” next to your AirPods. In Settings, you can customize the press and hold gesture to either switch between noise cancellation and Transparency, or invoke Siri.
Here are the controls possible with AirPods Pro:
- Press once to play, pause, or answer a phone call
- Press twice to skip forward
- Press three times to skip back
- Press and hold to switch between Active Noise Cancellation and Transparency Mode
Wondering how to change the volume? Unfortunately, to do this you’ll either need to use Siri or the volume buttons on your connected iPhone, iPad, or Mac.
Noise cancellation controls for AirPods Pro
AirPods Pro feature three different noise cancellation options. Active Noise Cancellation blocks out noise around you, while Transparency mode lets outside sound in, so you can hear what’s going on around you. You can also disable both of these features.
How to switch between modes on AirPods Pro:
- Option 1: Press and hold the force sensor on the stem of an AirPod until you hear a chime.
- Option 2: Open Control Center, touch and hold the volume slider, tap Noise Cancellation, Off, or Transparency
Another useful tip is to enable noise cancellation with one AirPod Pro. To do this, go to Settings > Accessibility > AirPods and look for the “Noise Cancellation with One AirPod” toggle. Here, you can also change the press speed and duration required for the Force Sensor.
Announce Messages with Siri

Announce Messages with Siri is a feature that is unique to AirPods or AirPods Pro that use Apple’s latest H1 chip. This means that if you have first-generation AirPods, you unfortunately miss out on this feature.
The Announce Messages with Siri feature means that Siri on your AirPods will read incoming text messages aloud to you, and give you the option to reply using just your voice.
By default, Announce Messages with Siri is disabled. You can turn it on by going into Settings > Siri & Search > Announce Messages. In the default configuration, when you reply to a message, Siri will read what it heard back to you. You can streamline this further by enabling the ‘Reply without Confirmation’ setting.
Live Listen

Live Listen is a feature for AirPods and AirPods Pro that allows your iPhone, iPad, or iPod touch to act as a microphone that sends sound to your AirPods or Powerbeats Pro. Live Listen can help you hear a conversation in a noisy area or even hear someone speaking across the room.
To use Live Listen, you need to add it to Control Center. You can do this by heading to Settings then Control Center and tapping “Customize Controls.” Then, look for the “Hearing” option and tap the “+.”
Now, you can open Control Center and look for the ear icon. Place your device in front of the person that you want to hear, and it will act as a microphone and feed the sound back to your AirPods or AirPods Pro.
Audio Sharing
Last but not least, Audio Sharing is a feature that is also unique to AirPods or AirPods Pro with Apple’s H1 chip. This feature allows you to connect multiple pairs of AirPods to your iPhone or iPad. This means you can listen to the same thing with someone else, which is especially useful for a situation like watching a movie on a plane.
Here’s how to initiate Audio Sharing:
- Tap the AirPlay icon in Control Center, the Lock screen, or in the app you’re listening to.
- Tap Share Audio.
- Hold the other pair of AirPods or beats near your iPhone or iPad
- When the other pair headphones appear on your screen, tap Share Audio.
AirPods accessories

If you’re looking to get even more out of your AirPods or AirPods Pro, there are a few accessories out there. If you were gifted AirPods with wireless charging case or AirPods Pro, we highly recommend picking up a wireless charging pad. If you were gifted AirPods with the standard charging case, you can also buy the wireless charging case separately.
The best AirPods accessories:
- Belkin Boost Up Wireless Charging Pad
- AirPods wireless charging case
- Earbuddyz Ear Hooks and Covers for AirPods
- Native Union Curve Case for AirPods
- ESR Protective Case for AirPods Pro
Wrap-up
These are some of the best ways to take your experience with AirPods or AirPods Pro to the next level. Have any other questions or tips for new AirPods owners? Let us know down in the comments!
FTC: We use income earning auto affiliate links. More.
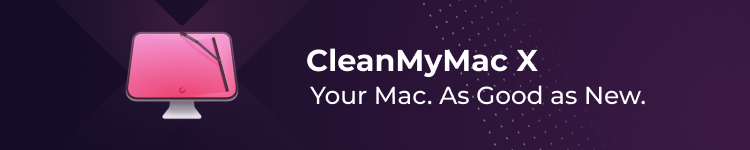


Comments