
Over the course of a year, apps, emails, messages, photos, and more naturally pile up. Ready to hit the reset button on your iPhone’s organization? Read along for 5 ways to organize and declutter iPhone including some easy (and advanced) automation for a better everyday experience and boosted efficiency.
With millions of apps and countless ways to communicate, work, play, and capture moments on iPhone, it’s understandable that our devices that get clogged up with extra stuff that we don’t need, particularly with many iPhones now having 128GB of storage or more.
Below we’ll look at some manual steps to organize and declutter your iPhone, as well as some simple and advanced automation to take advantage of to help you get your phone running like a well-oiled, highly useful machine.
Before you get started if you want to get an overview of how many apps, photos, videos, and songs you have on your iPhone, you can head to Settings > General > About.

5 tips to organize and declutter your iPhone
- Automatically and manually remove apps
- Set expiration limits for iMessages
- Tackle email
- Remove duplicate photos
- Check in on storage
- Automation bonus ideas 😄
Automatically and manually remove/organize apps
Auto
If you’re not already using it, a great iOS feature is the ability to automatically offload unused apps. Data and documents are saved but the apps are removed without you having to dig through them.
Head to Settings > iTunes & App Store > and tap Offload Unused Apps at the bottom.
Manually
If you want to remove and curate your apps further it might be worth thinking about using folders or if you already are, rethinking your use of them.
Another idea is not filling up your Home screen and secondary screens with apps and folders but leaving some visual space for a cleaner look and feel. Have fun playing around with different options to see what you like.
Here’s my current setup with 19 apps on the Home screen with a 3-app Dock. My second page is made up of less frequently used apps in folders (I’ve built the habit of using Siri to launch most of the apps that live in folders).
Don’t forget a nice new feature in iOS 13 is you can long-press on an app and delete it immediately or choose to Edit the Home screen.

Another handy thing to take a look at is your Notifications. Take some time to reconsider which apps deserve to interrupt you on a regular basis.
Head to Settings > Notifications to dig in.
Expiration limits for iMessages
Text messages can take up a lot of storage with rich media like photos and videos being so easy to capture and share.
Fortunately, there’s a setting to automatically delete messages after one year or 30 days. To enable it, head to Settings > Messages > Keep Messages > and choose 1 Year or 30 Days. Heads up that this will delete any messages from your iPhone older than the time limit chosen.
Tackle email
Unsubscribe!
Ok, email is one of the trickier ones on the list because it’s a never-ending battle but here are a few ideas.
To start, you can use Apple’s built-in Unsubscribe button in the default Mail app on iPhone. For any newsletter emails, get in the habit of smashing that Unsubscribe button that appears at the top.

For others, you may have to swipe to the bottom and do an old-fashioned unsubscribe. But in either case, build the ritual of unsubscribing to anything you don’t want anymore as soon as you see it.
Alternately, you can send unwanted emails to the Junk folder and your iPhone/email service will learn to not put it in your Inbox.
Folders
Check in how you’re using Folders. There are a few schools of thought here as to whether it’s better to save important emails as PDFs or other file types and delete emails immediately or whether it’s more convenient to organize emails in folders but find what works for you.
In the all mailboxes view in the Mail app, tap Edit in the top right corner, then New Mailbox in the bottom right corner.
Third-party apps/services
If you receive a lot of emails and want to use some AI to help you deal with it all, third-party apps offer a variety of solutions.
SaneBox is a highly-rated popular option and it integrates with Gmail, iCloud, Microsoft accounts, and more. Here’s how the company describes what it does:
SaneBox AI identifies important messages, hides distractions, has Do Not Disturb, banishes annoying senders, reminds you to followup and more…
If you don’t already, you might find it helpful to have separate email clients for personal and work accounts. I use Apple’s Mail app for personal and Spark for work.
Duplicate photos
iOS 13 has a feature to automatically hide similar photos but you may want to take advantage of third-party software to completely delete them.
There are a few available for iOS like Cleaner but you may want to use a Mac app. Photos Duplicate Cleaner is a highly-rated free Mac option and as long as you’re using iCloud Photo Library it will naturally clean up your photos on iPhone too.
Videos hog storage space, so they’re worth checking into. Head to the Photos app then Albums, swipe down and tap Videos. From there you can look through to see what videos you’d like to remove. As you’d guess you’ll save the most storage by starting with the largest videos.
Check in on your storage
Storage management has improved over the years with iOS. Head to Settings > General > iPhone Storage to check on yours.
You’ll get a breakdown of storage use overall as well as by app and even recommendations that you can tap to free up storage like “Review Large Attachments” and the aforementioned “Offload Unused Apps.”

Automation bonus ideas
If you want to head into more advanced waters to boost your organization and efficiency leveraging the Shortcuts app is a fantastic option.
MacStories has a robust collection of free Shortcuts for countless apps and workflows. And if you want to go even further, check out their Shortcuts Archive here.
David Sparks also has a great field guide on the Shortcuts app that includes over 100 video walkthroughs.
Another neat option is to use invisible folders to create a custom Home screen app pattern. Check out MacStories’ article on that here.

FTC: We use income earning auto affiliate links. More.
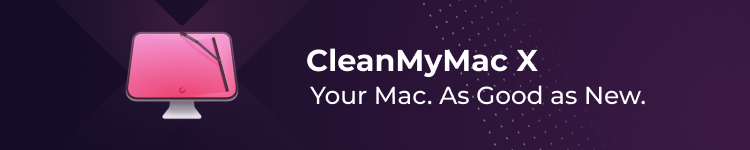



Comments