
Traditional Boot Camp installations can take up a lot of storage space on your Mac. Considering that many Macs out there have relatively minuscule amounts of onboard storage, installing Boot Camp to run Windows isn’t always a feasible option. With this in mind, setting up an external Windows drive on your Mac might prove to be handy.
In this video walkthrough, I show you step-by-step how to deploy a Windows installation using Boot Camp drivers on an external drive connected to your Mac. Be sure to subscribe to 9to5Mac on YouTube for more handy tutorials like this.
Windows external SSD on Mac
This is a much-requested follow up to our original Windows 10/external drive tutorial posted back in 2017. This tutorial has been streamlined and updated to be more clear and understandable, uses the latest version of Windows, etc.
Hardware you’ll need
- A Mac
- External SSD, I recommend the Samsung T5 or Samsung T7 external SSD
- External USB keyboard/USB mouse/trackpad
Download the following to the Downloads folder:
- Windows 10 ISO
- VMWare Fusion trial
- WinToUSB
- Windows Support Software
Video tutorial: How to install Windows 10 on a Mac external drive
Sponsored by Logitech: Get the MX Master 3, MX Keys, and K380 for Mac today!
Subscribe to 9to5mac on YouTube for more videos
Download the Windows Support Software
In order to download the needed Windows Support Software that contains necessary drivers, you’ll need to perform the following steps on the Mac that you plan on using to run Windows:
Step 1: Remove any external drives that are connected to your Mac.
Step 2: Launch Boot Camp Assistant in /System/Applications/Utilities/
Step 3: Click Action in the menu bar and select Download Windows Support Software.

Step 4: Save the Windows Support Software to the Downloads folder.
Step 5: Once the download is completed, macOS will prompt you to enter your administrator password in order to save the WindowsSupport folder.
Step 6: Quit Boot Camp Assistant.
Format your external drive in macOS
Step 1: Connect your external SSD to your Mac via USB and use Finder to ensure that there’s nothing on it that you need. Keep in mind that the entire contents of the drive will be erased.
Step 2: Launch Disk Utility in /System/Applications/Utilities/
Step 3: Click the View button and select Show All Devices.
Step 4: Select your external SSD and click Erase.

Step 5: Select the following parameters and click the Erase button:
- Name: BOOTCAMP
- Format: MS-DOS (FAT)
- Scheme: GUID Partition Map
Step 6: Once the format is complete, quick Disk Utility.
Install a Windows virtual machine
Step 1: Double-click the VMware Fusion.dmg that you downloaded earlier and double-click the VMware Fusion installer that appears. Click Open, followed by entering your Administrator password to start the install process.
Step 2: Drag the Windows ISO that you downloaded earlier to the designated area within VMWare Fusion and click Continue.
Step 3: Click the drop-down list, select Windows 10 Home for your Windows version, and click Continue.

Step 4: Click Continue Without Key (you can enter a Windows Product key later if you purchased Windows).
Step 5: On the Integration page, select More Isolated, and click continue.
Step 6: On the Finish page, click Customize Settings, and click Save to save the Windows virtual machine configuration.
Step 7: On the Windows 10 x64 Settings page, use the Processors & Memory option to provide extra resources to the virtual machine. You can always skip this option and leave the settings as default, but if you have resources to spare, adding more RAM or CPU cores will speed up your virtual machine. Close the Settings page once finished with allocating resources.
Step 8: Click the Play button to begin the Windows virtual machine installation. The installation will take a while, but you shouldn’t have to configure any settings prior to arriving at the desktop.

Step 9: On the Networks slide over click Yes to allow your PC to be discoverable by other PCs and devices on the same network.
Install Windows on the external drive using WinToUSB
Step 1: Drag the WinToUSB installer and the WindowsSupport folder from your Mac’s desktop to the virtual machine Windows desktop.

Step 2: With VMWare open, in the menu bar click Virtual Machine → USB & Bluetooth and select the BOOTCAMP external SSD that you created earlier with Disk Utility in macOS. This will mount the SSD to the virtual machine installation, and allow the virtual machine to write to the drive.

Step 3: In the menu bar click Virtual Machine → CD/DVD (SATA) → Choose Disc or Disc Image. Select the Windows 10 ISO on your macOS desktop and click Open.
Step 4: Click Virtual Machine → CD/DVD (SATA) → Connect CD/DVD to mount the Windows ISO. This will mount the Windows ISO so that you can use it to install Windows on the external SSD.
Step 5: Install and run WinToUSB.
Step 6: Click the CD ROM drive icon, and select the Windows 10 disk from the CD/DVD drop-down menu. The disc may be named something like CCCOMA_X64FRE_EN-US-DV9 depending on the version of Windows ISO that you used.

Step 7: In the Operating system list, select Windows 10 Home and click Next.
Step 8: In the destination disk drop-down menu, select your external SSD. In the format box that appears, choose the GPT for UEFI radio button and click Yes to format the drive for Windows.

Step 9: Ensure that the first radio button is selected for the EFI system partition, and the second radio button for WinToUSB is selected for the Boot Partition. Everything on this screen should usually be left as default. Click Next to proceed with the installation process.

Step 10: The install process will take several minutes depending on the speed of your drive, virtual machine, and host computer. Be patient, as the installation progress will stay stuck on 0% for a few minutes at the beginning of the installation.
Step 11: Once the installation is completed at 100%, click the Exit button and click Yes to quit WinToUSB.
Step 12: Finally, drag the WindowsSupport folder from the desktop to the root of the external drive, which should now be named WinToUSB.
Step 13: Shut down your Windows virtual machine and Quit VMware Fusion.
Disable secure boot and boot into the Windows installer
Step 1: Reboot your Mac and press and hold the Command + R keys on your keyboard until the Apple logo and loading indicator appear to boot your Mac into macOS Recovery mode.
Step 2: Authenticate with your Mac by clicking on your user avatar and clicking Next. Enter the password for the user you selected and click Continue.

Step 3: In the menu bar click Utilities → Startup Security Utility and click Enter macOS Password. Enter the password for the selected user, and click OK.
Step 4: Under the Secure Boot heading, select the No Security option.
Step 5: Under the Allow Boot Media heading, select the Allow booting from external or removable media option.

Step 6: Close the Startup Security Utility and close the macOS Utilities panel. Click Choose Startup Disk, select the WinToUSB Windows option (your external SSD), and click the Restart button and confirm by clicking Restart again.

Installing Windows using Windows Installer
Your Mac will now boot into the Windows installer and you should see the Windows logo appear. This process will take a few minutes to complete, so you’ll once again need to be patient.

Since Boot Camp drivers aren’t yet installed, you’ll need to use a USB-connected external keyboard or mouse to navigate through the Windows setup. I opt to use a Magic Keyboard connected via a Lightning to USB cable, and simply use the on-screen keyboard option when it’s time to enter my username. Everything else during setup I decline/turn off.

Keep in mind that you’ll need to select the I don’t have Internet option during setup since the needed wireless network drivers are not yet installed. Watch my hands-on video embedded above for a step-by-step walkthrough that showcases everything.
Install Boot Camp drivers
Once the Windows installation is completed, you will be placed on the Windows desktop. The first thing you’ll need to do is install the necessary Boot Camp drivers to gain access to Internet connectivity, built-in keyboard, and trackpad (assuming you’re a MacBook user).

Step 1: Open Windows Explorer and go to This PC → WinToUSB → WindowsSupport → BootCamp and double click Setup. Select Yes on the User Account Control pop up to launch the Boot Camp installer.
Step 2: Click Next → I accept the terms in the license agreement → Install.
You will notice your screen flicker as the needed graphics drivers are installed. The installation will take a few minutes, so you’ll need to be patient.
Step 3: Click the Finish button and Windows will restart.
Install Boot Camp Software update
If you’re on a laptop, your trackpad, keyboard, and Wi-Fi should now be fully functioning. If you haven’t already connected to the Internet, you’ll need to do so now by clicking the Network option in the System Tray and selecting your Wi-Fi network to connect.

Step 1: Once connected to the Internet, click the Start Menu and click Apple Software Update.
Step 2: After checking for updates, you’ll see available new updates in the list. Ensure that the available updates are checked, click the Install button, and select Yes on the User Account Control window.
Step 3: Once the installation is completed, click Yes to reboot and apply the updates.
Manually install additional drivers
If your Mac’s built-in speaker audio isn’t working after performing the Boot Camp updates, do the following.
Step 1: Right click on the Start Menu and select Device Manager.
Step 2: Click the disclosure triangle next to Sound, video and game controllers.
Step 3: Right click on Apple Audio Device and click Update driver.
Step 4: Click Browse my computer for drivers and click the Browse button. Navigate to WinToUSB → WindowsSupport →$WinPEDriver$ and select Apple Audio. Click OK and then click Next to install the Apple Audio driver.

IMPORTANT: You’ll want to do this step for any remaining devices that have exclamation points (!) on them. This will install any remaining drivers that the initial Boot Camp utility did not cover. This is an important step to ensure that your Mac will work as well as possible running Windows from the external SSD.
Step 5: Close Device Manager and test out the sound and other devices to make sure it works.
Run Windows Update
Now it’s just a matter of installing all of the available Windows updates.
Click the Start Menu → Settings → Update & Security and click Check for updates. Windows will install available updates and prompt you to restart when necessary. Repeat this process again to ensure that all of the latest updates are installed.
9to5Mac’s Take

Installing Windows on an external drive takes quite a few steps, but the process is very straightforward and can be done in less than an hour. If you have a Mac with a less-than-ideal amount of internal storage, this may be the better way to go rather than a traditional internal Boot Camp installation. Please share your thoughts down below in the comments section.
FTC: We use income earning auto affiliate links. More.
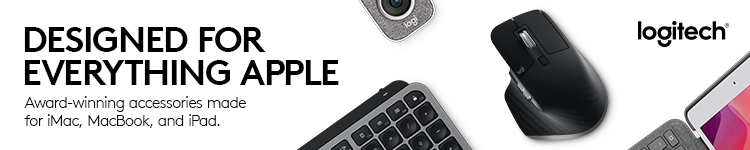




Comments