
With the ability to add custom widgets to iOS 14, a huge uptick in iPhone theming has taken place with such setups going viral on social media. I recently linked up with Thientam Bach, aka Surenix, a well-known graphic designer behind such jailbreak themes as Ayecon and Ayeris. He recently uploaded a version of Ayeris to his website specifically with iOS 14 theming in mind.
In this hands-on video, I show you how to emulate the Ayeris theme on your iPhone with the help of the Shortcuts app. It’s not nearly as clean as a real iOS jailbreak theme, but if you’re looking for a way to further customize the look of your Home screen, it’s an option.
How to theme iOS 14 on iPhone using Shortcuts
Note: As mentioned, this tutorial utilizes the Shortcuts app, which acts as an intermediary between the themed icons that you create and the apps linked to those icons. Thus, when launching apps using these custom icons, the Shortcuts app appears on screen for a brief moment before forwarding the user to the desired app. This is definitely not the most ideal method for implementing themes, but it’s the method that’s the most straightforward and accessible without jailbreaking. There are other methods for adding themed icons to your iPhone that do not require the Shortcuts app to appear on screen, but even that is limited in some respects.
Step 1: Prepare your Home screen.
You can prepare the Home screen by enabling jiggle mode and tapping the page dots indicator above the dock. In the Edit Pages interface, disable all but one of the Home screen pages to remove most of the apps from the Home screen.
On the screen that remains, you can remove all of the apps to the App Library. Watch our hands-on video below for a quick method that showcases how to remove these apps with ease.
You should now have a blank canvas to work with, allowing you to add new app icons and widgets that complement your theme.
Video: theme iOS 14 featuring Ayeris!
Subscribe to 9to5mac on YouTube for more videos
Step 2: Create or download icon packs to the Files app.
In this example, I’m using Ayeris, which is available in limited form for free via Surenix’s website, and available in full form with over 200 icons for his Patreon supporters. Keep in mind, however, that you don’t have to pay for icons to use as a basis for your custom themes. You can always design icons yourself, or download free icons packs that are made available online.

Step 2: Launch the Shortcuts app and go back to the root of the app to create a new folder to house all of your icon-related shortcuts. In this example, I created a folder called Ayeris to house all of my Ayeris-themed shortcuts.

Step 3: Open the Shortcuts folder that was created in the previous step. Tap the + button in the upper right-hand corner to create a new shortcut.
- Tap Add Action and select Scripting. Tap Open App → Choose, and select the app that you wish to create a new icon for.
- Tap the ellipsis button in the upper right-hand corner. Give your shortcut a name, ideally the same name of the app you wish to theme and tap Done.
- Tap the Share button at the bottom of the screen, and select Add to Home Screen.
- Tap the placeholder icon and select Choose File, which will open the Files app interface. Navigate to the folder containing your themed icons that you downloaded in Step 1, and select the icon that pertains to the app.
- Tap Add in the upper right-hand corner and then tap Done to finish the process. Your new themed icon (bookmark) should now be available on the Home screen.
Step 4: You want to repeat the actions in Step 3 for as many icons as you wish to create. Duplicating the initial shortcut, as I showcase in the video, may help speed up this step.
Step 5: If your theme contains a custom wallpaper, save that wallpaper to the Photo library, and enable the wallpaper via the Share menu in the Photos app, or via Settings → Wallpaper.

Step 6: Arrange all of the new app icons on your Home screen as you see fit. You can also add widgets to the mix to spice it up. I recommend exploring Widgetsmith if you’re interested in creating custom icons.
Step 7: To help with the awkward Shortcuts intermediary transition that occurs when opening apps with the newly created app icons, you may want to go to Settings → Accessibility → Motion, and enable the Reduce Motion toggle. This will provide a smoother transition when launching apps.

9to5Mac’s take
It’s definitely not perfect, and not nearly as clean as a bonafide jailbreak theme, but if you’re looking for a way to add a different look to your iPhone, this is one way to go about it. Hopefully, Apple gives users more options for customizing their iPhones in future releases of iOS.
I’m also aware that there are alternative methods for implementing custom icons on iOS, and I may explore those options in a future video and post if you’re interested. Let me know your thoughts down below in the comments section.
FTC: We use income earning auto affiliate links. More.



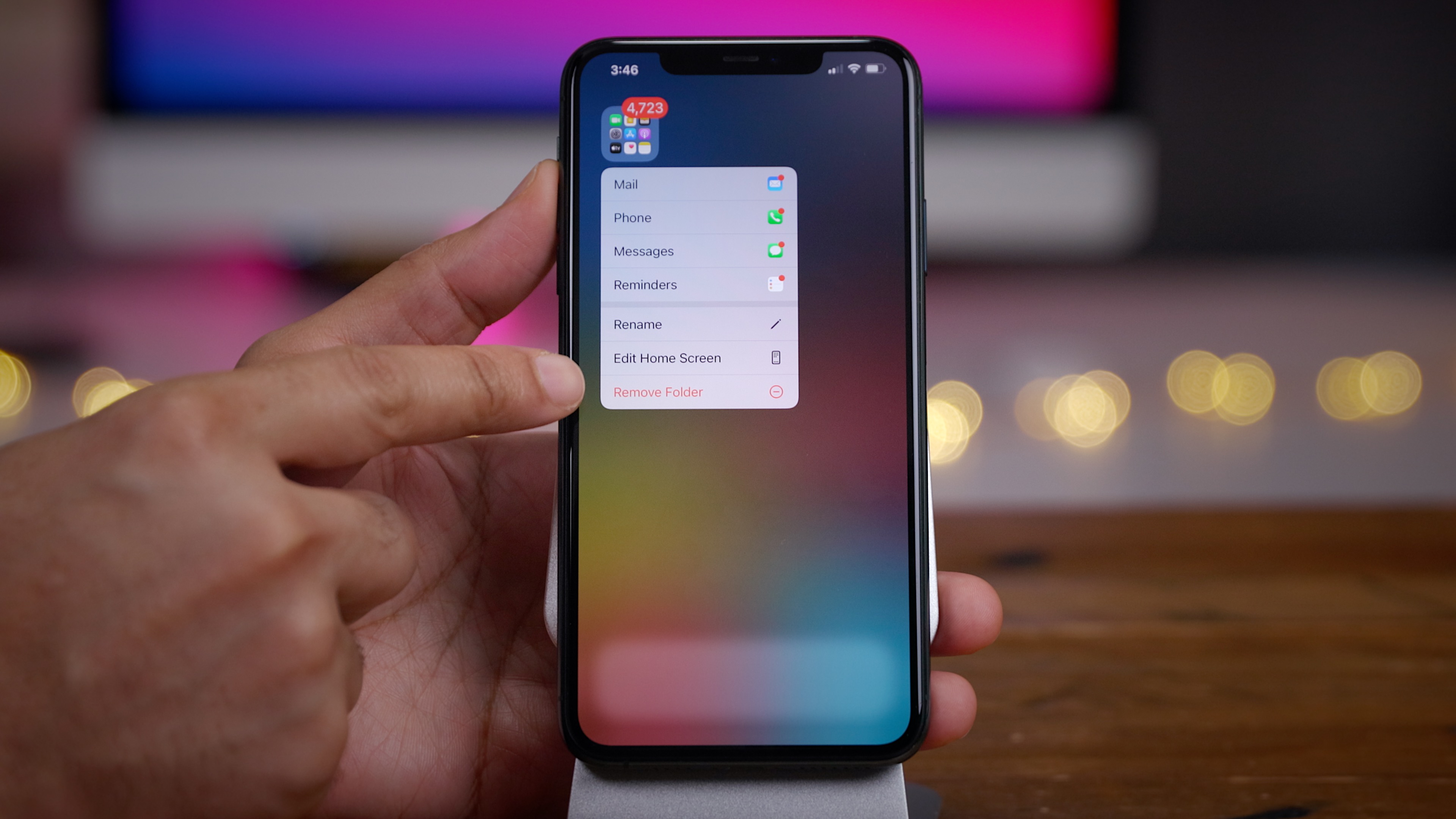

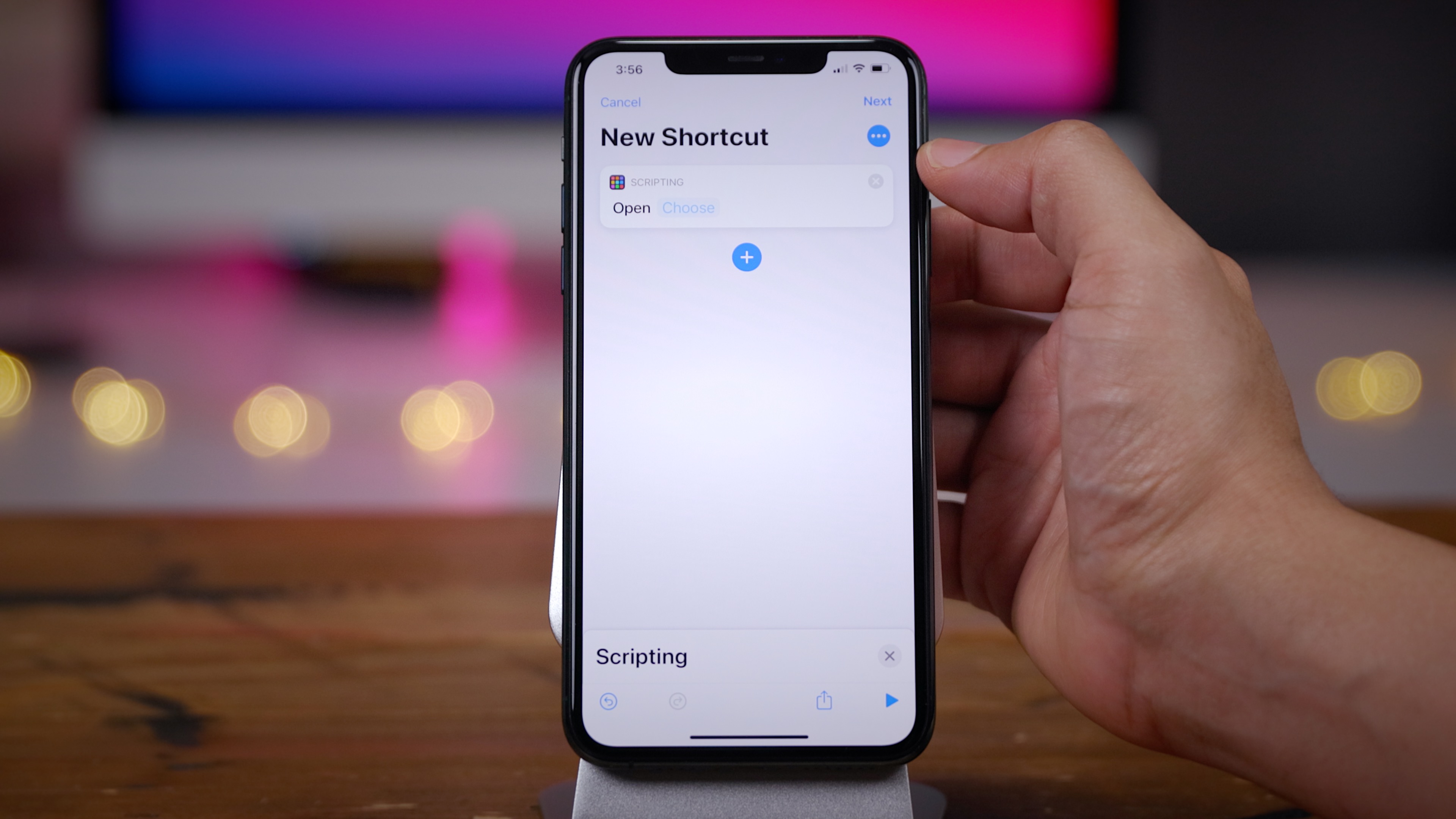
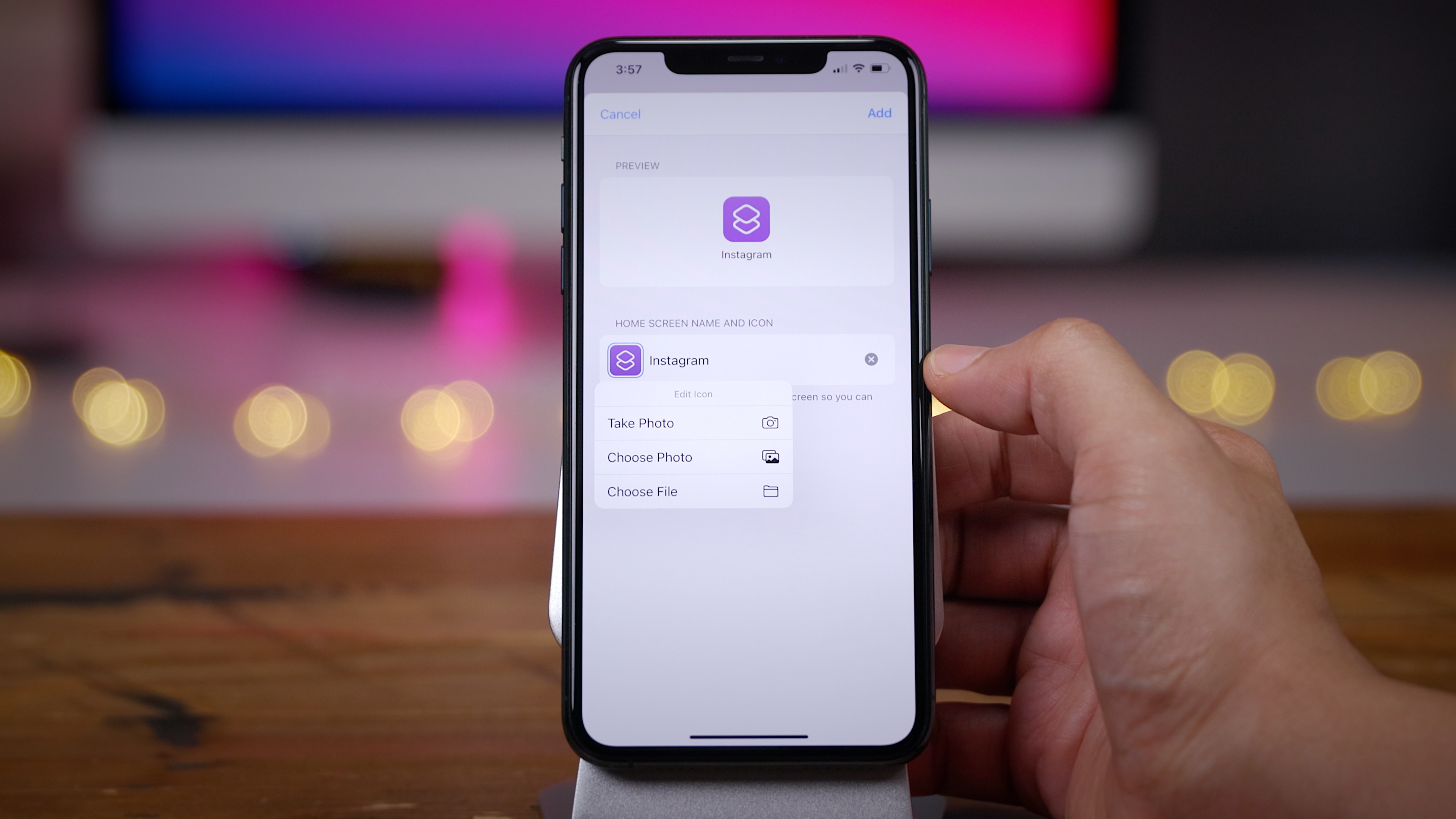
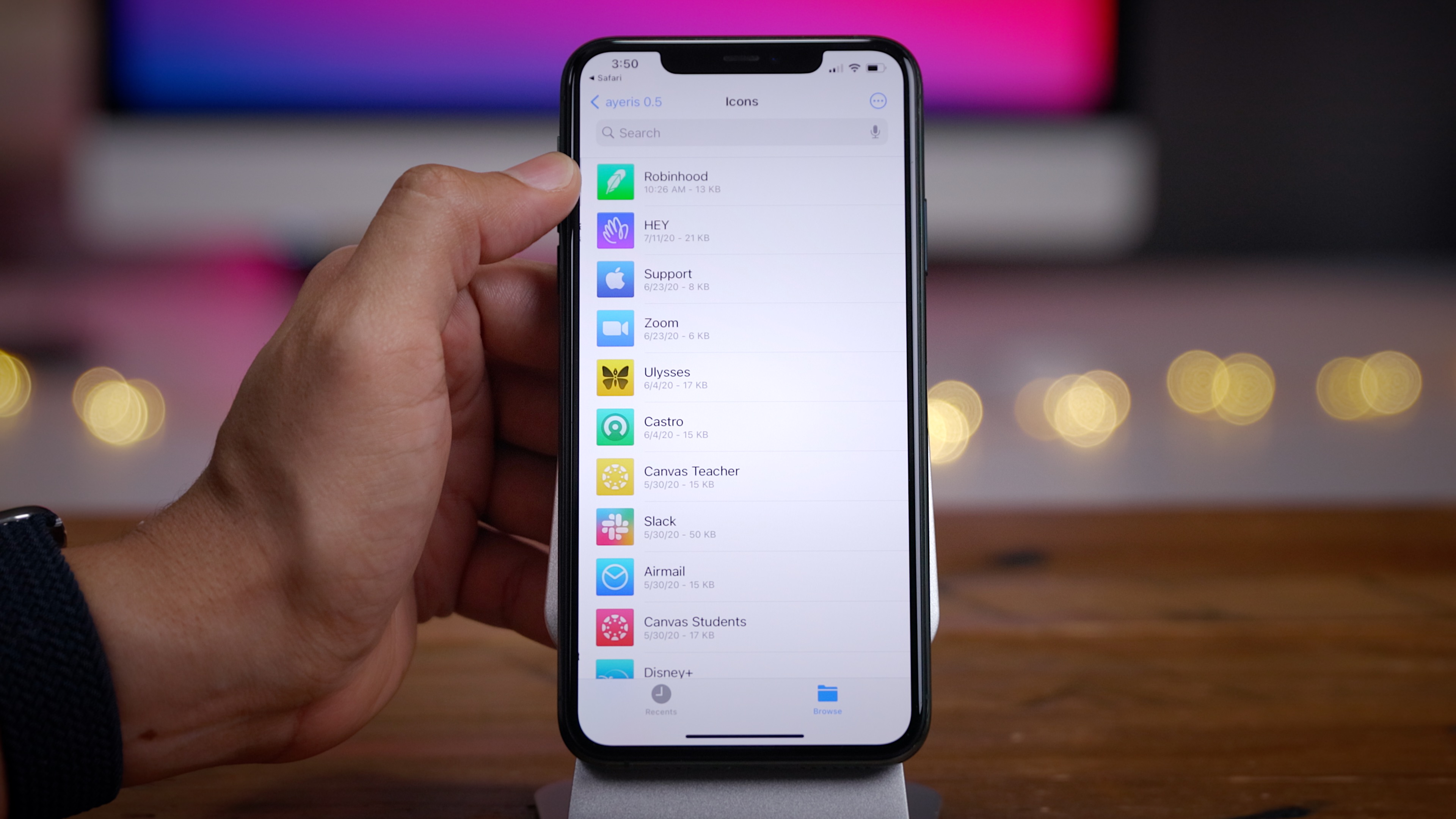
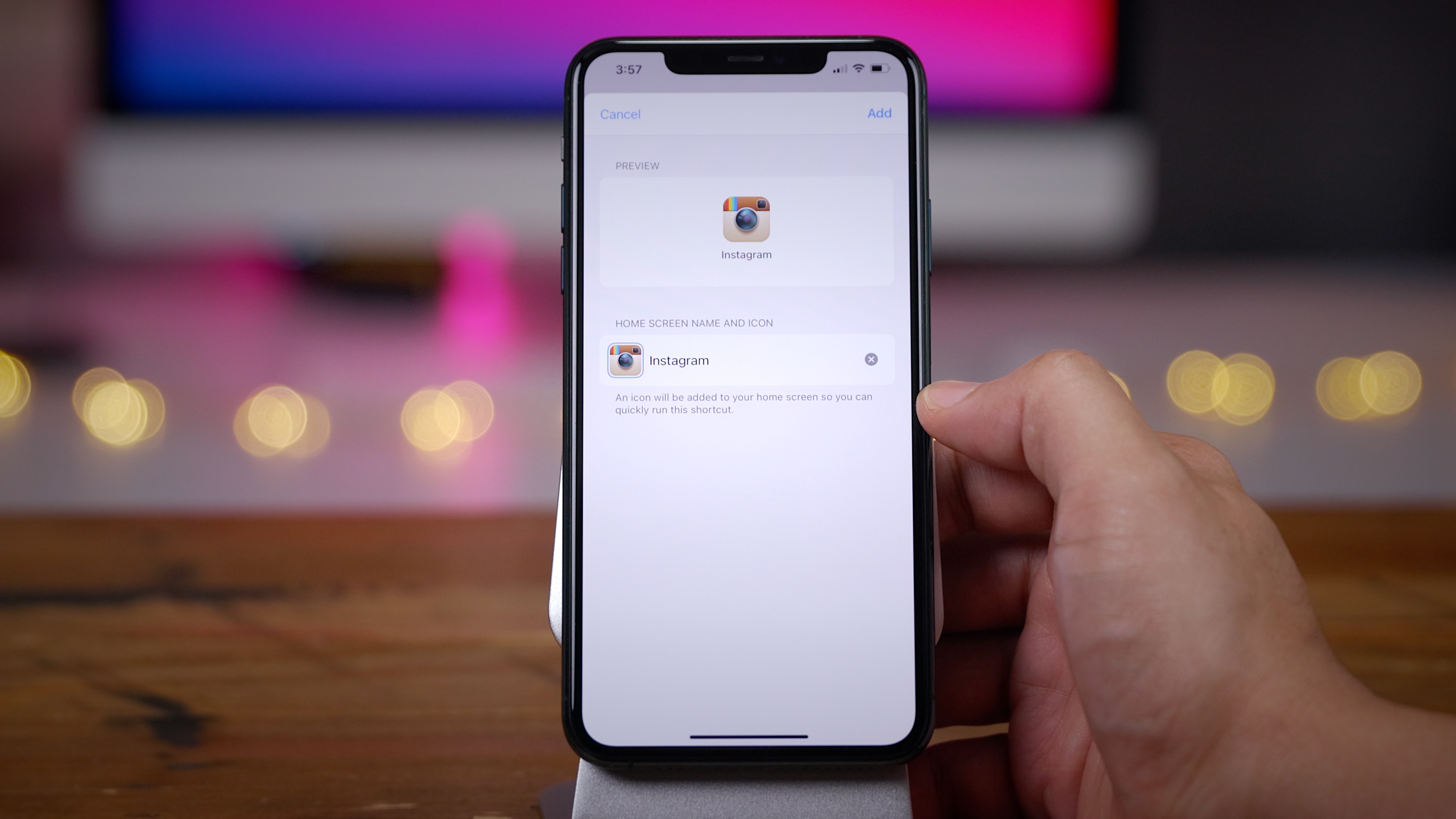
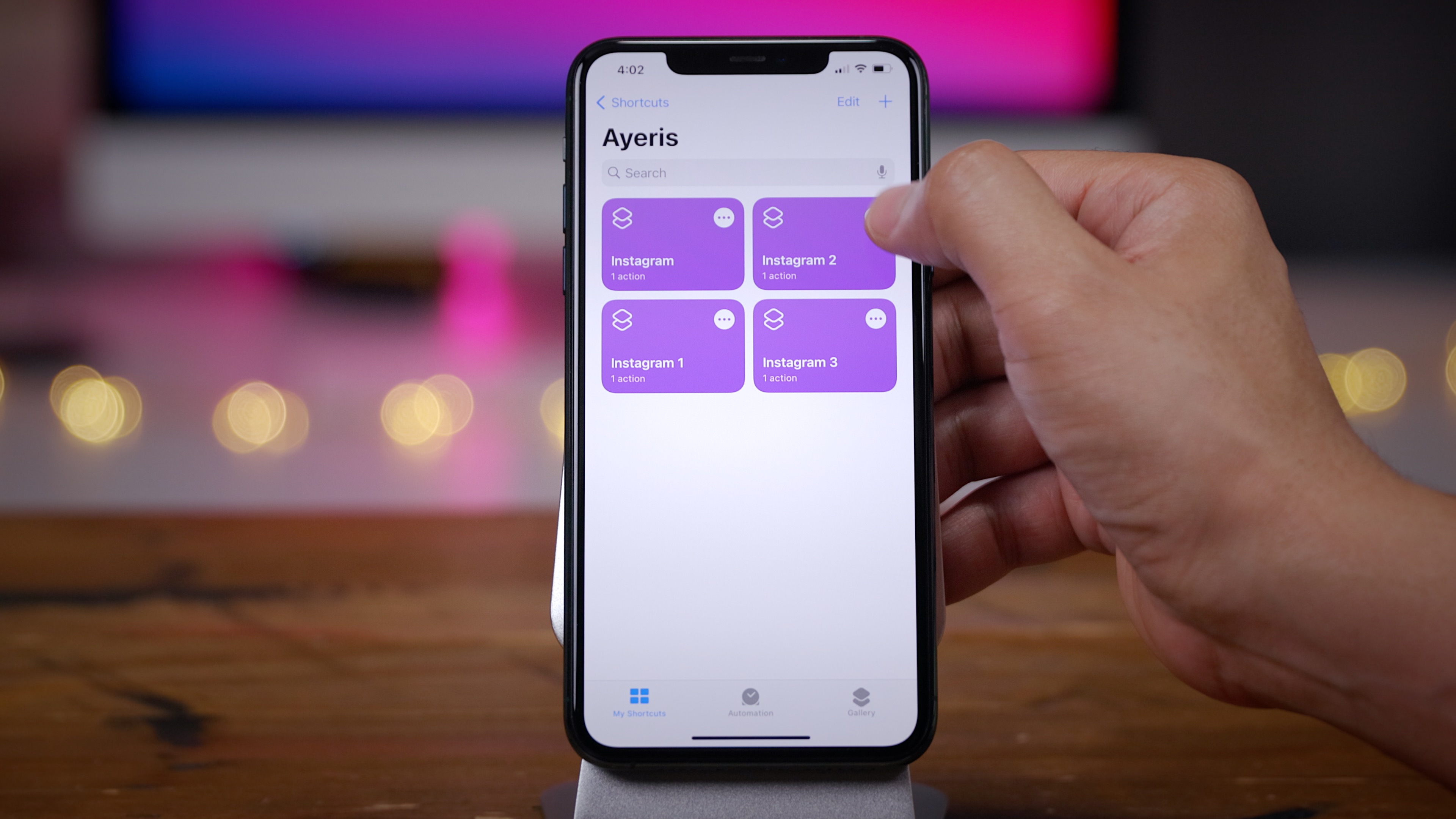





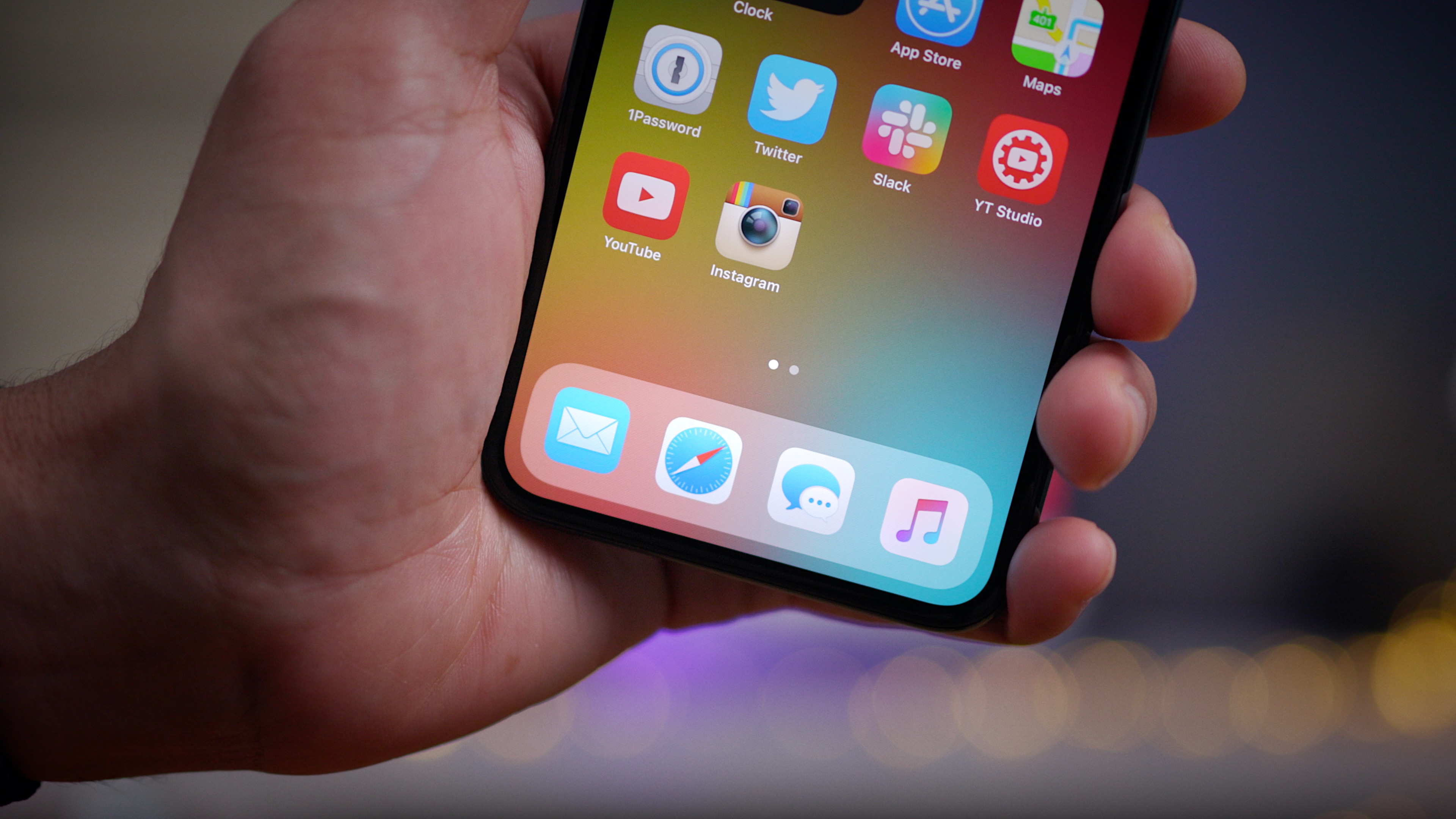

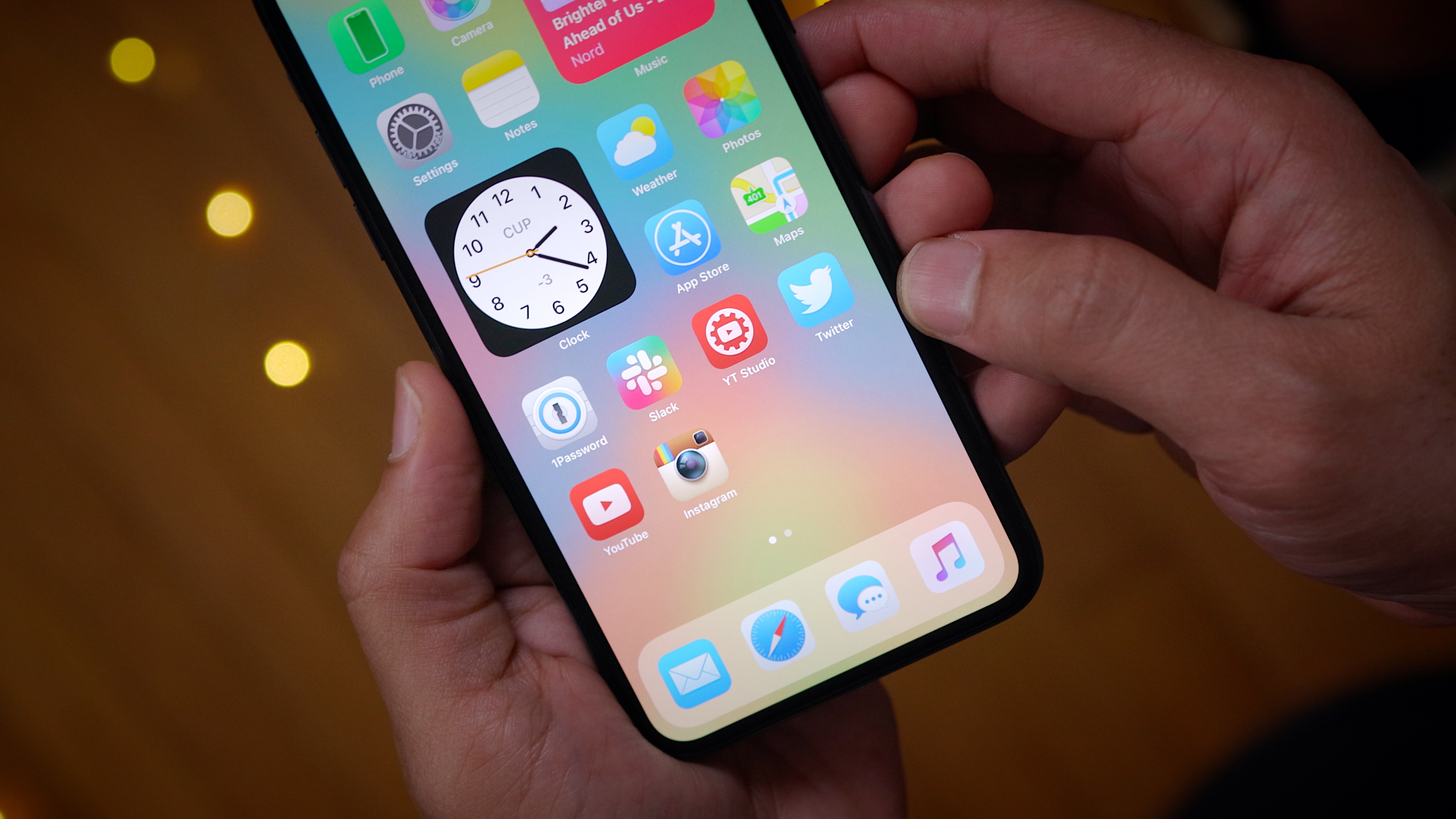




Comments