
Now that M1 Macs are available and developers are updating their apps for official M1 support, you might be trying to figure out which of your apps (as well as ones you might want) are optimized for Apple Silicon. Read along for five free ways to check Universal macOS apps.
What are Universal macOS apps?
You’ll often hear developers talk about M1 support when launching new versions of their apps. But if you’re checking for M1 support, Apple uses the term “Universal” for Apple Silicon/M1 optimized apps (which work with Intel Macs too) and labels x86 apps as Intel (these apps need Rosetta translation on M1 Macs). You can see this info in Finder and System Report (under About This Mac) as well as more options we’ll cover below.
That can be a bit confusing since there are two types of Universal apps, one refers to M1/Intel support and the other if the same app can be downloaded across iOS and macOS on iPhone, iPad, and Mac.
Intel macOS apps on M1 Macs
Keep in mind even if your M1 Mac is running Intel apps, it can often do so with better performance through Rosetta 2 translation (happens automatically) than when running natively on an Intel Mac. It’s just that developers can unlock even better performance when apps are optimized for the Apple Silicon M1 chip.
Alright, here are the easiest ways to check for Universal macOS apps for your existing software as well as apps and games you might want to get.
Five ways to check Universal macOS apps
- From Finder in the Applications folder on your Mac right-click on an app > Get Info (or command + I shortcut) now look for Intel or Universal at the top under “General > Kind:”
- Alternatively, head to in the top left corner > About This Mac > System Report > Software > Applications (you’ll see a list of all your apps and if they’re Universal macOS apps)
More options
- Check out the free Silicon Info menu bar app to quickly check apps when they’re running
- Use the free Silicon app from iMazing for a nice UI to check Universal macOS apps
- Use these handy databases to see what apps you don’t have installed that are M1 optimized
FTC: We use income earning auto affiliate links. More.
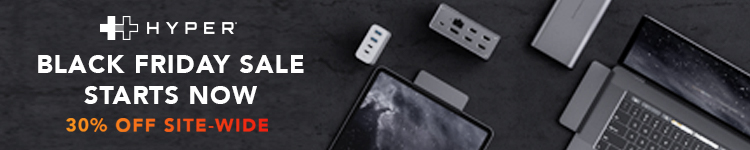
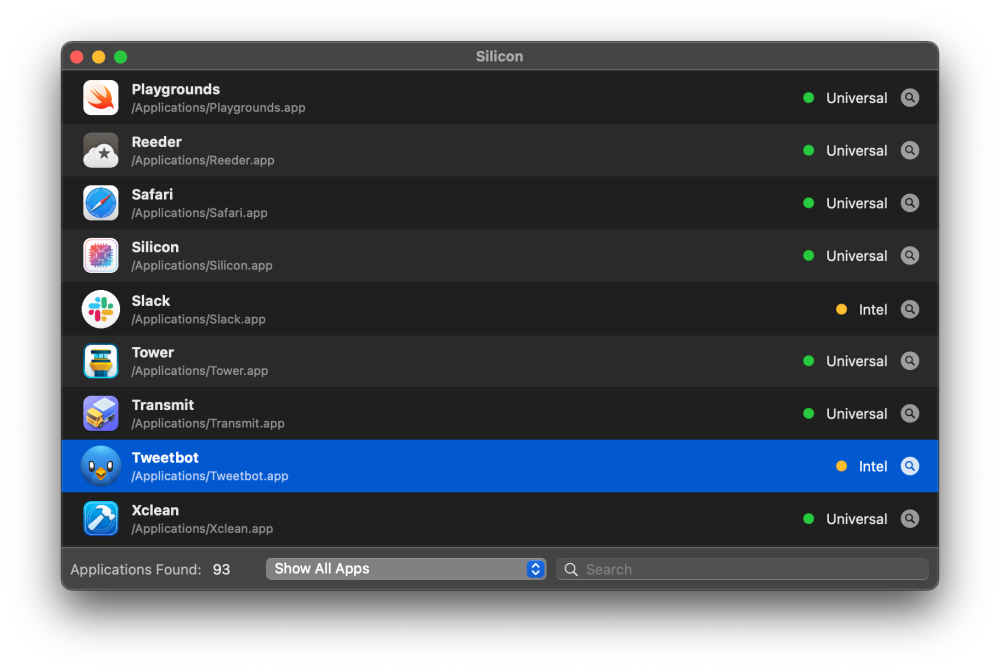
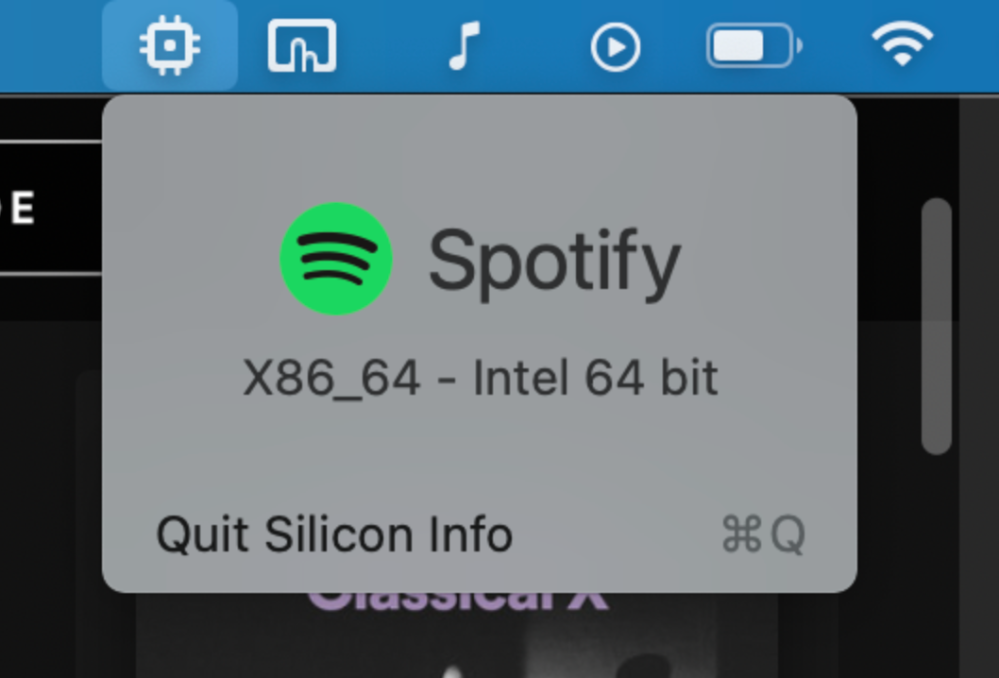
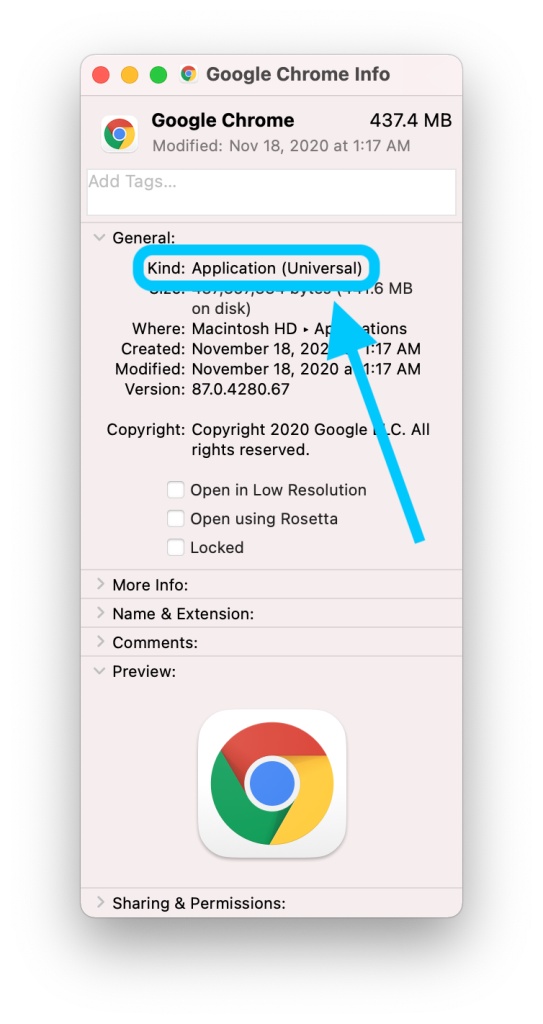
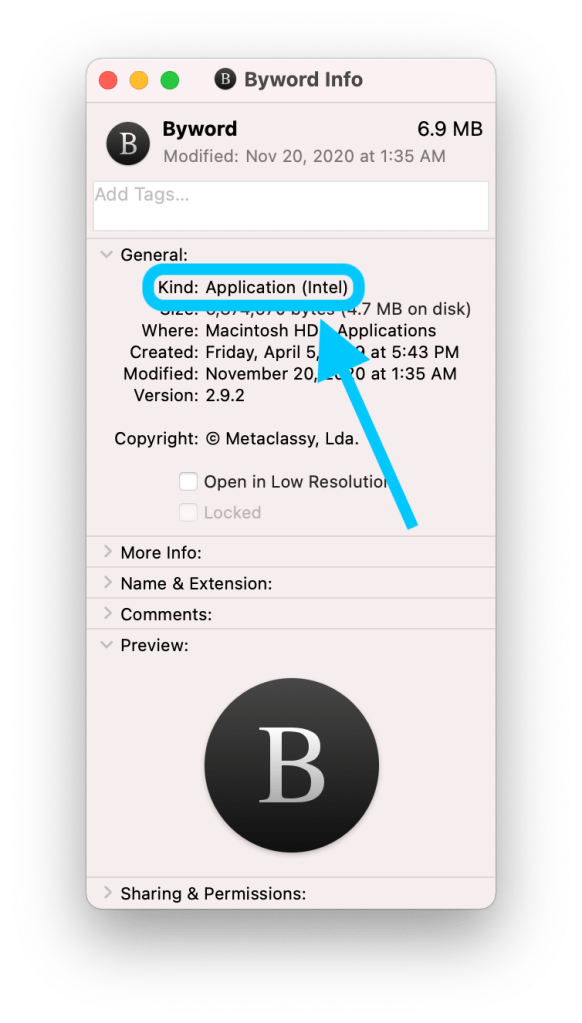




Comments