
macOS 11 Big Sur was a major update that not only brought tons of under-the-hood changes to the Mac, but also introduced the most obvious layer of iOS-ification that we’ve seen on the Mac thus far. How does macOS Big Sur hold up over the long term? Watch our hands-on macOS Big Sur features rewind review for the details, and be sure to subscribe to 9to5Mac on YouTube for more Mac-centric coverage.
M1 Macs
It’s hard to talk about macOS Big Sur without talking about what is arguably the biggest advancement in personal computing in years. Apple’s M1 Macs have revitalized the Mac platform in numerous ways. Driven by macOS Big Sur, the first version of macOS compatible with Apple Silicon, the M1 MacBook Pro and MacBook Air bring incredible performance and efficiency to Apple’s laptop lineup. Not only are these machines considerably more powerful than their Intel predecessors, but they sport battery life numbers that run circles around previous MacBook models.
Back to the Mac: macOS Big Sur rewind review
Thanks to MacPaw for sponsoring 9to5Mac on YouTube: Get CleanMyMac X with a 30% discount
Subscribe to 9to5Mac on YouTube for more videos
Stability
macOS Big Sur is not without its fair share of bugs and strange glitches, but considering that it’s running on first-generation Apple Silicon chips, I’ve been impressed by its overall reliability and stability. Every now and then, I’ll run into a weird glitch with my Mac’s display, or an occasional kernel panic, but I find it more reliable than macOS Catalina when comparing similar stages of its lifecycle.
Design
macOS Big Sur’s design more or less involved the iOS-ification of the look and feel of Apple’s desktop OS, and while it was a little unsettling in the beginning, I’m largely used to it by now. Besides being able to run actual iPhone and iPad apps, two of the most obvious changes involve the iOS-like rounded rectangle icon style, and rounded edges around Finder windows.

The menu bar and dock get changes as well, with the menu bar gaining a slightly taller stature and translucent appearance that allows background wallpaper to bleed from edge to edge. The macOS dock is also translucent, and now slightly floats near the bottom of the screen, reinforcing the edge-to-edge wallpaper concept.

Pull-down menus are now larger with more space between each selection. Interestingly, this is a design that would work play nice with touch input, if the Mac ever ends up with a touch screen model. Finder windows also gain a cleaner and airier look, adopting translucency on the new full-height side bars, with more space between each side bar option.
Along with these visual design changes are the addition of new sounds. I have to be honest and say that I didn’t like the updated sounds initially, but they have slowly grown on me over time. Of course, the triumphant return of the classic startup chime was much appreciated, but I wish it was possible to easily customize that sound.

Lastly, there are tons of new wallpaper options available in Big Sur, including new dynamic wallpaper options that automatically switch between light and dark mode throughout the day. Although the new wallpaper is well done, there aren’t enough abstract options for my liking, and I’ve largely found myself sticking to the default Big Sur wallpaper.
Safari
Up until macOS Big Sur, I’d relied on Google’s Chrome browser for 4K support in YouTube, a feature that’s an absolute must-have for me. With macOS Big Sur, Apple finally introduced support for VP9 decoding, and thus, proper 4K HDR support in YouTube. 4K YouTube support has worked flawlessly for me since Big Sur was released, making Chrome dispensable in the process.

Apple also added new features to Safari, like an updated and customizable start page. I love being able to change the background for new Safari start pages along with the ability to hide or show sections like Favorites, iCloud tabs, Reading List, etc.

A Safari addition that I’ve thoroughly enjoyed having in Big Sur are tab previews pop-overs. Hovering over a tab in Safari causes a small preview to display so that you can get a better idea of what you’ll find before even opening the tab. That, coupled with the ability to view more tabs at once, is useful for someone who works with a ridiculous amount of open tabs.
Web page translation is another addition in Safari that I formerly used in Google Chrome. This feature still has a lot of room to grow, as it’s limited in the number of languages that are supported when compared to Chrome.
Related video: Mac mini Rewind review
Subscribe to 9to5Mac on YouTube for more videos
Control Center
Control Center is an addition to macOS that will help new users find important settings within a common area. Like Control Center on iOS, you’ll find quick toggles for things like Bluetooth and Wi-Fi connectivity, volume, and display brightness, and more.

Seasoned Mac users, however, will likely want to skip Control Center, and access settings directly from the menu bar. That’s because menu bar shortcuts are sometimes more efficient and require less clicks. For example, if I want to change the sound output via Control Center, I have to first click on the Control Center icon in the menu bar, then click Sound, and then click the sound output option — that’s three steps in total. If I access sound from the menu bar, I only have to click once more to select the desired sound output.
Control Center could be a lot better in macOS if Apple made allowance for more customization options. The lack of simple HomeKit shortcuts is a glaring omission, as is the lack of features like a timer, screen capture shortcut, etc.
Notification Center
New features like grouped and interactive notifications are useful additions to macOS’s Notification Center, but the biggest change is the new unified interface. This new interface combines both notifications and widgets within the same general view.

Widgets include both redesigned first-party widgets for apps like stocks and calendar, along with the addition of support for third-party widgets. Like widgets on iOS and iPadOS, users now have the ability to edit widget data and select between small, medium, and large versions.
While the unified notifications/widgets setup is a change for the better, I still almost never use widgets on Mac due to the fact that they are out of sight and thus out of mind. If widgets can live on the Home Screen of a 4.7-inch iPhone, then why shouldn’t they live on the desktop of a 13-inch MacBook Pro display?
Privacy enhancements
Safari in macOS Big Sur comes bundled with several privacy enhancements, such as the ability to detect passwords compromised by known data leaks. More prominent is a new privacy report feature that allows you to analyze each website you visit to reveal the number of trackers prevented from profiling you. Big Sur also includes more verbose privacy reporting that allows you to see the most contact trackers, and trackers based on website, and websites based on trackers.

Like the iOS App Store, the Mac App Store includes a new app privacy report feature. App Privacy reveals how data may be collected and linked to your identity. Data parameters may include things like location, contact info, user content, identifiers, usage data, etc.

iOS 14 introduced additional highly useful privacy features, such as approximate location support to provide apps with a general location instead of a precise location. That’s the main privacy-centric feature that I felt was missing in macOS Big Sur, and I hope that Apple provides this capability in macOS 12.
Messages
Thanks to iCloud Messages, all of my messages stay in sync across all of my devices, making it super-easy to pick up a conversation at any time on my Mac. But up until macOS Big Sur, using the Messages app on the Mac felt like a third-rate experience, because it lacked all of the features found on iPhone and iPad.

With Big Sur’s newly built Messages app, it finally gains parity with its iOS counterpart, bringing features like GIF support, message effects, Memoji stickers, Memoji editor, and the ability to share your name and photo. But Messages also gains new features that debuted with the release of iOS 14, such as the ability to pin message threads, inline replies, group names and photos, and more.
Maps
Just like the Messages app, the Maps app gains a complete top-to-bottom makeover that yields a first-class app experience. Along with support for Guides, which helps you find places to eat, shop, and explore using curated lists from reputable travel resources and brands, users can also create their own guides based on their own recommend stops.

But what makes Maps for macOS Big Sur most impressive is its support for Look Around, another feature that debuted on iPhone with iOS 14. Look Around is basically Apple’s answer to Google Street View, lending users a foot-on-the-ground first-person view of streets around cities.

I was impressed by how well Look Around performed and how smooth it was for navigating throughout supported cities when compared to Google Street View. Unfortunately, Look Around is still limited to only a relative few metro areas, so it has a long way to go before it becomes a true Street View competitor.
Other key Maps additions are support for indoor maps for areas like malls and airports, and cycling routes. Like Look Around, cycling routes are limited to just a few areas.
Photos
After the impressive redesign of the Photos app for iOS and iPadOS with iOS 13, the Mac gains significant upgrades to the Photos app with macOS Big Sur. The updates includes expanded video editing features, that make it possible to adjust crop, rotation, flip, and aspect ratio. It also lends quick access for changing filters, adjusting filter strength, and all sorts of other parameters like exposure, white balance, noise reduction, sharpening, and vignette. What’s even more impressive is that all of these editing features are non-destructive, meaning you can always roll back a change that you regret making.

An improved retouch tool utilizes machine learning, which is enhanced by means of the ML capabilities of the Apple M1 chip. The retouch tool uses advanced machine learning to quickly remove blemishes, dust, and other undesirable foreign objects on your media content.

Photos for Big Sur also includes the ability to adjust the intensity of Portrait Lighting effects and depth of field for photos originating on iPhone. You can also alter the type of Portrait Lighting effects on the fly.
9to5Mac‘s take
macOS Big Sur is a solid release for several reasons. 1) It’s the first Mac operating system that’s compatible with Apple Silicon. 2) It cements the iOS-ification of the Mac more than previous versions of macOS. 3) It brings feature parity with several key stock iOS apps like Messages, Maps, and Photos.
Perhaps most importantly, I find the release to be relatively stable and consistent. It’s remarkably stable given how much is changed on both the software and hardware (Apple Silicon) ends of the spectrum. Other more M1-specific features, like Rosetta support, for running Intel apps on Apple Silicon still blow my mind with how well they run. And don’t forget that macOS Big Sur can also run some qualified iOS apps on M1 Macs, although that feature still has a significant way to go in terms of design and support.

If the hardware and software that you rely on has been updated for macOS Big Sur, I recommend upgrading if you’ve been holding off up until now. I couldn’t necessarily say that about macOS Catalina around this time last year.
What are your thoughts on the top macOS Big Sur features after a few months of usage? Sound off down below in the comments with your thoughts and opinions.
FTC: We use income earning auto affiliate links. More.
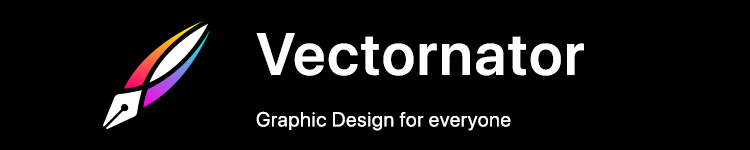






Comments