
The Apple TV remote does not feature labelled buttons for features like fast forward and rewind, but it is very easy to do. Here’s how to fast forward, rewind, scrub and skip through TV shows and movies on Apple TV.
The following described actions are the system standard gestures and actions for remotes on tvOS, the operating system of Apple TV. You will be able to perform these actions on Apple’s apps, like the TV app, and third-party apps that use the same video player.
Note: Some third-party apps use alternative custom video players and may not support all of the gestures (although good apps should, and there is almost universal support for the basics).
How to play and pause on Apple TV

To pause or play the current video, simply press the physical Play/Pause button on the remote. Alternatively, press once on the touch surface.
On a newer Apple TV remote, the touch surface is circular and the middle circular region is clickable. On older Apple TV remotes, the top half of the remote is a glass trackpad which can be pressed in.
How to fast forward on Apple TV
To fast forward the currently playing video, whilst a video is unpaused, long-press on the right edge of the Apple TV remote (on the newest Apple TV remote, this area is indicated with a dot on the circular D-Pad). This will start advancing playback at a faster speed. A fast forward icon will be visible in the on-screen progress bar. You can release your finger’s press when the fast forward has started.
To make it fast forward faster, press the right edge again. This will add a number 2 to the on-screen progress bar, indicating it is advancing at twice the speed. You can press again to go to an even faster 3x speed.
When you are done, simply click the center of the touch surface to stop fast forwarding and continue playback from the point.
How to rewind on Apple TV

To rewind the currently playing video, whilst a video is unpaused, long-press on the left edge of the Apple TV remote (on the newest Apple TV remote, this area is indicated with a dot on the circular D-Pad). This will start reversing playback at a faster speed. A rewind icon will be visible in the on-screen progress par. You can release your finger’s press when the rewind has started.
To increase the speed at which it rewinds, simply press the left edge again whilst the rewind is happening. This will add a number 2 to the on-screen bar, indicating it is now reversing at twice the speed. You can press again to go to an even faster 3x speed.
When you are done, simply click the center of the touch surface to stop fast forwarding and continue playback from the chosen point.
How to skip forward on Apple TV

If you don’t want to fast forward continuously, you can instead skip around playback. To skip forward ten seconds, simply click the right edge of the touch surface (press and immediately release). A 10-second skip indicator will appear on screen and the video playback will advance by that amount. You can repeatedly click to skim in ten-second increments. Skip forward is often useful for jumping past advertising and commercial breaks.
How to skip back on Apple TV

If you don’t want to rewind continuously, you can instead skip back by ten seconds. Simply click the left edge of the touch surface (press and immediately release). A 10-second skip indicator will appear on screen and the current video will jump backwards by ten seconds. You can repeatedly click to jump back in ten-second increments. Skip back is useful if you missed a sentence of dialogue and want to easily rewatch it.
How to precisely scrub on Apple TV

On the latest-generation Apple TV remote, the remote hardware with the circular touch-sensitive clickpad at the top, it is also possible to navigate around video using a rotational scrubbing gesture. This allows you to precisely scrub around the current playing point.
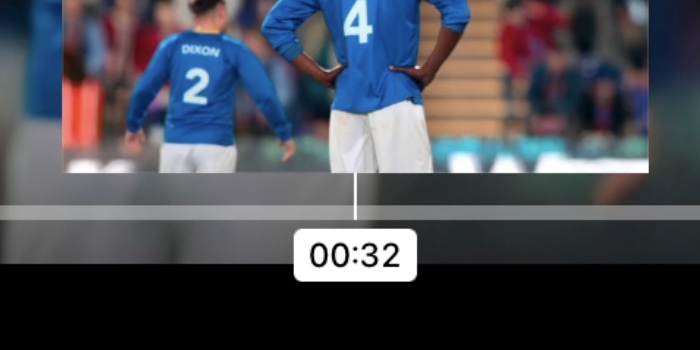
Long-press on trackpad 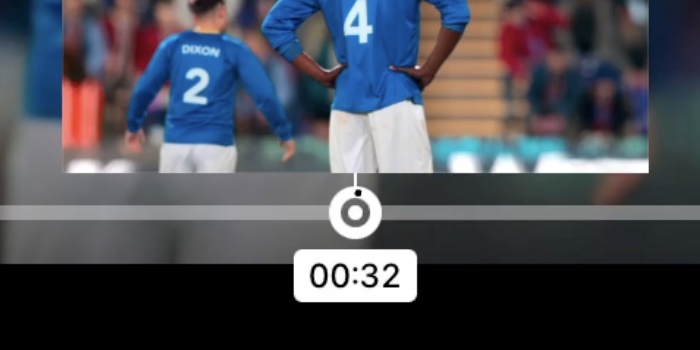
Wait for circular indicator to appear then scrub
- To scrub, pause the current video if it is playing.
- Rest your finger on the outer-edge of the circular clickpad. Hold it there until you see the circular indicator popup around the playback indicator on-screen.
- Then, you can move your finger in a circular motion around the trackpad to advance forward and back. A preview of the selected frame will appear floating above the progress bar.
When you find the moment you are looking for, click the center of the clickpad to unpause and confirm your new position. If you want to cancel the gesture, press the Back button on the remote and the video will return to its original position.
Precise scrubbing is often unnecessary however. If you just want to flick to some place later in the video, pause the video and swipe left or right on the trackpad to jump around. Press Play when you reach your newly desired playback point.
Buttons only …
The new Apple TV remote is designed to be used with either trackpad touch gestures or button presses. But if you find yourself accidentally touching the remote when you are picking it up, or other unintended input, you can set the remote to button presses only. To do this, open the Settings app, go to Remote -> Clickpad -> Click Only.
FTC: We use income earning auto affiliate links. More.

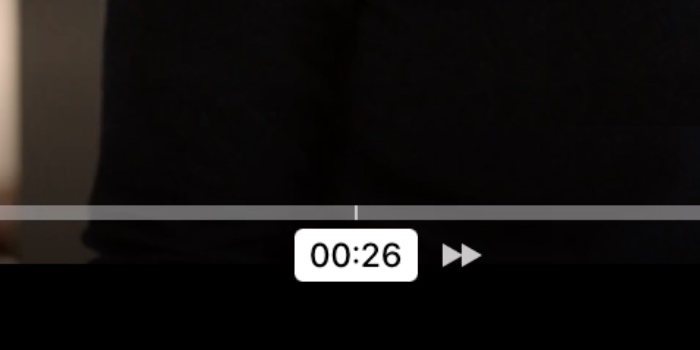
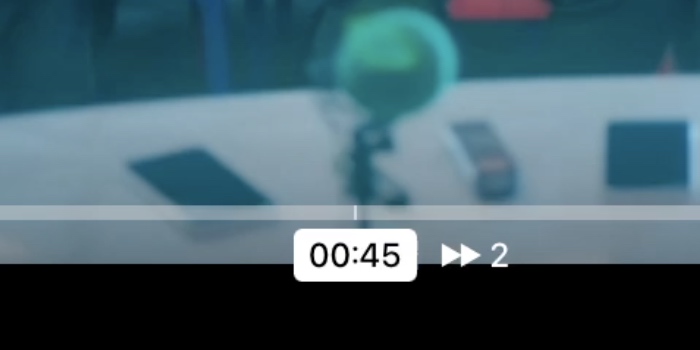
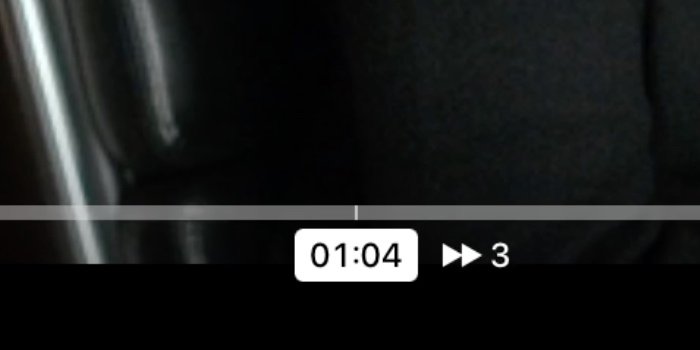



Comments