
9to5Mac is brought to you by CleanMyMac X. Find hidden junk, large old folders, unused apps, and heavy memory consumers. You can also use CleanMyMac X to remove malware, unwanted pop-ups, and virus extensions. Try it for free.
One of the subtle and valuable additions with macOS Monterey (and iOS 15) is an upgraded password manager in Safari. While there’s not a standalone app yet, a major improvement is the ability to generate and autofill two-factor authentication (2FA) codes. Let’s look at how to use the Safari password manager and 2FA features in macOS Monterey.
Every year Apple has been improving Safari’s native password management features and this year comes the handy 2FA integration. And one of the best aspects of this is once you set up 2FA support in Safari on Mac, it works automatically across your iPhone and iPad too.
And if you haven’t used Safari’s password management in a while, you might be surprised to learn it includes features that were once exclusive to stand-alone password management apps like alerts for compromised passwords and more.
macOS Monterey: How to use the new Safari password manager and integrated 2FA autofill
Creating and autofilling passwords in Safari
Before we dive into managing passwords with Safari in macOS Monterey, it’s good to remember that any time you can use a single sign-on option like Sign in with Apple, Sign in with Google, Twitter, Facebook, etc. you save yourself from having to create and manage another login credential.
But if you do need to create new logins in Safari, look for the auto-generated password suggestions.
- Double-check passwords are enabled for autofill
- Head to Safari > Preferences > AutoFill
- Make sure User name and passwords is checked

Now when you go to log in with existing accounts, Safari will autofill it for you or offer an auto-generated new password.


Security checkups and updating passwords
If you need to update passwords, Safari will automatically ask if you’d like to do that when entering a different password from what’s already saved for a website.
But to see all your saved passwords and manually make changes or do a security checkup:
- Head to Safari > Preferences > Passwords
- Select a login item
- You’ll notice warning icons (triangle with !) on the sidebar for any compromised or reused passwords
- Choose Change Password on Website or click Edit to manually enter a new password in Safari’s password manager

If you have autofill passwords turned on on your iOS devices (Settings > Passwords > AutoFill passwords) for iCloud Keychain, all of your saved logins from Mac will show up on iPhone and iPad.
2FA code generator and autofill
Here’s how to get going with the new 2FA functionality with the Safari password manager in macOS Monterey.
Pro tip: For any accounts you already have 2FA set up, you’ll likely need to disable it, then re-enable it to set it up with Safari’s native 2FA and autofill integration.
Quick 2FA setup
- Head to the wesbite/app/service that you want to set up 2FA for (usually something like Settings > Security > Two-factor Authentication)
- When viewing a website/service’s QR code for 2FA setup, do a control + click on the QR code in Safari in macOS Monterey and pick Set Up Verification Code
- In our testing, we didn’t always see this option available, follow the manual steps below for a guaranteed way to set up 2FA codes and autofill
Manual 2FA setup
- Head to the wesbite/app/service that you want to set up 2FA for (usually something like Settings > Security > Two-factor Authentication)
- If the control + click option doesn’t work on the QR code, look for a button that says something like “Can’t Scan a QR Code?”
- Copy that code
- Running macOS Monterey, open Safari then click Safari > Preferences > Passwords
- Create a new login/password or choose an existing one (+ in bottom left corner to create new)
- In the top right corner, choose Edit
- Next to Verification Code, choose Enter Setup Key
- Paste your key/code and click OK
- Now you’ll see the 30-second regenerating 2FA codes appear for each login item in macOS Safari > Preferences > Passwords but they’ll be autofilled any time you need to use them going forward.
Here’s how it looks:

Now, next to Verification Code, choose Enter Setup Key.

Enter your 2FA setup key and click OK. Now you should see the constantly updating 6-digit 2FA verification code for that account.
You can always return to Safari Preferences to find your 2FA codes, but the best part is they are autofilled when you need to log in to services and apps.

9to5Mac is brought to you by CleanMyMac X. Find hidden junk, large old folders, unused apps, and heavy memory consumers. You can also use CleanMyMac X to remove malware, unwanted pop-ups, and virus extensions. Try it for free.
FTC: We use income earning auto affiliate links. More.
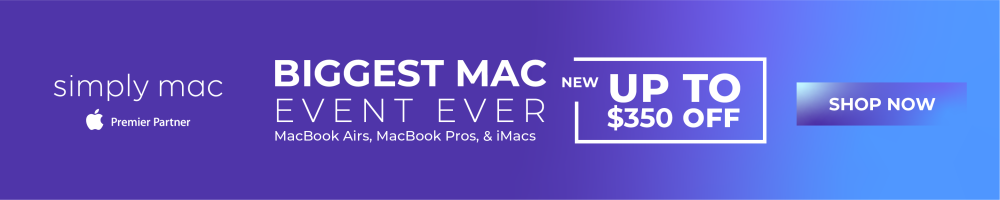




Comments