
The iPhone 13 Pro devices come with some great new camera capabilities with one of them being powerful performance for up-close shots and footage. Let’s look at how to take iPhone 13 Pro macro photos and videos.
Update: You can manually turn off auto macro shots by heading to Settings > Camera > Auto Macro with iOS 15.1 or later. And coming soon with iOS 15.2 (still in beta) will be a dedicated toggle to quickly turn the feature on and off inside the Camera app.
With the ultra wide camera on the iPhone 13 Pro and Pro Max, Apple has brought some impressive macro photo and video capabilities. The 13 Pro/Max ultra wide lens has an f/1.8 aperture with 120-degree field of view.
Here’s how Apple describes the feature:
The new lens design, autofocus capability for the first time in the Ultra Wide on iPhone, and advanced software also unlock something never before possible on iPhone: macro photography. Users can capture sharp, stunning images where objects appear larger than life, magnifying subjects with a minimum focus distance of 2 centimeters. Macro also extends to video including Slo-mo and Time-lapse.
How to take iPhone 13 Pro macro photos and videos
- Open the Camera app (the native Camera app)
- Make sure Photo is selected as the camera mode just above the shutter button on your screen
- Bring the camera close to your subject – as close as 2 cm (0.79-inches)
- You’ll notice a blur/frame change effect as you enter macro photo mode
- Going between the standard photo mode and macro is automatic for now, but Apple will change that in the future with a Settings toggle
- Shoot your photos
- Follow the same steps to shoot iPhone 13 macro videos
- The automatic switch from the standard video to macro video isn’t as noticable as it is for photos
Apple notes the ultra wide lens will auto-focus when taking macro shots and footage but you can still tap the screen to manually set focus and exposure.





Read more 9to5Mac tutorials:
- Here’s how the all-new Safari in iOS 15 works
- Hands-on: Here’s how Background Sounds work in iOS 15
- Hands-on: Here’s how iPhone’s Live Text OCR works in iOS 15
- Here’s what does and doesn’t work with offline Siri in iOS 15
FTC: We use income earning auto affiliate links. More.
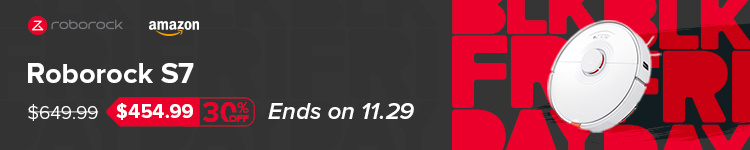



Comments