
In this hands-on tutorial, we showcase some of the basics of iPad multitasking and also discuss some of the more advanced iPad multitasking tips and tricks to get the most out of your device. Whether you just received a new iPad or you’re a longtime iPadOS user, it’s likely that you’ll learn something. Be sure to watch the full video for an in-depth look at how to master multitasking on iPadOS.
Swipe on the multitasking menu indicator to engage Split View
The new multitasking menu in iPadOS 15 makes it easy to start a new Split View or Slide Over session with just a few taps. But did you know that you can swipe left or right on the multitasking menu indicator to quickly engage a Split View Session? This is one of the easiest ways to start using two apps side by side on the iPad.
Video: 50+ iPad Multitasking tips – do you know them all?
Special thanks to our sponsor: GET 30% off iMazing for a limited time!
Subscribe to 9to5mac on YouTube for more videos
Easily swap out Split View apps
You can easily swap out Split View apps by swiping down on the multitasking menu indicator that appears on either side of a Split View session. Simply swipe down on the indicator for the app you wish to replace and choose a new app from the Home Screen.
Use Spotlight Search and the App Library
When selecting apps to add to your multitasking session, don’t merely rely on the apps found on the Home Screen. Engage Spotlight Search with a swipe down on the Home Screen, and use either Siri Suggestions or type in the search box to find the exact app that you wish to bring into your multitasking session. You can also tap the App Library shortcut to quickly access all of your installed apps by category or by alphabetical order.

Use the Shelf
The Shelf is a new addition to iPadOS 15 that makes it easy to find all open windows related to a single application. If you have more than one window open for an app, you can tap the multitasking menu indicator or the app icon in the dock to engage the Shelf.

The Shelf appears in any view — full screen, Split View, or Slide Over — and lets you easily switch between open app windows with just a tap. You can also use the Shelf to quickly create new app windows, close app windows, and even start a new multitasking session.
This is just a high level overview of the Shelf and multi-window support in iPadOS. I highly recommend that you watch our hands-on video as we discuss the Shelf’s ins and outs — it’s definitely one of the more interesting additions found in iPadOS 15.
Multitasking via the App Switcher
Several new features and changes were added to the App Switcher in iPadOS 15 to help better facilitate multitasking. Perhaps the biggest feature is that you can now create a Split View, or disengage a Split View directly from the App Switcher. Simply drag an app window on top of another app window to create a Split View space. You can also move an app out of a Split View into another Split View, move an app to its own standalone window, or move an app into a Slide Over group.
Conclusion
There are a LOT of ways to you can take advantage of multitasking in iPadOS 15, but my main takeaway is that Apple has lended a bevy of additional flexibility to the end user. These five iPad multitasking tips only scratch the surface of everything that’s at your disposal in iPadOS.
My hands-on video goes in depth about all things multitasking. It it you’ll find a guide for the following areas:
- Basics
- Multitasking menu
- Slide Over
- Split View
- App Switcher
- Shelf
- Multi-window
- Center window
- Quick Note
- Picture in Picture
…but even this isn’t an exhaustive list of everything that’s possible. In a follow-up video and post, we’ll consider more ways to engage multitasking by utilizing a hardware keyboard.
What are your thoughts on multitasking with iPad? Do you think it has significantly improved in iPadOS 15, or do you think it still needs work? Sound off in the comments with your thoughts on the matter.
FTC: We use income earning auto affiliate links. More.



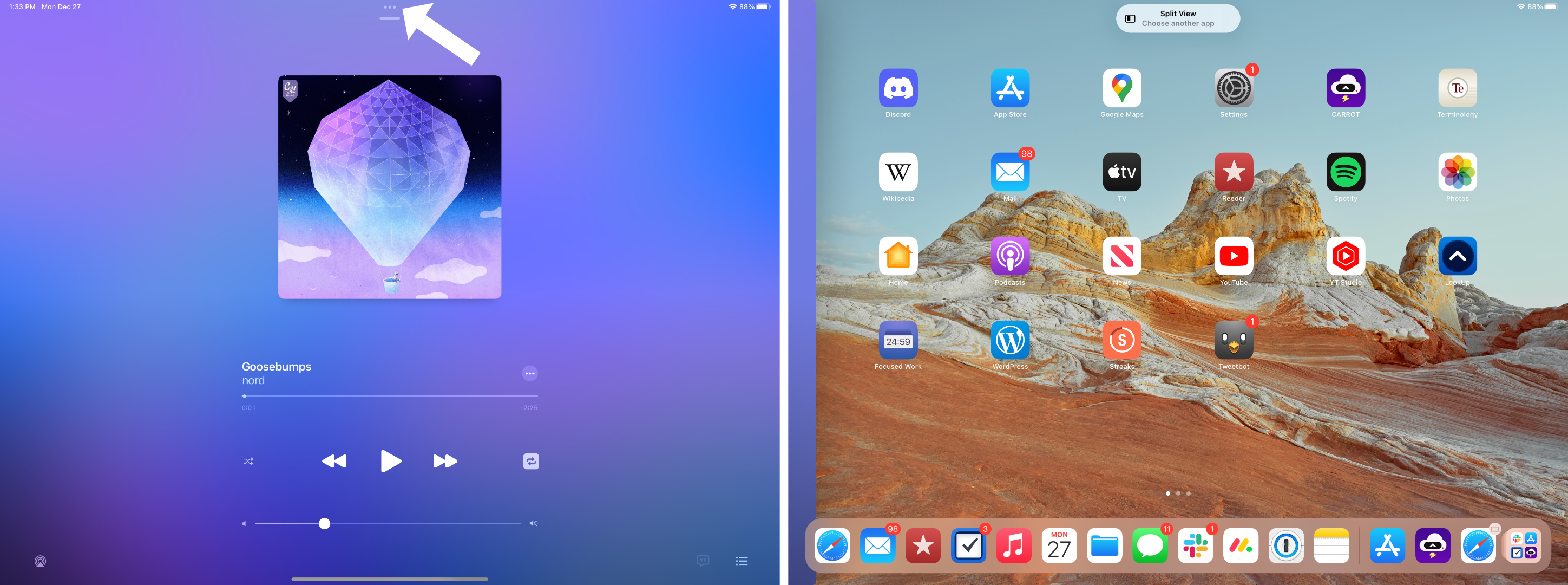
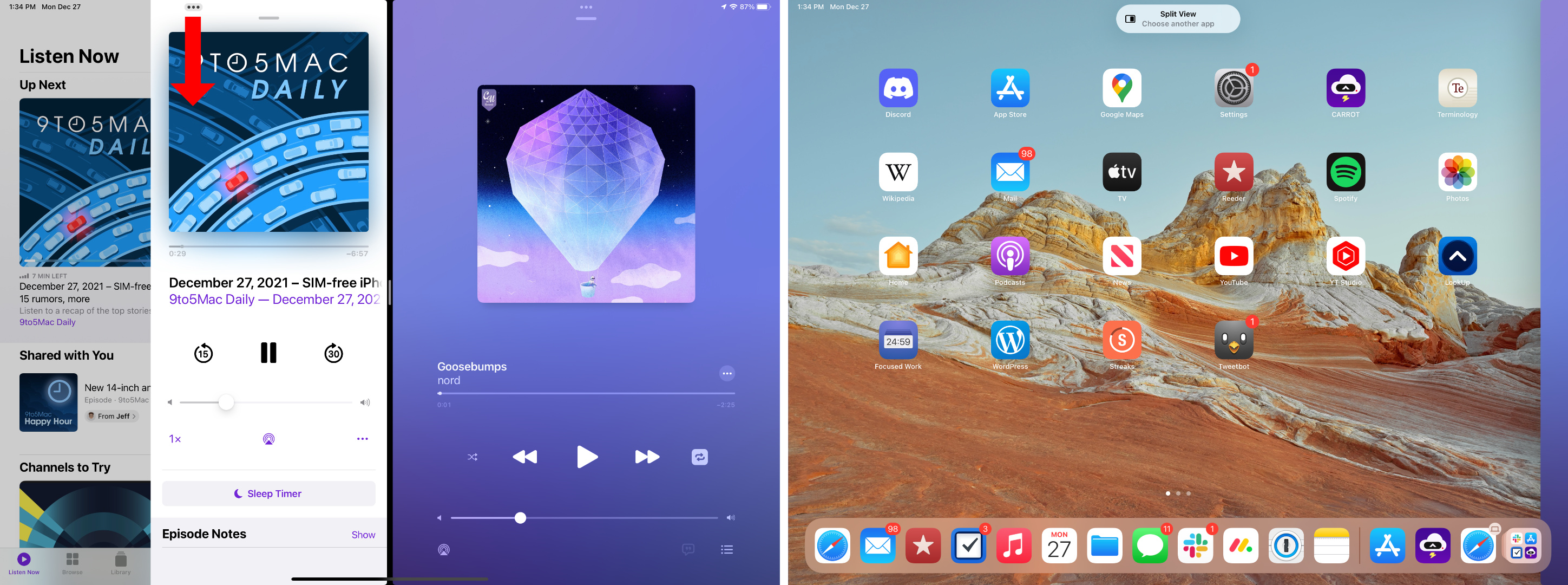

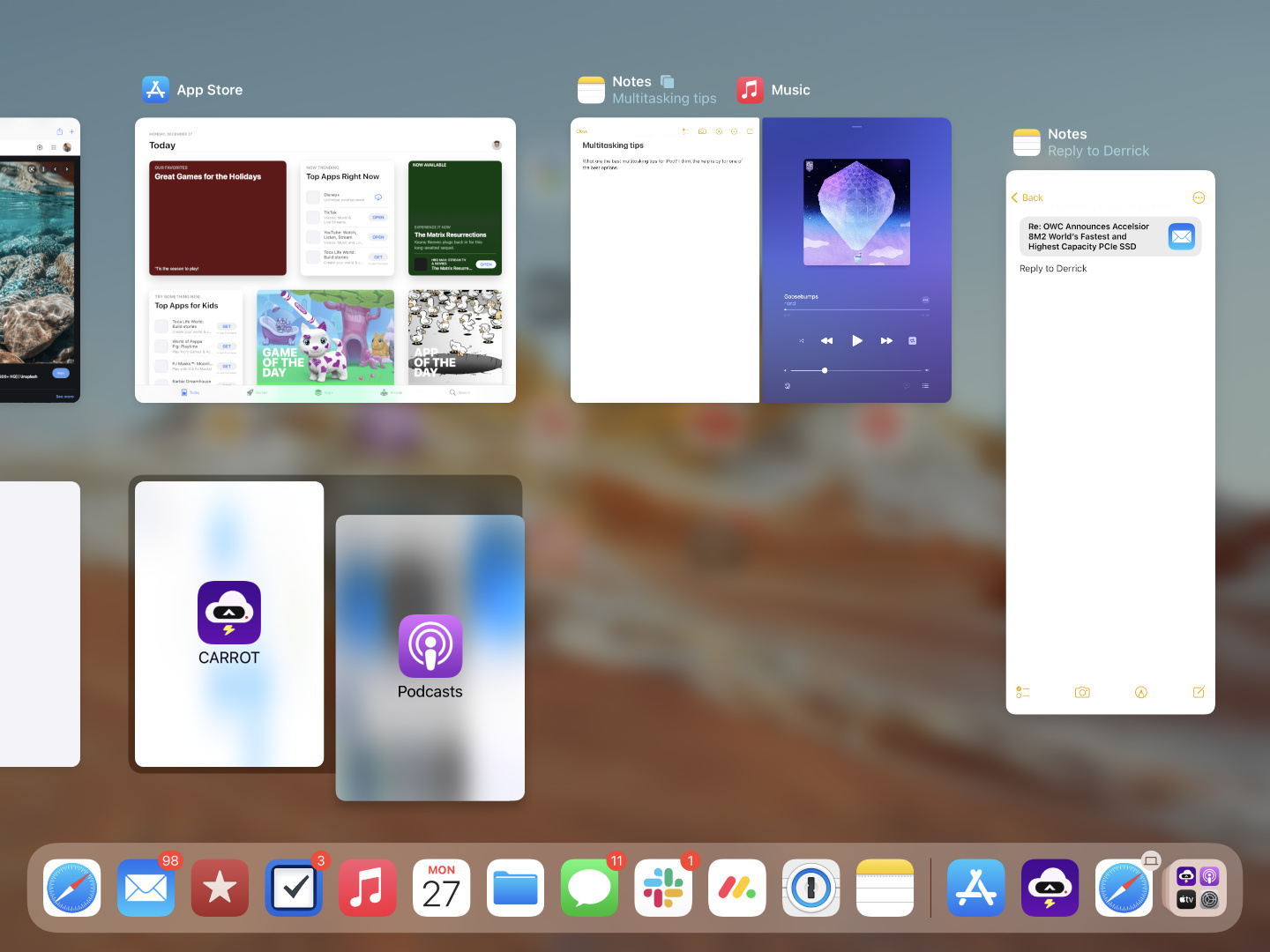





Comments