
Sometimes, it’s good to take a step back and build on foundations with a new year. I think about HomeKit every day, so many of the terms I throw around, like Automations, Home Hub, Homebridge, etc., might be known to experts. Still, I wanted to compile a go-to list of HomeKit terms and definitions for newcomers over the next few weeks. So this week, I want to look in-depth at HomeKit Automations.
HomeKit Weekly is a series focused on smart home accessories, automation tips and tricks, and everything to do with Apple’s smart home framework.
HomeKit Automations
HomeKit Automations are when you use an event to make something else happen. In HomeKit, here are the possible events:
- People Leave
- People Arrive
- A Time of Day Occurs
- An Accessory is Controlled (light turns on)
- A Sensor Detects something
Let’s run through each of them in detail and list some possible product options that you’d need to use the automation.
People Leave Automation

Picking one of these events is how you build your automation. Let’s pick one and run through a scenario. Let’s say you want to develop an automation to turn off all HomeKit lights when people leave. You’d select the second option. The device included in the “people leave” will be the people who access your HomeKit.
In the HomeKit Automation builder, you can select “when anyone leaves” or “when the last person leaves.” For this example, choose when the last person leaves, as we wouldn’t want to turn off the lights when someone is still home. You can also set it to only operate during set periods.
You’ll select the devices you want to include in this automation in the next screen. In my situation, I have a Scene created with the lights I’d like to include, so it’s easier to pick it over adding devices manually. Then, tap on the scene to set the lights off when the scene is run.
People Arrive Automation
This scene is very similar to the previous one, but with the reverse of running when people arrive. Like the People Leave automation, you can select if it runs when the first person arrives or when anyone arrives. Going back to our previous example with lights, you’d likely want to choose when anyone arrives, but perhaps only after 3:00 PM. You’ll have this option on the initial screen. You can then go through and select your accessories and finalize the automation.
A Time of Day Occurs
A Time of Day HomeKit Automation is set to run at a specific time. An example of where you might want to use this is you want certain lights to turn on at 8:00 a.m. regardless of who’s home or not. A Time of Day HomeKit Automation will run based on the time alone.
An Accessory is Controlled

The When an Accessory Is Controlled automation is one I don’t use a lot, but it’s one of the more flexible ones that Apple allows inside of HomeKit. The idea here is to bridge accessories together based on a chain reaction. One example is that if your HomeKit Security System triggers, then you could set all of the lights in the house to flip on at full blast.
A Sensor Detects Something
The last automation available in HomeKit is when a sensor detects something. Possible scenarios here are HomeKit motion sensors detecting motion turning on lights at a preset time or having a water leak sensor play a particular song if it detects water. If you have HomeKit Door Sensors, they can also be used in these automations.
Summary
As you can see, HomeKit provides a lot of flexibility when setting up automations. In my opinion, it’s one of the best parts of HomeKit and why you’ll want to make sure all of your smart home devices are in HomeKit. As long as your devices all exist in Apple’s smart home platform, you can tie them together regardless of who the product’s manufacturer is.
FTC: We use income earning auto affiliate links. More.

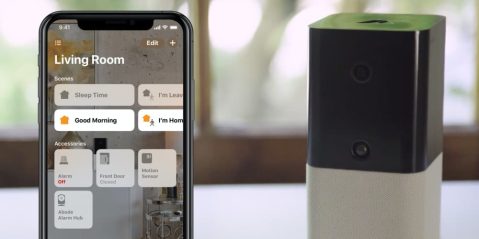





Comments