
The Reminders app is a fantastic tool developed by Apple that is free and easy to use. Underutilized by many, this app can be a game changer for those looking for help in the organization department. Through iCloud’s capabilities, you can use the Reminders app across Apple Watch, iPhone, iPad, and Mac.
Here are some tips on how to better use one of Apple’s popular organization tools.
Simplify with Siri.
Siri is a great resource for when you don’t feel like typing. You can simply speak into your device and say something like, “Hey, Siri, set a reminder to clean the dishes at 7:30pm tonight”. This is especially great to use on Apple Watch when you don’t have your phone nearby but you need to remember something.
You can even use Siri through your HomePod or through Apple CarPlay.
Customize your lists.
The Reminders app offers a variety of personalizations you can add to your lists. When making a list, you can give it a name, color, and icon. You can even convert it to a Smart List (more on this below).
The Reminders app has a number of helpful functions:
- Share lists and give editing permissions to collaborate with others.
- Rearrange lists and/or tasks however you’d like, just drag and drop in any order. Individual tasks can be dropped into a certain list or folder.
- Mark tasks as completed. You can hide a completed task or leave it up to view.
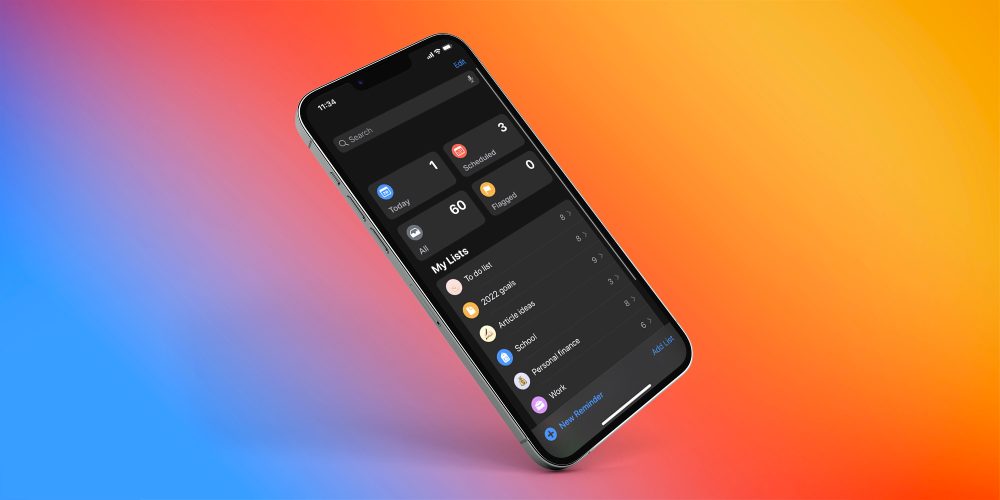
After the list is made, you can personalize it by tapping the three dots in the top right corner and selecting “Show List Info.” List Info offers the ability to make changes to your current list. You can also tap the “i” icon to the right of your task.
Here you can customize your tasks:
- Add a specific date or time. Click the calendar button or type out a date and time within a task and have it automatically schedule the task for you.
- Insert a URL link. While browsing Safari, you can hit the share button to add a URL to the Reminders app.
- Use a # to create tags. The app will organize each tag into its own folder.
- Add a note in case you need to add more info.
Other customizations include the option to flag a task, add a varying priority, include a subtask or image, or add to an iMessage conversation. The iMessage option attaches a reminder to a text thread.
You can even manage your reminders through different email accounts you have on your device. This is a great way to separate lists between personal, work, school, and other categories.
Smart Lists are pretty smart.
Smart lists are a neat way to automatically organize your reminders by tags, due dates, times, location, flags, and priority. You can differentiate a Smart List from a regular list as the Smart List has a small gear on its icon.
Smart Lists will also create a new tag from the name of the original list. Each tag is added to every task created within the list. For example, in the Smart List below, my list was first named, “Disney vacation agenda” but renamed “Disney agenda.” However, my tag still is “#Disney-vacation-agenda.”

Within my tasks, I have added date, time, location, and additional tags. I also utilized the option to add notes to my tasks as it may add helpful context. I even added an image to one task and a URL to another task.
Pro Tip: Another cool thing you can do is make your list icon an emoji. When in List Info, hit the smiley icon in the top left.
It’s important to note that once your list is a Smart List, you cannot convert it back to a regular list.
Don’t forget about location-based reminders.
Location-based reminders help remind you of an item when you arrive or leave a specific location. To use this feature, Location Services must be turned on. Go to Settings, then Privacy, and toggle Location Services on. If you use CarPlay, it’ll remind you when your phone connects or disconnects from a paired car. You can add a location to a specific task by tapping the “i” icon next to a task and tapping “Location.”
Any other Reminders app tips?
How do you use Reminders? Any other tips to share? Let us know in the comments below.
FTC: We use income earning auto affiliate links. More.
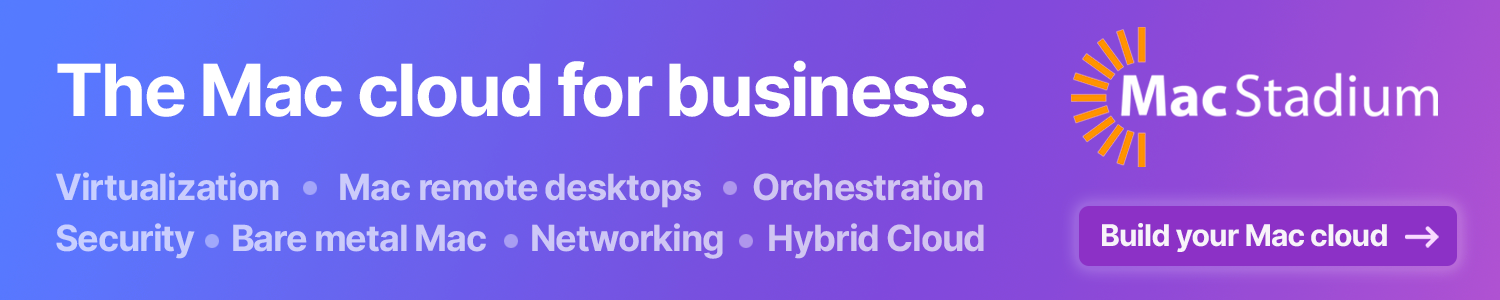


Comments