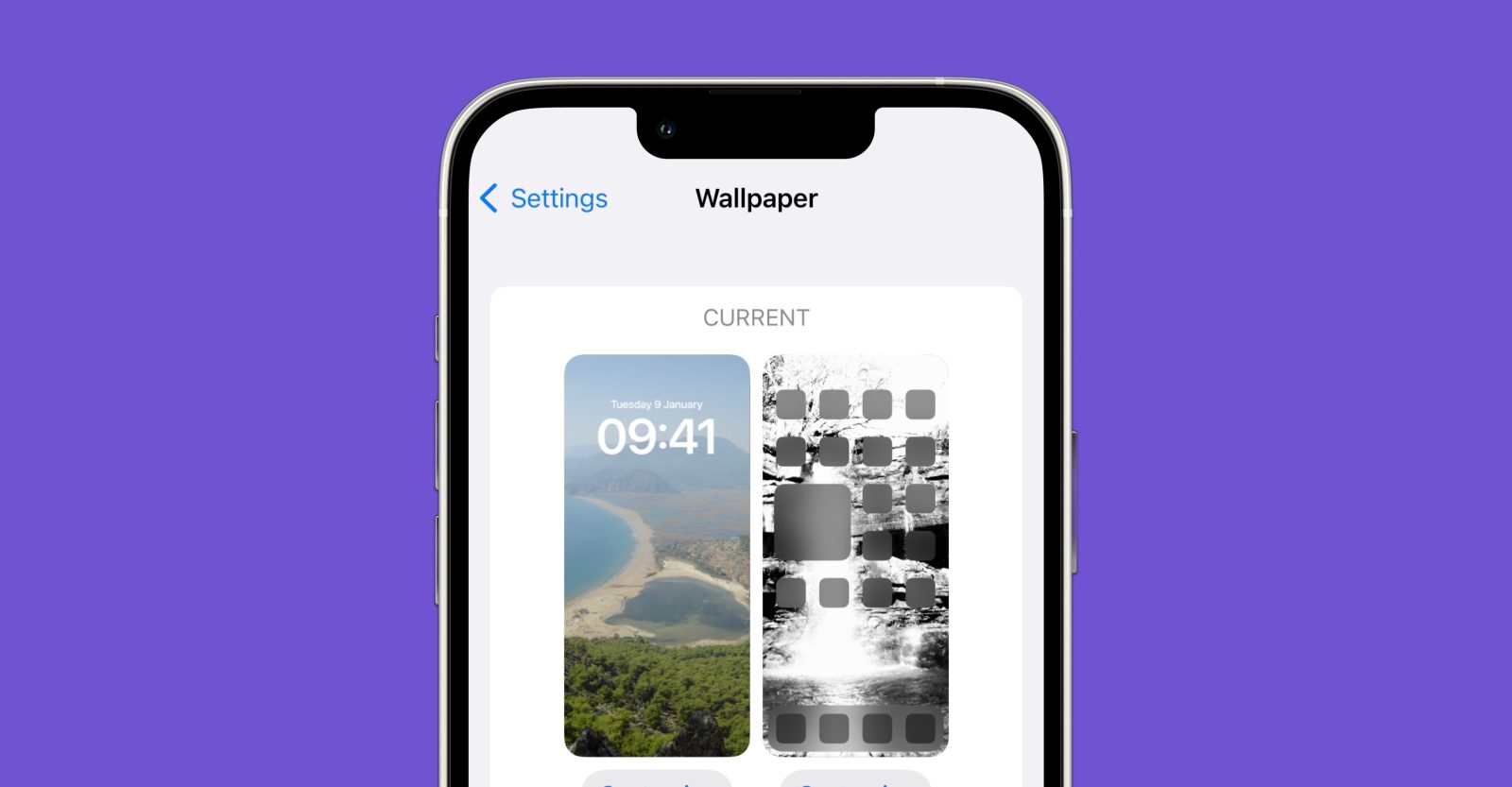
iOS 16 adds a bunch of new options for setting your wallpaper and customizing your lock screen, with the ability to pick dynamic astronomy and weather backgrounds, emoji art, photo album shuffles, add widgets, and more. But one thing that isn’t so easy anymore is to set a different wallpaper photo for your home screen and lock screen. Here’s how to do it …
The new iOS 16 wallpaper system really tries to encourage you to set the same wallpaper for both your lock screen and home screen. This is the default behavior when setting a new wallpaper and there is some reason for it. iOS uses special transitions when moving from the lock screen to home screen, when the two match. For instance, the Earth on the Astronomy wallpaper rotates forward as you swipe to unlock.
However, if you do want to have different images for the photo on your lock screen and the photo behind your app icons, it is possible. It just might not be super obvious.
How to change wallpaper for the first time after upgrading to iOS 16
After you upgrade to iOS 16 for the first time, your wallpaper will be in a legacy mode. This method does not support any of the iOS 16 and later configuration features. So, before making any changes, you will first need to make a brand new wallpaper. From Settings -> Wallpaper, you can press Add New Wallpaper. Or from the lock screen, long-press on the display to enter the Gallery and tap the blue + button. Then, follow the instructions below.
How to set a different photo for your lock screen and home screen
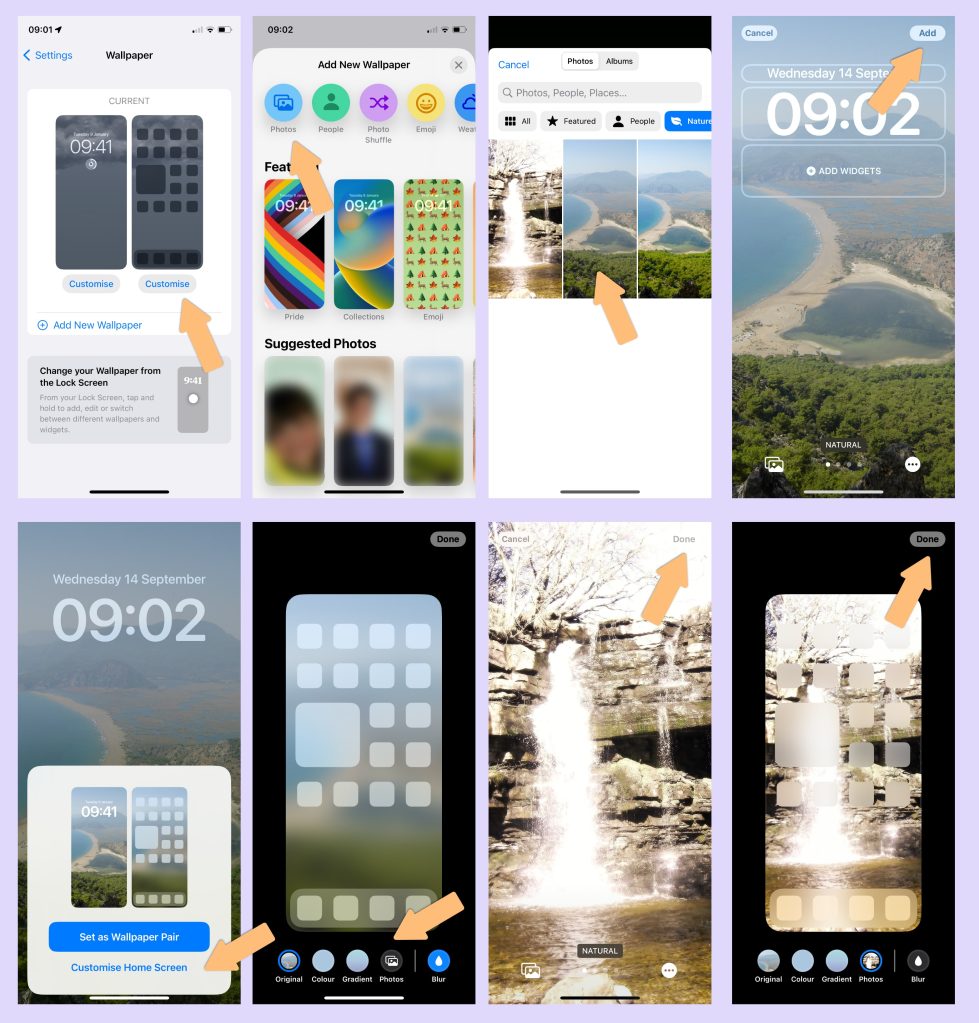
- If you haven’t made a new wallpaper yet, go to Settings -> Wallpaper, and press Add New Wallpaper. You can also do this by long-pressing on the lock screen to enter the Lock Screen Gallery and pressing the blue Add buton.
- Tap the Photos button at the top of the gallery. Select a photo to use for the lock screen. Customize the lock screen further if you want to.
- Tap Add in the top-right corner of the screen. Then, when the panel appears, select Customize Home Screen button.
- In this view, you can choose how you want your home screen to differ. You can make it show a color a gradient, blur out the lock screen content, or choose a different photo altogether. To do this, tap the Photos button.
- Select a new photo. Optionally enable the Blur effect. Then, tap Done in the top-right of the screen.
- That’s it. You now have a different lock screen and home screen photo set up.
How to change your home screen photo later

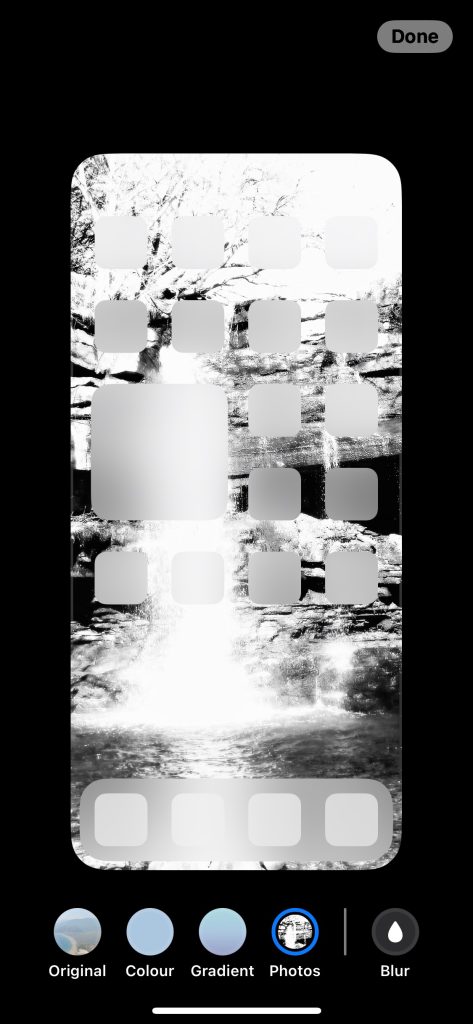
If you change your mind, and want to pick a new photo later, you can do this from Settings. With an iOS 16-style lock screen active, navigate to Settings -> Wallpaper, and press Customize to change the corresponding photo. The same home screen configuration user interface will be presented, allowing you to pick a color, gradient, or another photo. You can optionally blur the chosen photo using the Blur toggle. After you have made your changes, press Done to save.
Remember, you can also set up multiple lock screens and switch between them, if you have a variety of looks you like. You can also use the Photo Shuffle wallpaper option to cycle through a whole bunch of photos, not just one.
FTC: We use income earning auto affiliate links. More.




Comments