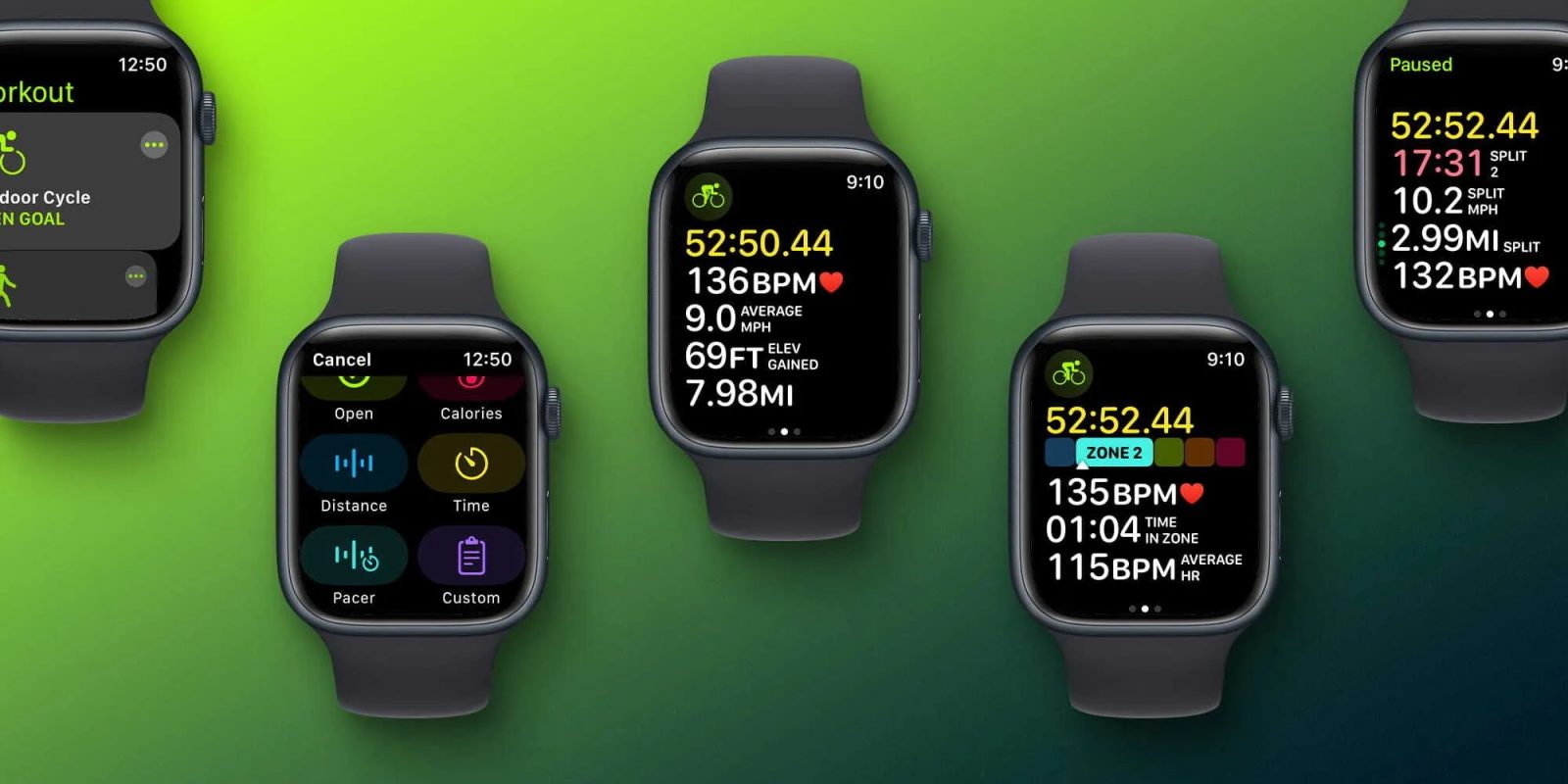
Tired of getting inaccurate workout data with Apple Watch on runs or outdoor bike rides? Instead of having to remember to manually pause your watch when stopped, follow along for how to turn on Apple Watch auto-pause for running and outdoor cycling.
The potential issues with pauses and tracking during outdoor runs and cycling workouts is often twofold. First, it’s easy to forget to manually pause your Apple Watch at an intersection, for a break, or other reason. That means your distance, time, speed, splits, etc. aren’t accurate.
Secondly, if you do remember to pause your watch, it’s easy to forget to restart your workout which also goofs up your data.
Fortunately, you can turn on auto-pause for runs and outdoor cycling.
Turn on Apple Watch auto-pause for running and outdoor cycling
- Open the Settings app on your Apple Watch (or Watch app on iPhone)
- Swipe down and choose Workout
- Now swipe down again to find tap Auto-Pause
- Tap the toggle to enable Auto-Pause, then you can choose if you want to use the feature for both running and outdoor cycling
Here’s how the process looks on Apple Watch:
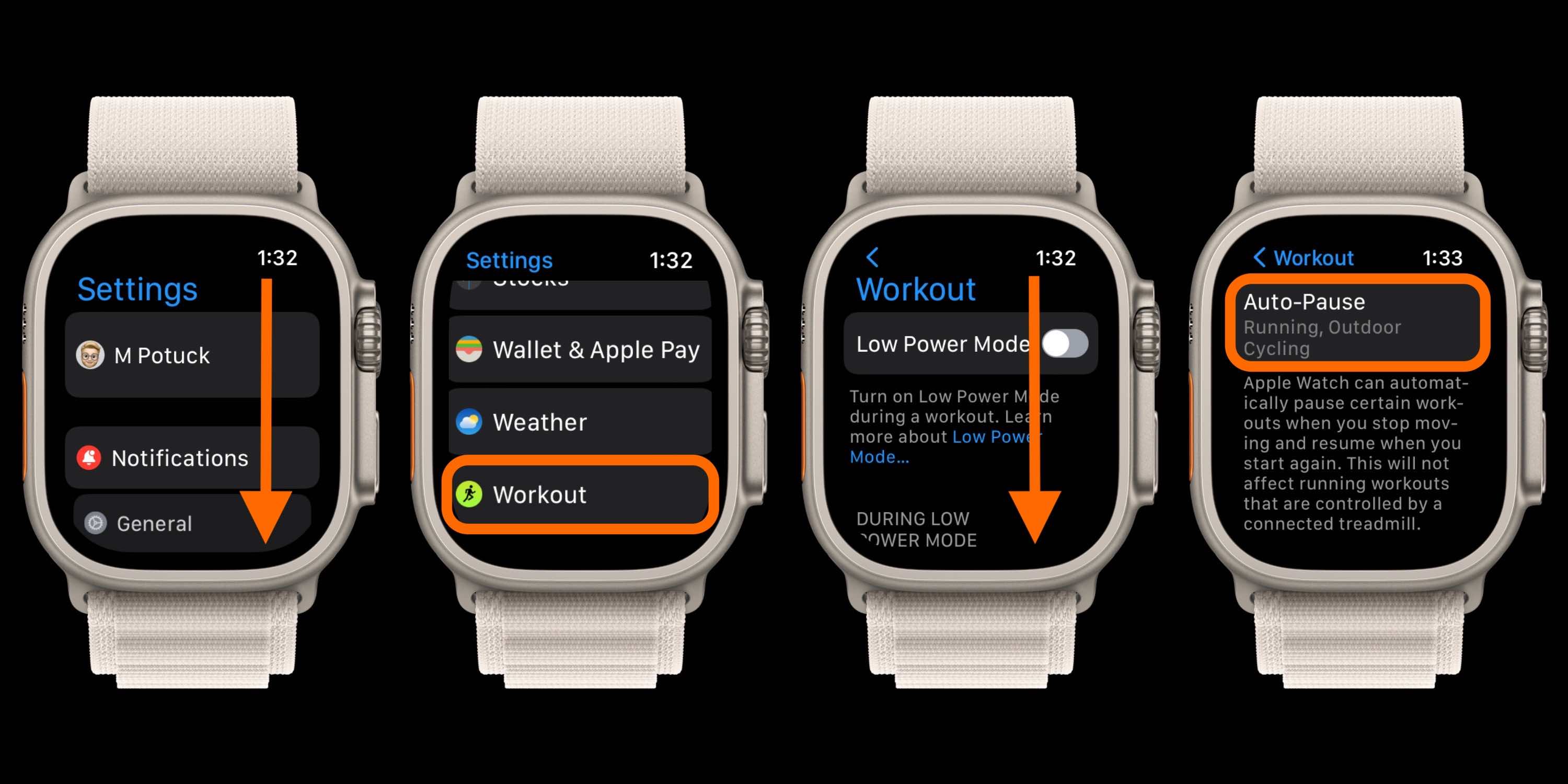
In my experience with Apple Watch, it consistently auto-pauses within about 2 seconds of stopping. While third-party fitness apps often use GPS to enable auto-pause, Apple likely uses multiple data sources including the built-in accelerometer to accurately pause automatically.
And when starting again, I find the workout tracking starts back up within a 2 seconds or resuming.
Apple Watch auto-pause limitations
For now, Apple Watch can only use the built-in auto-pause feature for when tracking running or outdoor cycling.
Hopefully we’ll see the feature expand to other workout types in the future.
Button shortcut
For other workout types, or if you don’t want to use auto-pause, you can more quickly manually pause workouts by pressing the side button and Digital Crown and the same time. Press both again to resume your workout tracking.
This feature is on by default but can also be turned off a bit below auto-pause in your watch’s Settings > Workout.
More 9to5Mac tutorials:
- Apple Watch running metrics: Hands-on with new Workout features in watchOS 9
- Apple Watch cycling metrics: Hands-on with new Workout features in watchOS 9
- How to see steps with Apple Watch including distance and custom complications
- How to use Apple Watch Ultra 2,000 nits or Series 8 1,000 nits screen brightness
- iPad 10 vs 9 vs iPad Air: How the new affordable iPad lineup compares
FTC: We use income earning auto affiliate links. More.
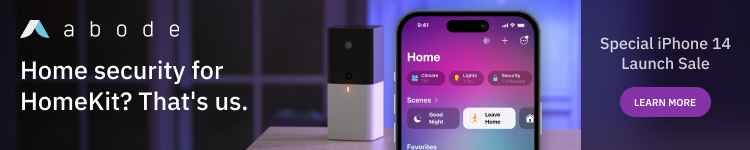



Comments