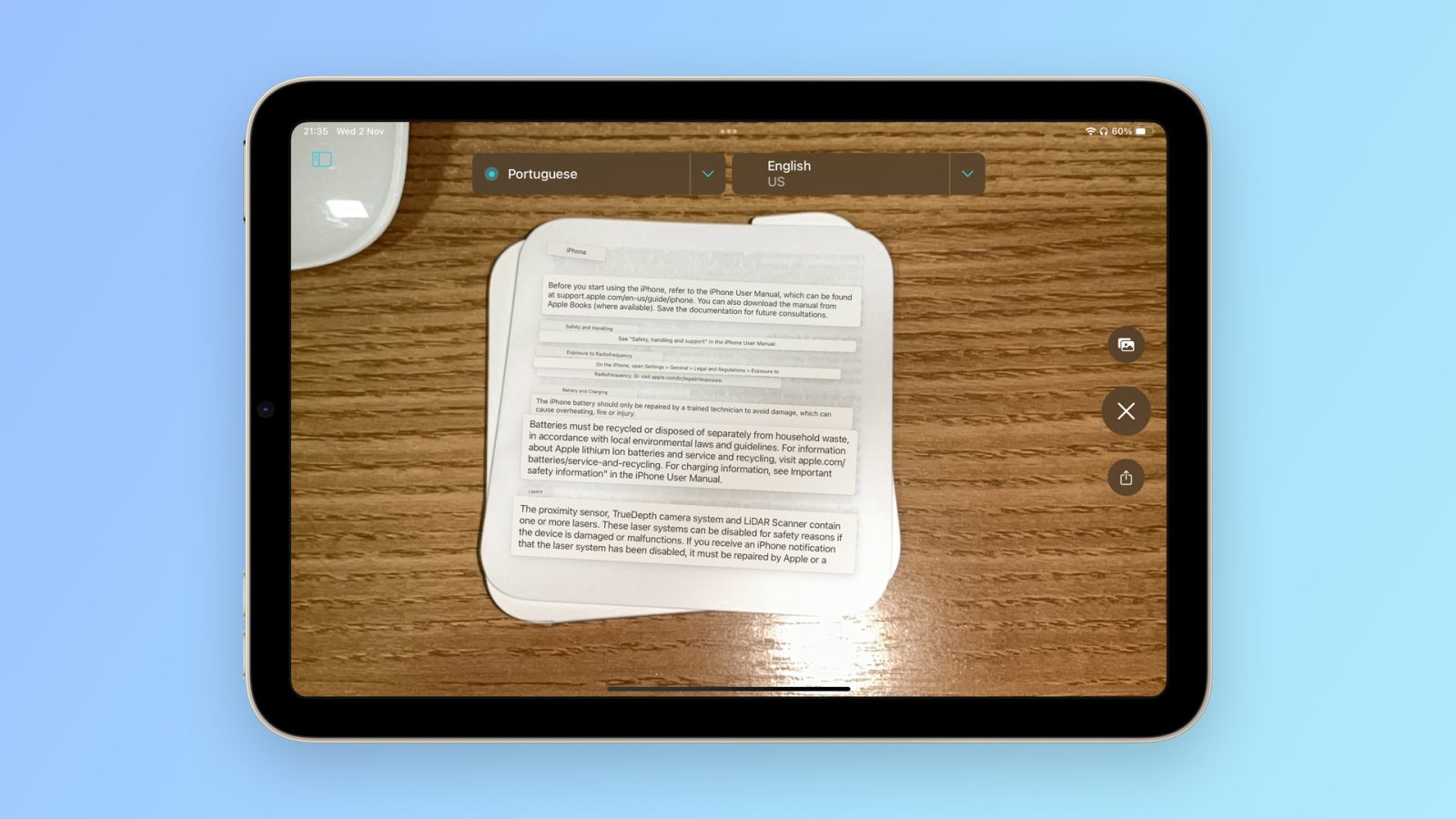
With iPadOS 15, Apple added its Translate app to the iPad for the first time. Now with iPadOS 16, which was released to the public in October, the company has introduced even more translation-related features to the iPad operating system. Read on as we detail how you can use the camera on your iPad with iPadOS 16 to translate text.
Brought to you by Mosyle, the only Apple Unified Platform. Mosyle fully integrates five different applications on a single Apple-only platform. Businesses can automatically deploy, manage, and protect all their Apple devices. Request a FREE account to learn how to put your Apple fleet on auto-pilot at a price point that is hard to believe.
What’s new in the Translate app with iPadOS 16
As previously mentioned, Apple’s Translate app was added to the iPad with iPadOS 15, although the app was first released for iPhone with iOS 14. This year, iOS 16 and iPadOS 16 came with improvements to the app. These include support for more languages and the ability to translate text using the device’s camera.
For those unfamiliar, the app works pretty much the same way as competing apps like Google Translate. Users can type text in one language and quickly translate it into another. Apple Translate also offers a “Conversation” feature that uses the device’s microphone to detect and translate a conversation into two languages.
But let’s focus on the new translation feature using the camera.
Translate using the iPhone and iPad camera
There are two different ways to translate text using the camera in iOS 16 and iPadOS 16. The first is by using the Translate app. Here are the steps you need to follow:
- Open the Translate app on your device.
- Tap the Camera tab on the left side of the screen.
- Choose the language to which one you want to translate to.
- Point your camera at the text and tap the button to take a picture.
After that, the Translate app will overlay the original text with the translation. You can tap on the text to copy it or add it to your favorites.
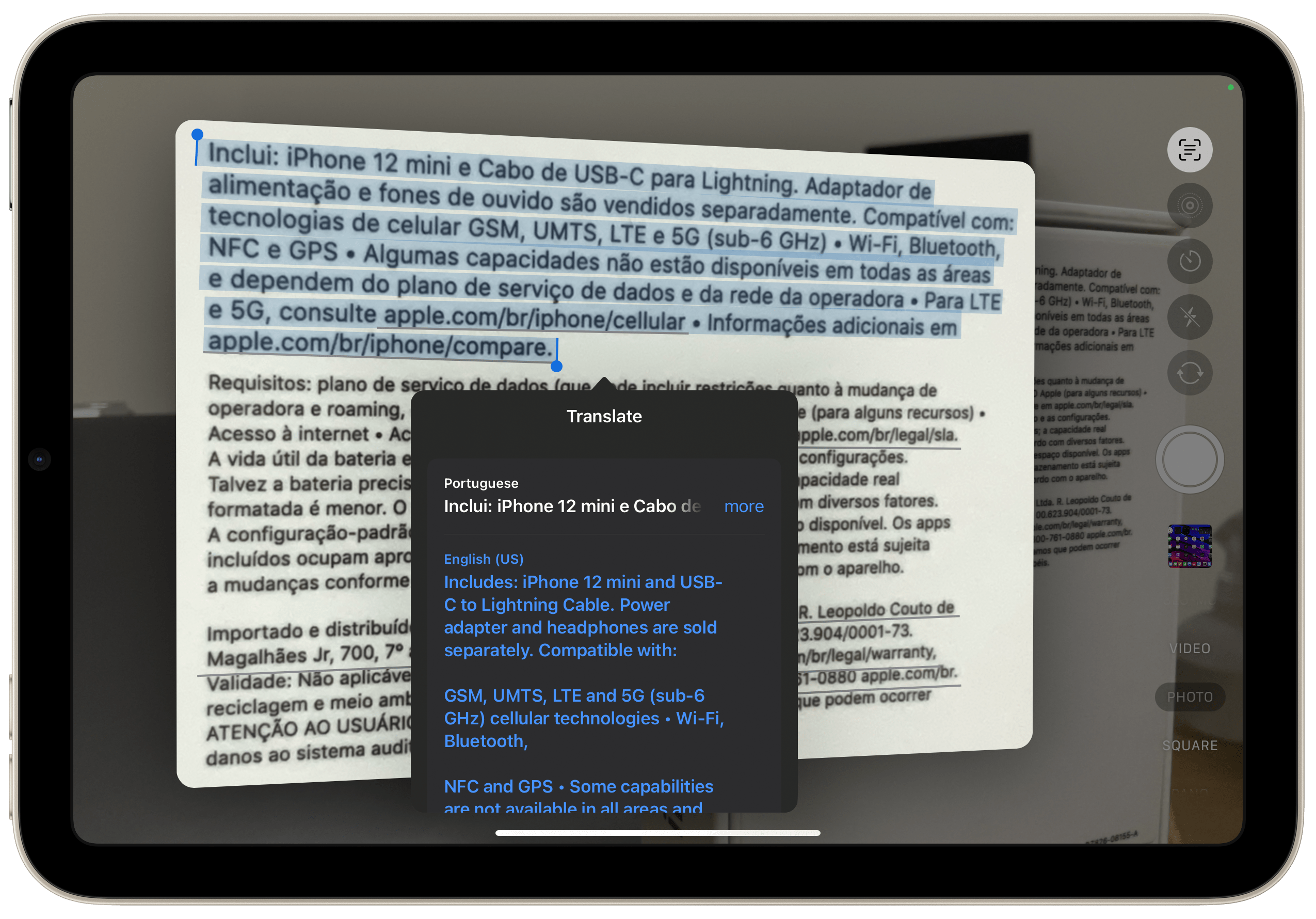
But there’s another way to translate texts using the camera with iPadOS 16. Here’s how you can do it:
- Open the Camera app on your device.
- Point the camera at the text you want to translate.
- Tap the identify text button that will appear on the right side of the screen.
- Select the text and tap Translate.
Just like in the Translate app, you can choose the language you want the text translated into. You can also easily copy the text into another app.
Wrap up
It’s worth noting that all these steps work for both iPhone and iPad running the latest version of iOS and iPadOS.
Do you know any other useful tricks for the iPad? Let us know in the comments section below.
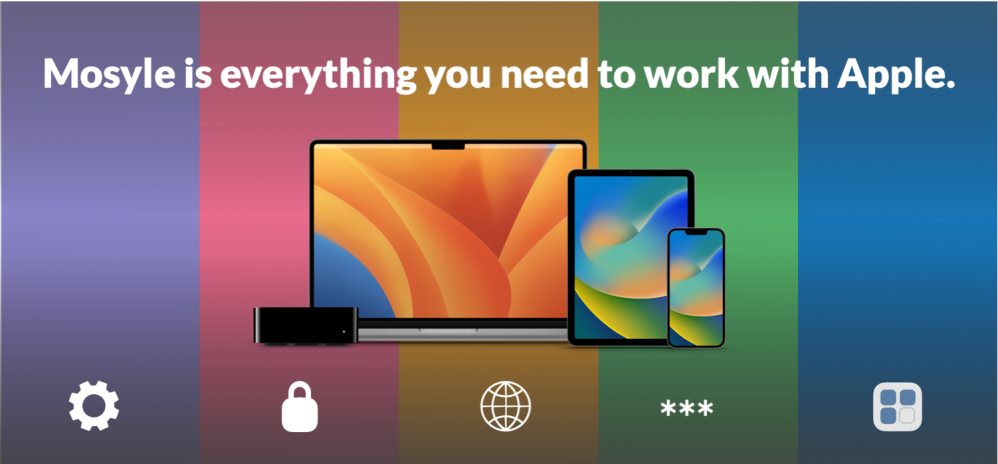
This article is brought to you by Mosyle, the only Apple Unified Platform. Mosyle fully integrates five different applications on a single Apple-only platform, allowing Businesses to automatically deploy, manage, and protect all their Apple devices. Request a FREE account today and discover how you can put your Apple fleet on auto-pilot at a price point that is hard to believe.
FTC: We use income earning auto affiliate links. More.


Comments