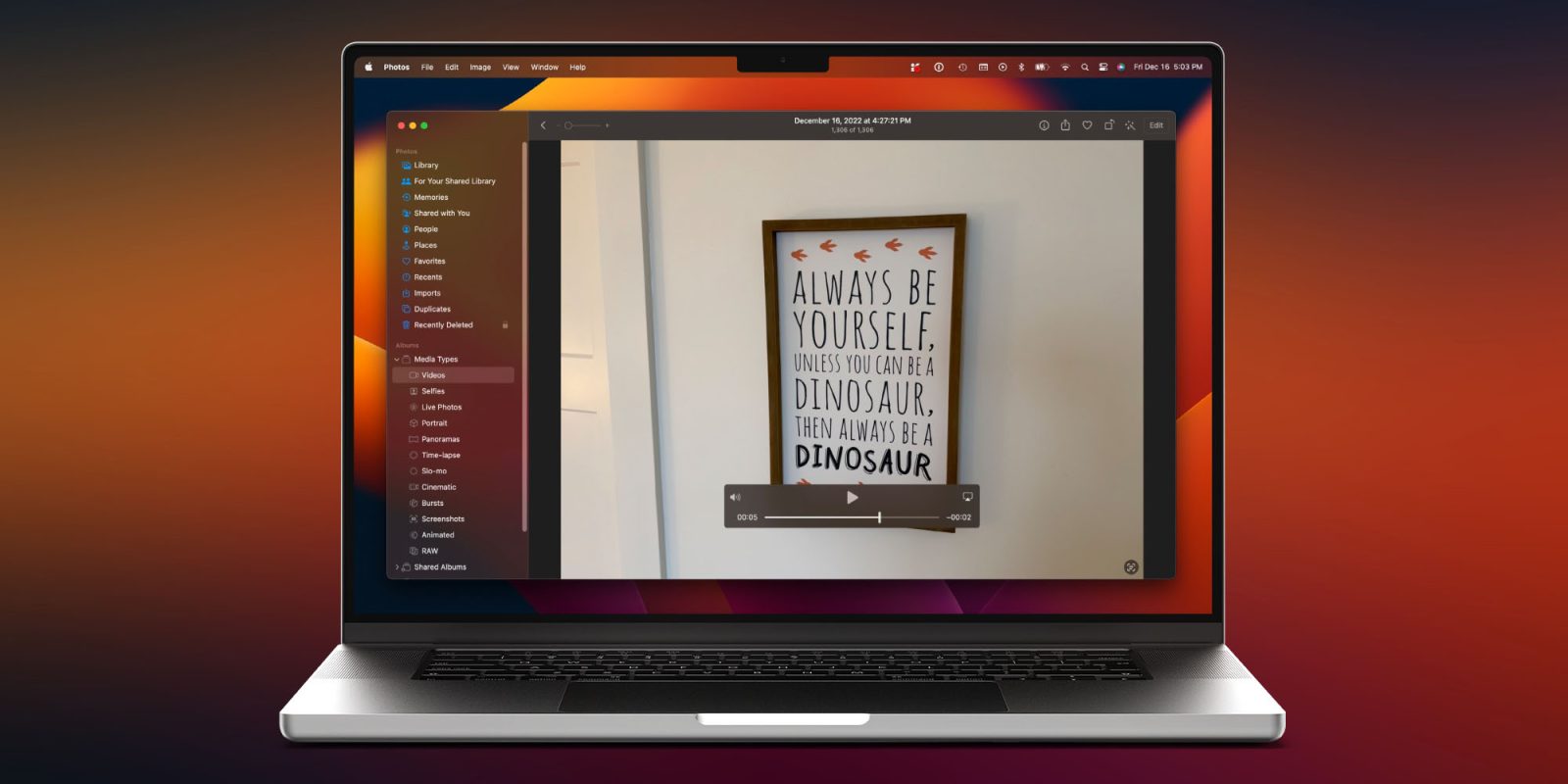
9to5Mac is brought to you by CleanMyMac X, the all-in-one utility that can help keep your Macs clean, fast and protected in just a few clicks. Try it for free or upgrade to the full experience.
One of the lesser-known features that have arrived with macOS Ventura is an expansion of the Live Text capability. No longer limited to photos, follow along for how you can recognize and copy text from videos on Mac.
The valuable Live Text OCR feature first came to iPhone and Mac with iOS 15 and macOS Monterey. Now with macOS Ventura (and iOS 16 too), if you don’t have a photo of the text you want to copy and paste, you can grab it from a video.
This can be handy in a number of scenarios and even if you don’t already have the video, you could grab a screen recording on iPhone or Mac and then copy text after you import it to the Photos app.
How to copy text from videos on Mac
Note: this doesn’t work in apps like web browsers, you’ll need to import videos to the Photos app
- Make sure you’re running macOS Ventura
- Works on iPhone/iPad with iOS 16 too
- Open the Photos app and open a video
- Find the text you want to copy in the video and hit pause
- After it appears, click the Live Text button (viewfinder square with lines)
- Select the text and copy it (command + C or right-click > Copy)
- You can also click the Copy All button in the bottom left corner
Here’s how the process looks to copy text from videos on Mac:
You’ll only see the Live Text button appear in videos when it’s paused. Stopping the video when the text is clearest/largest will give you the best results.
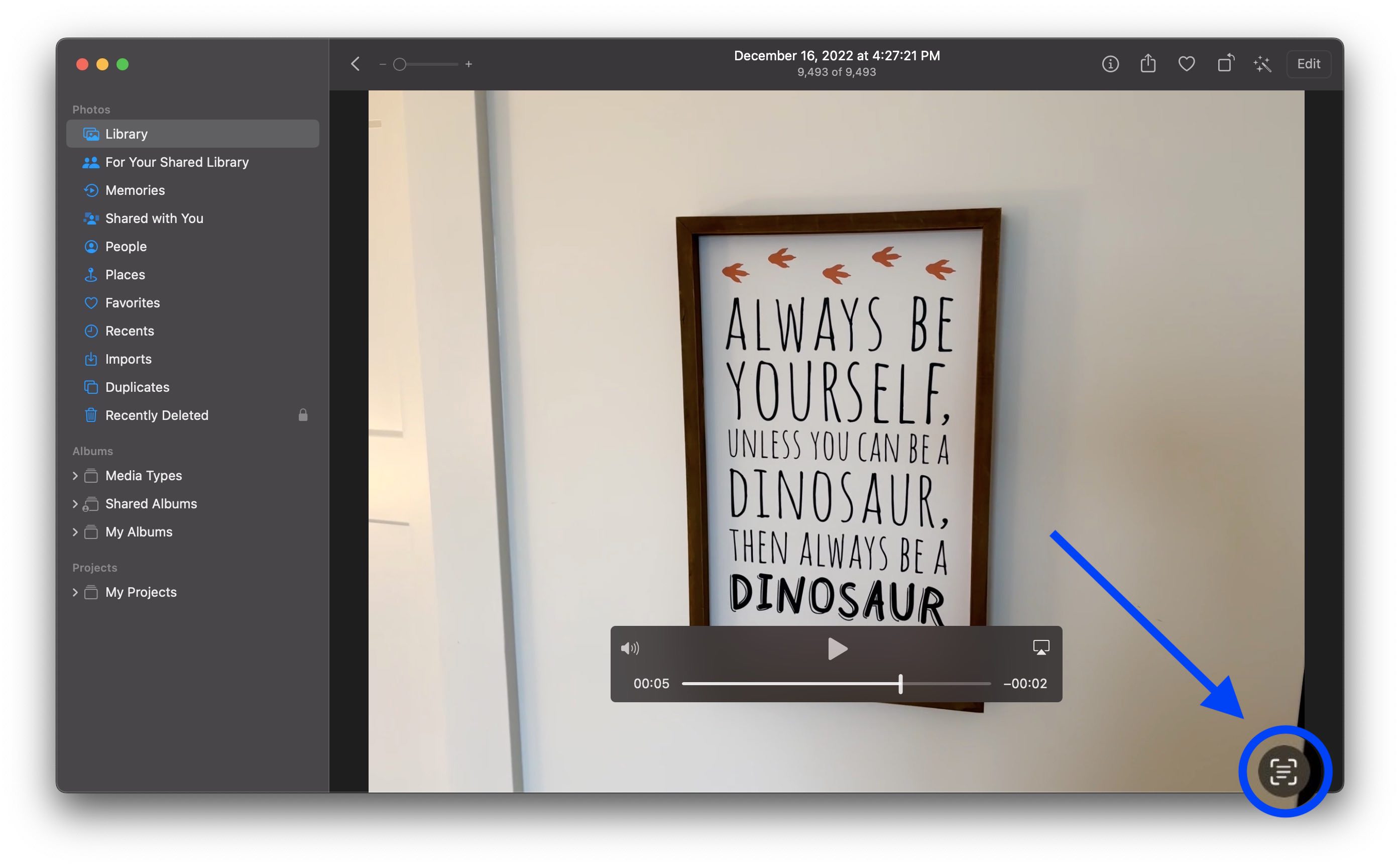
Once you’ve enabled Live Text recognition, you can manually choose what you want to copy or use the Copy All button in the bottom left corner
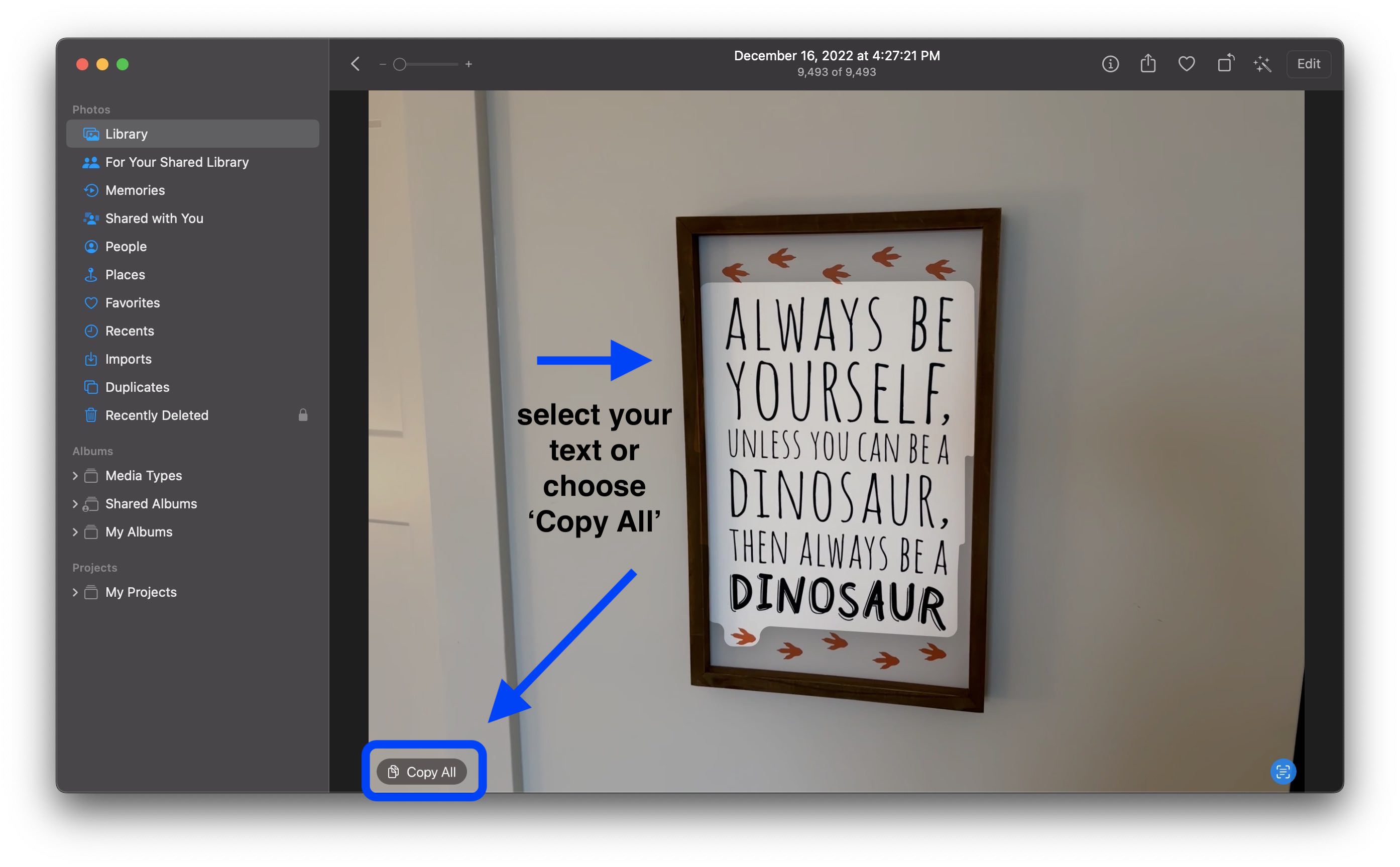
What do you think about the improved Live Text capability? Is it something you use regularly? What are some of the best use cases you’ve found? Share your ideas in the comments!
Also, check out our round-up of some of the best features to come to macOS Ventura from iOS 16:
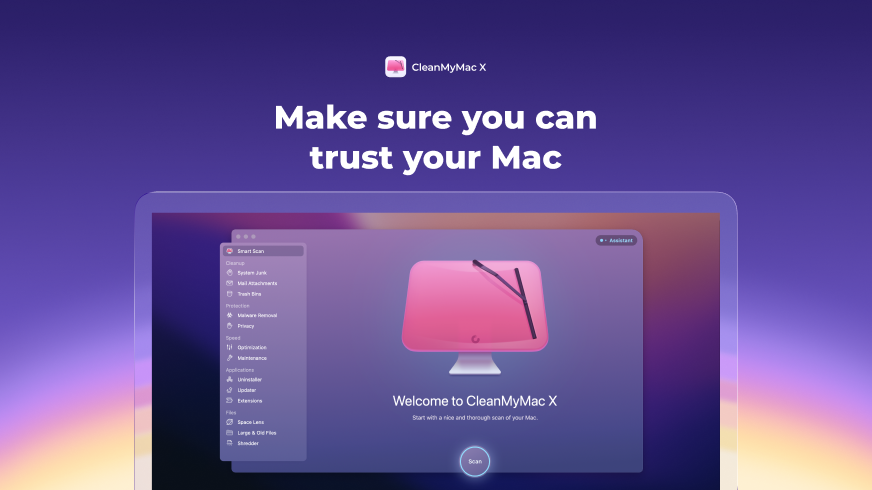
9to5Mac is brought to you by CleanMyMac X, the all-in-one utility that can help keep your Macs clean, fast and protected in just a few clicks. Try it for free or upgrade to the full experience.
FTC: We use income earning auto affiliate links. More.





Comments