
Apple’s native Notes application is, by far, my most used Apple app. I use it for jotting down ideas, scripting out videos, hand-drawing rough drafts of thumbnails, bookmarking websites, and so much more. I want to show off some Notes features that will really help the everyday user maximize their experience!
Before we start
I wanted to mention that I will be using the iPad Pro to explain these Notes features, but these will all also work with any iPad and any iPhone as well. Make sure you are on the latest version of iOS & iPadOS to avoid any issues with these features! Let’s get started!
1. Scanning Documents into PDFs
Scanning documents into a note is something I do on a weekly basis. Whether it’s a business card from an expo, a parking ticket, or just receipts from my last grocery trip, it’s always good to save a document that corresponds with your note. Scanning a document has become very simple.
- Start a new note.
- Hit the camera icon on the top center of the note.
- Tap scan documents, point your camera at the document you want to scan, the iPad will highlight what it thinks you want to scan, and voila!
- The iPad will automatically scan the document without you needing to even press the shutter button.
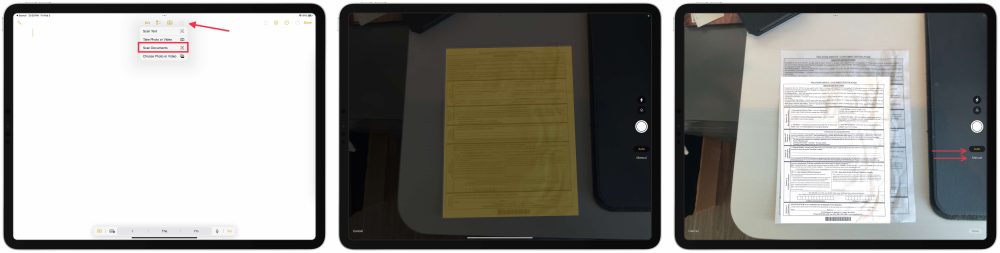
There is a manual toggle you can press, that is used to aide in the scan. If the iPad messes up or doesn’t fully recognize the shape of the document, you can manually make sure it scans your entire document!
2. Scanning text from anything
This has to be one of the coolest features that iOS and iPadOS offers – being able to scan text from literally anything and convert it into typed text. It is not perfect, so I do suggest scanning legible text, but even with some weird fonts or bad handwriting, it is able to find out what the text is.
- Start a new note.
- Hit the camera icon on the top center of the note.
- Tap the scan text option. A viewfinder will pop up on the display.
- Point the camera at the text and you can see, in real time, how the text from the image gets converted into usable and editable text in your note.
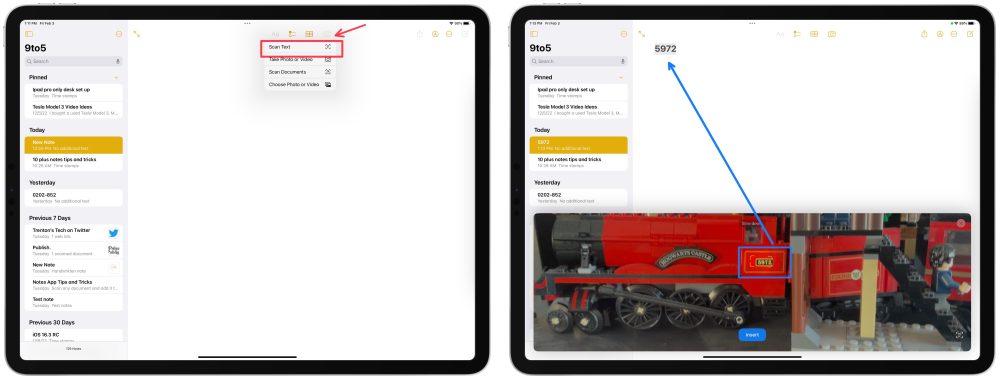
3. How to use and set up quick notes
Quick Notes was introduced back with iOS 15 as a new form of interacting with your notes app through a floating window. It was a small, floating window of the Notes app that could be placed anywhere on the screen to take a quick note. There are two ways of getting quick notes set up.
The first way is through the notes settings. Go to Settings > Notes > Corner Gestures.
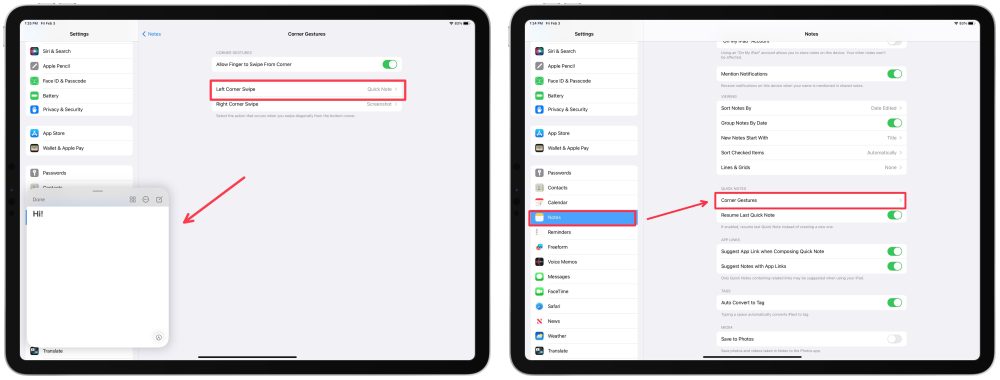
You can also launch Quick Notes by adding it to your control center. Go to Settings > Control Center > Add Quick Note.
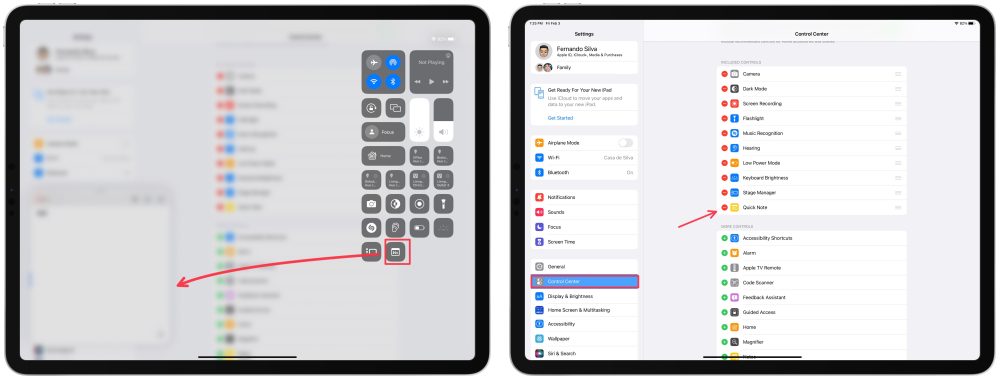
Now that it is all set up, you can easily launch the Quick Note feature by swiping on the bottom corner of your iPad or pulling down the control center and pressing on the Quick Notes toggle; what makes the Quick Note feature so useful is that it is completely resizable and acts exactly like the normal Notes app. You can type on there, use your pencil, draw with your finger, add links, add bookmarks, navigate through older notes, and more.
4. Locking individual notes
The ability to lock notes natively in iOS is a new one. There have always been workarounds to this because it was a highly requested feature, but now you can lock any note directly from the Notes app! All you have to do is:
- Tap the three dots on the top right corner.
- Tap the lock button.
- It will ask you to input a pin.
- Then, a lock icon appears on the top right corner with the lock in the unlocked position.
- Tap the lock icon to lock the note.
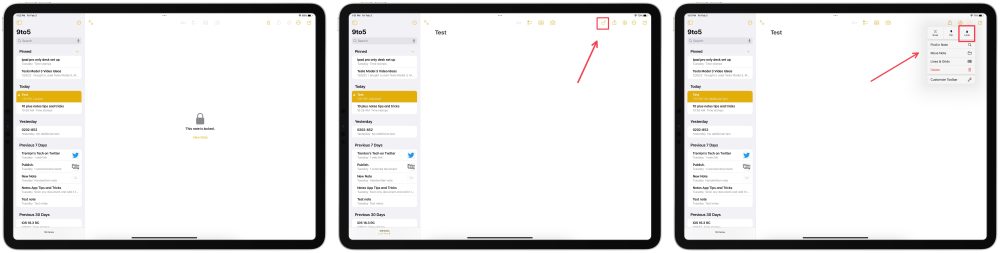
5. Use Siri to take a note
I recently found out that you can use Siri to take down a note, and its been a game changer!
- Activate Siri (long press on the lock button or say Hey Siri).
- Say “Take down this note.”
- Siri will respond with, “What do you want it to say?”
- Then, speak your note.
- Siri then shows a preview of your note and you can tap it to be taken into the Notes app.
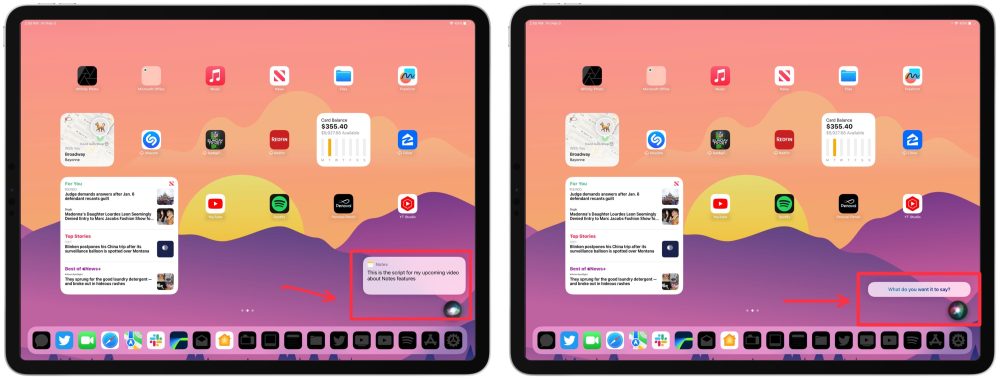
Wrap-up
Above is a full walkthrough video highlighting the rest of my 12 favorite Apple Notes features that I use on a weekly basis. Apple Notes is one of the most robust note-taking applications out there, and when you pair it with Apple’s new Freeform app, it really completes the ecosystem.
What are your favorite Apple Notes features and which features do you use the most? Do you even use Apple Notes, or do you use another note-taking application? What is one feature that you think Apple Notes is still missing? Let me know with a comment below and we can discuss!
FTC: We use income earning auto affiliate links. More.
Comments