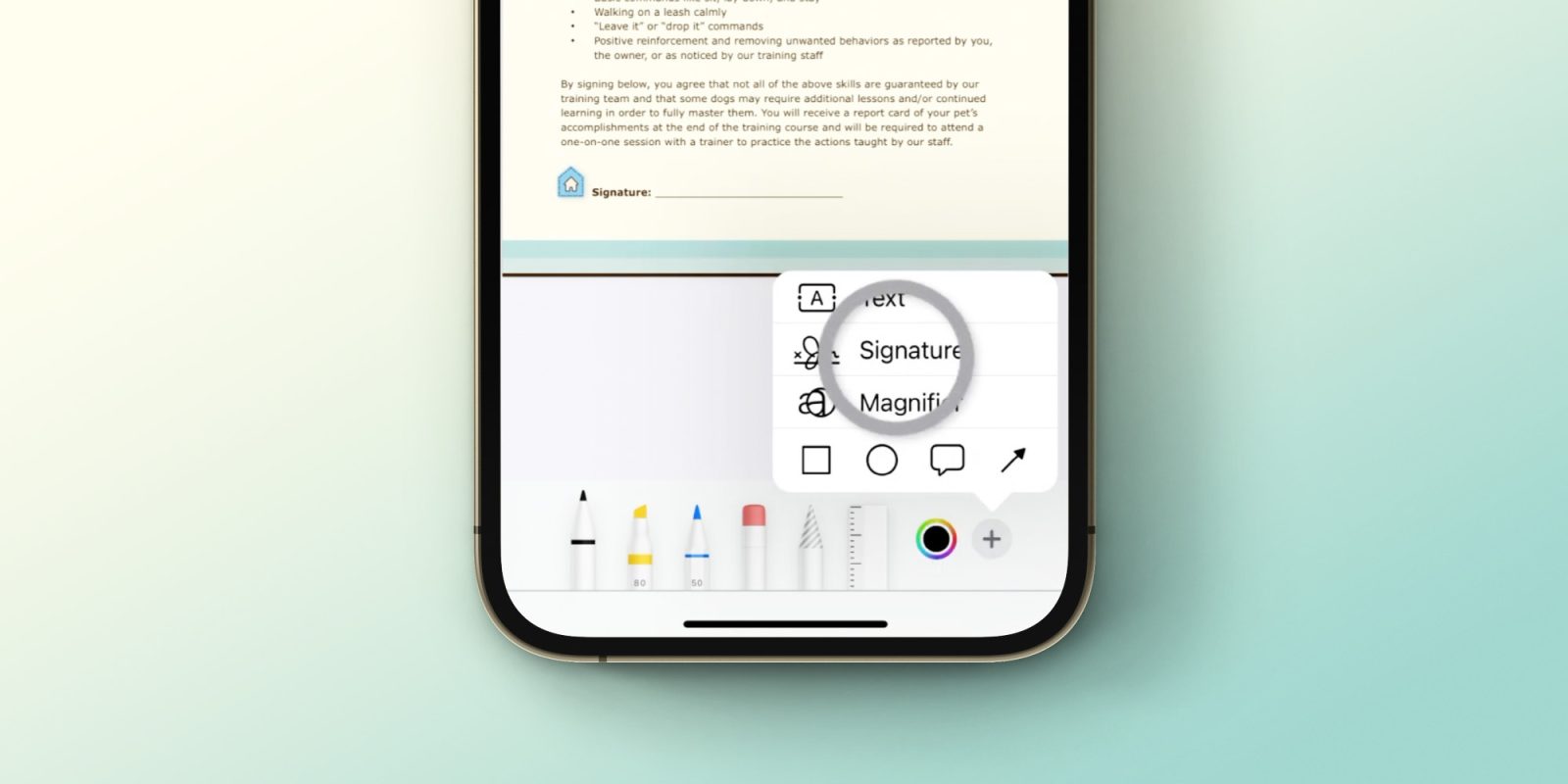
Want to add your signature to a document without a third-party app or service? As it turns out, it’s built into iOS with the Markup feature. Here’s how to sign documents on iPhone and iPad in just a few taps.
This story is supported by Mosyle, the only Apple Unified Platform. Mosyle is the only solution that fully integrates five different applications on a single Apple-only platform, allowing businesses and schools to easily and automatically deploy, manage, and protect all their Apple devices. Over 38,000 organizations leverage Mosyle solutions to automate the deployment, management, and security of millions of Apple devices daily. Request a FREE account today and discover how you can put your Apple fleet on auto-pilot at a price point that is hard to believe.

While there are a variety of third-party apps and web-based services that offer the ability to sign paperwork digitally on iPhone like DocuSign and Sign Easy, sometimes you might need to sign a standalone document or set of documents.
With Markup in iOS, you can quickly create and save a signature and more to add to documents which is quick and accurate since you’ve got the iPhone or iPad touchscreen handy.
And if you happen to prefer doing this on your Mac’s larger screen. You can find the same signature option in Markup on macOS. You can even choose between creating them with the Mac’s trackpad, grabbing a signature with the camera from real paper, or using your iPhone or iPad for input.
How to sign documents on iPhone and iPad natively
- Open the PDF or other document on your iPhone or iPad (works in the Photos app too)
- Tap the circled marker icon to pull up Markup (usually in the bottom right or top right corner)
- Now tap the + icon and choose Signature
- Now you can pick an existing signature or tap Add or Remove Signature to manage them
- Place your signature where you’d like it and resize it by using the blue dots in the corners
- Along with your signature, you can of course add handwritten dates, initials, or anything else
Apple shared a nice walkthrough of how it looks in action:
Read more 9to5Mac tutorials:
- Here’s how to automate iPhone’s always-on display with iOS 16.4
- Here’s how to make clear Lock Screen widgets on iPhone
- How to see iPhone battery health and when is it time for a replacement?
FTC: We use income earning auto affiliate links. More.
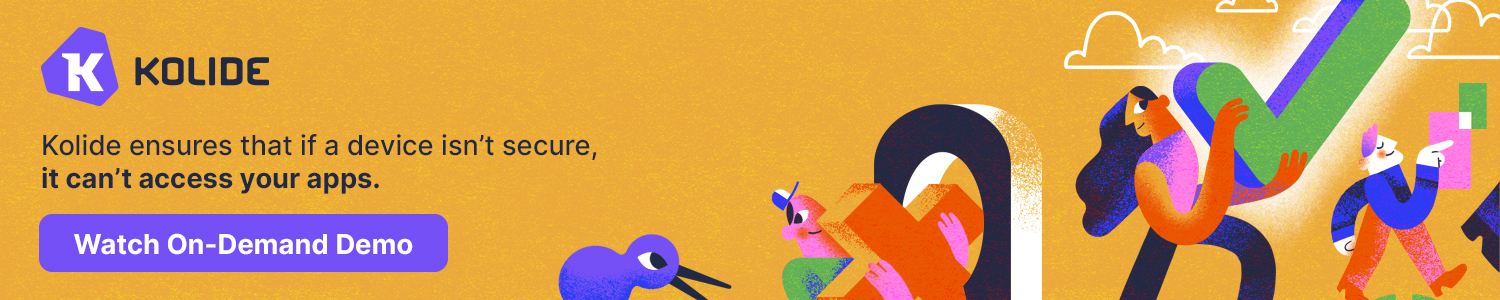



Comments