
Back in the Intel days, the Mac mini’s small stature resulted in huge performance tradeoffs. In the past, you could have a small footprint, or you could have high performance, but you couldn’t have both. Apple Silicon has totally changed the game in that respect, and that’s further emphasized with the Mac mini featuring M2 Pro. Watch my hands-on experience with Apple’s diminutive beast, and be sure to subscribe to 9to5Mac on YouTube for more hands-on videos.
Flexibility
One of the most appealing aspects of the Mac mini is its flexibility. It’s less than half the size of a Mac Studio, doesn’t feature a built-in display, and can be placed pretty much anywhere – on a desktop, mounted under a desk, on the back of a monitor, on a wall, etc. I personally like to mount my Mac mini under my desk using an inexpensive mount that I purchased on Amazon. Coupled with the monitor arm that I have paired with the Pro Display XDR, the Mac mini enhances my minimalistic desktop working environment.
Video walkthrough: Hands-on with the M2 Pro Mac mini
Subscribe to 9to5mac on YouTube for more videos
M2 Pro chip
The idea of editing video, playing games, or doing any other graphics-intense operation on a standalone Intel Mac mini was a downright laughable concept, but Apple Silicon changed the game.
Apple’s M2 system-on-a-chip provides a modest bump over the original M1 Mac mini, while the M2 Pro provides an even more noticeable performance leap. The M2 Pro version gives the Mac mini CPU two additional performance cores, in addition to its four efficiency cores, for a total of 10 cores. The M2 Pro also provides an additional 6 GPU cores over the baseline M2 machine for a total of 16 GPU cores — double the amount of GPU cores found on the M1 Mac mini from 2020.



For video editors, especially those working with ubiquitous H.265 video, the M1 chip with its hardware-acceleration for HEVC, provided a huge performance boost, and made it viable to edit video on the Mac mini. The M2 chips – even the standard M2 – builds on this foundation by providing a higher-bandwidth video decode engine that supports 8K H.264 and HEVC, and hardware-acceleration for both ProRes and ProRes RAW up to 8K. That means that even the baseline M2 gets features that were previously exclusive to the higher-specced M1 chips that weren’t available to configure on the prior Mac mini.
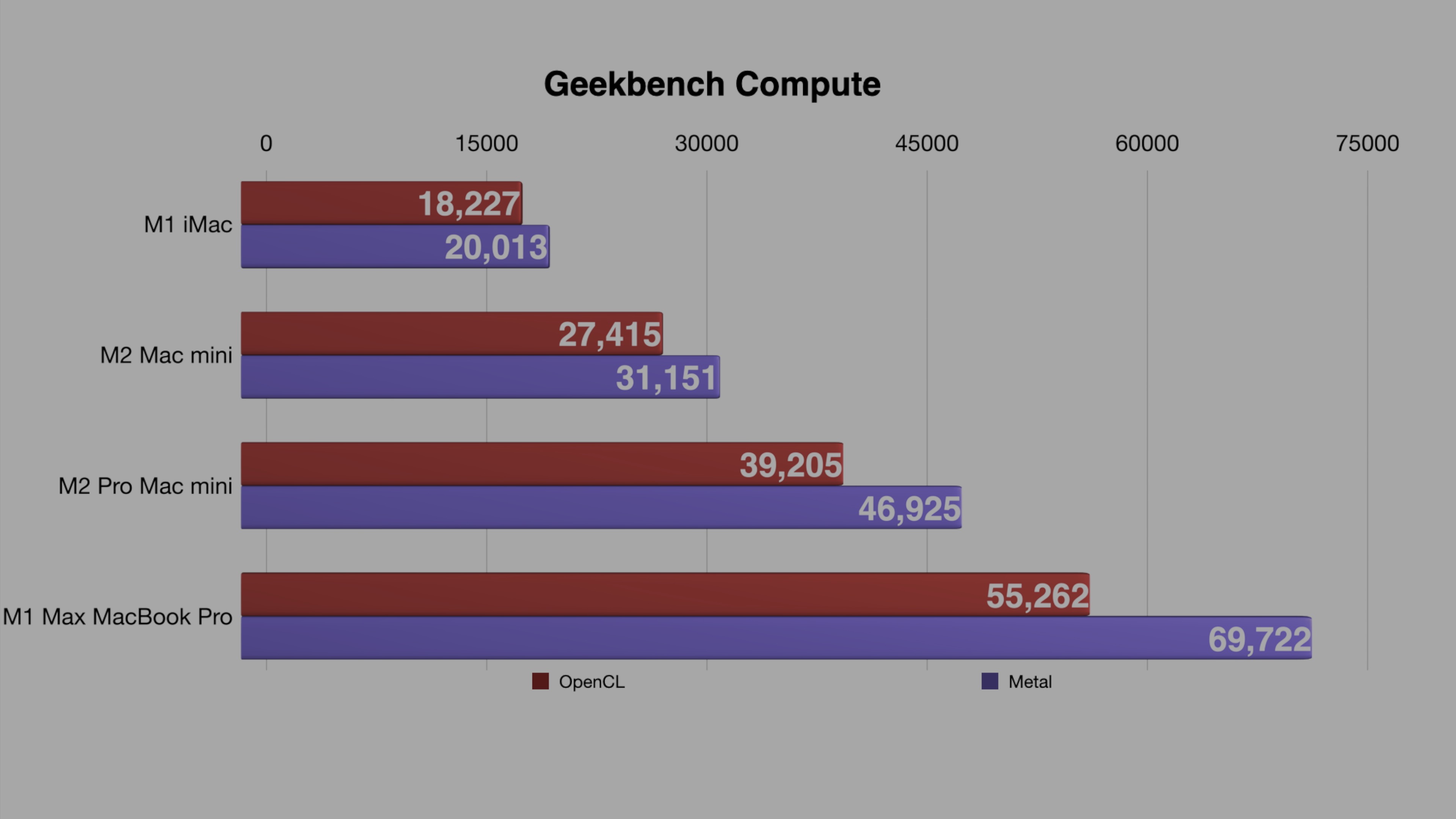
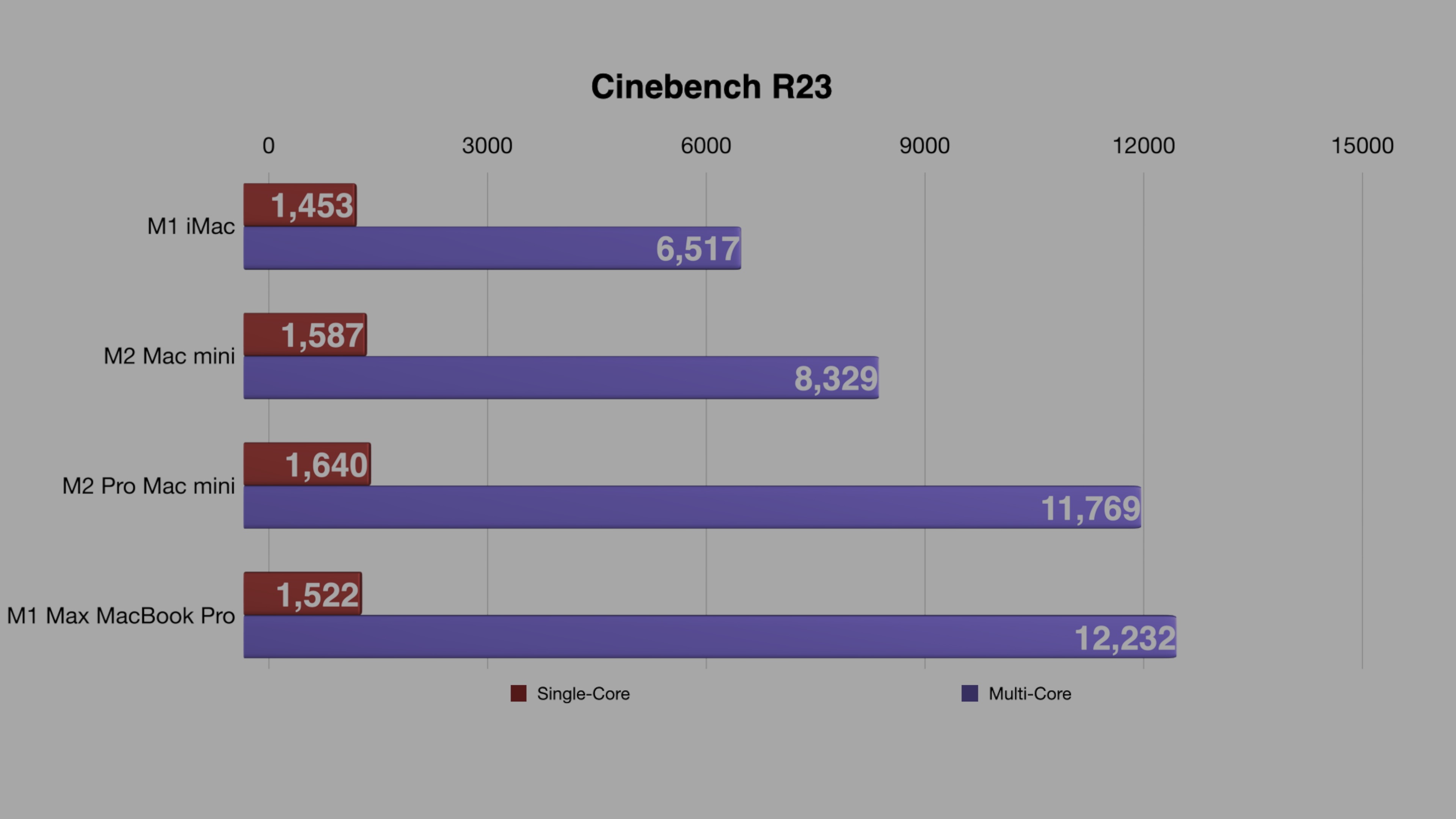
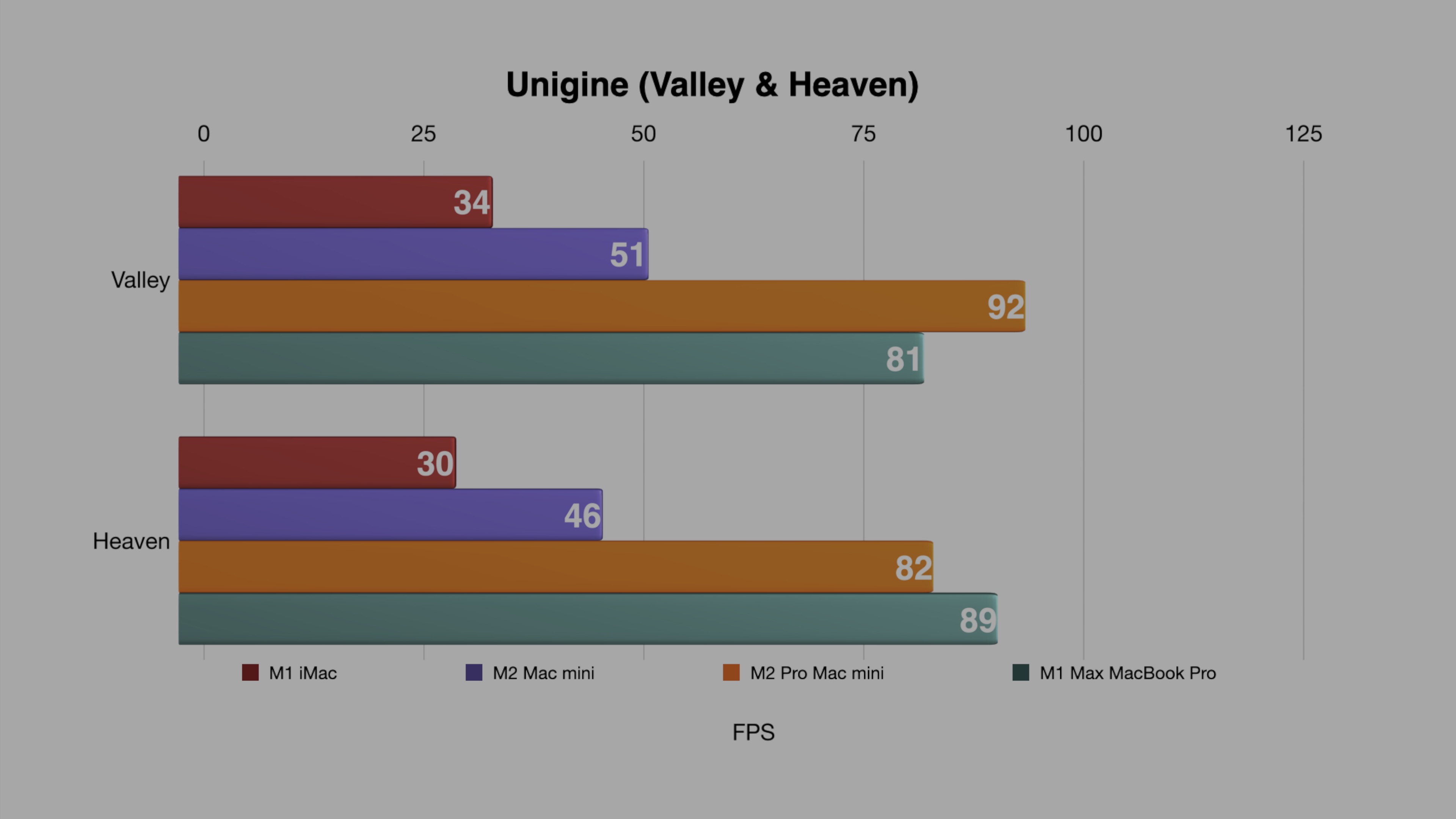
My video workflow
One of the biggest differences that I noticed is with ProRes performance, and this shouldn’t be a surprise given the fact that the M2 series of chips features ProRes acceleration for 8K video. What does this actually mean, though? It means that when I try to playback an 8K ProRes clip on an M1 machine like the iMac, the CPU does all of the heavy lifting, instead of dedicated hardware accelerators. Because the M1 Machines don’t have enough cores to throw at the problem, it causes the whole machine to slow down, which affects productivity.

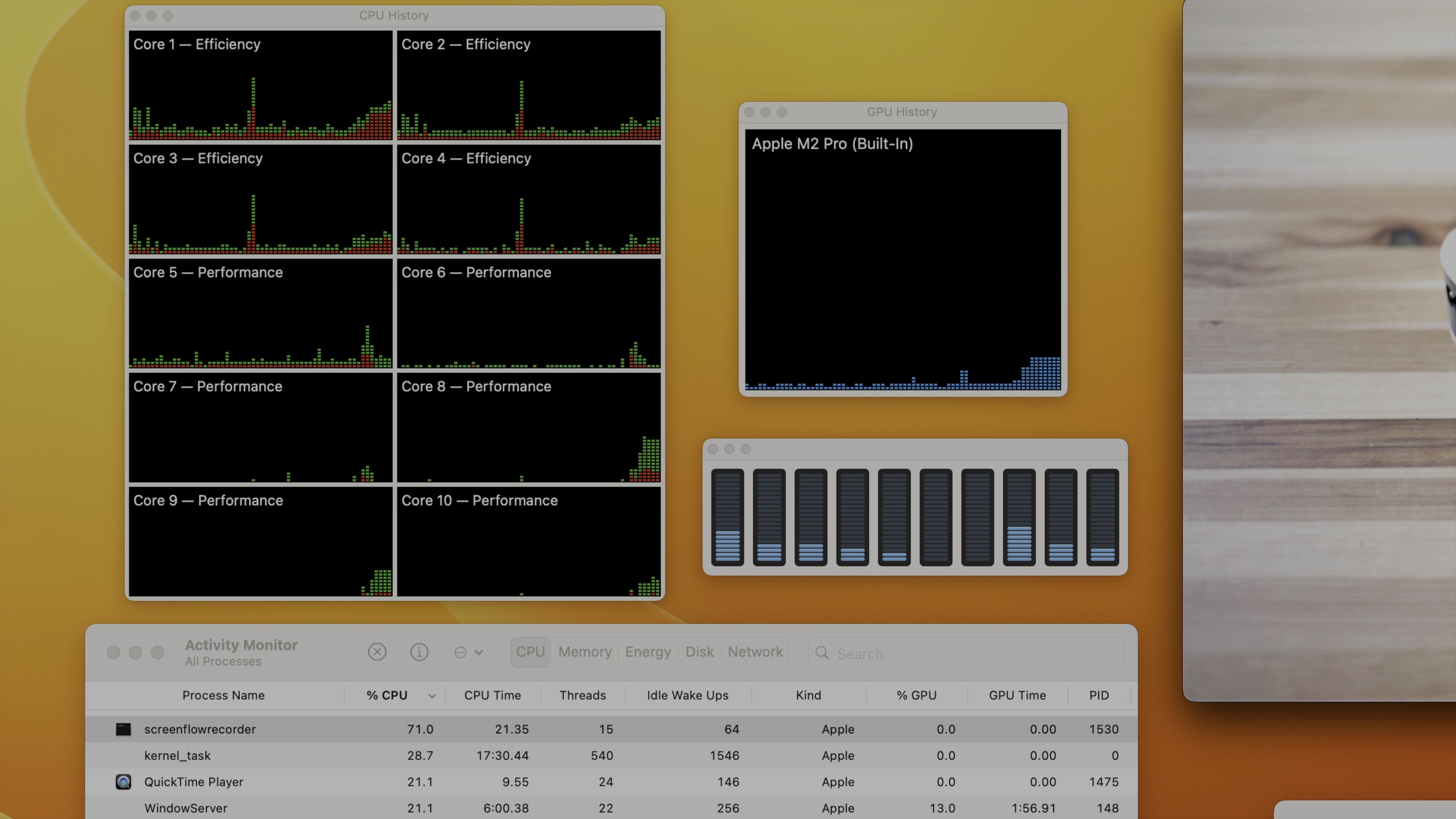
On the M2 and M2 Pro, I can playback ProRes video, and you’ll notice that the CPU stays relatively quiet. Instead of it doing the heavy lifting, the dedicated ProRes accelerators do the job instead. This allows the CPU to handle other functionality, such as rending Finder windows, multitasking, etc. The result is a much smoother and usable experience when working with 8K ProRes.
If you have a Canon R5 or R5C and pair it with an Atomos Ninja V+, you’ll be able to record 8K ProRes RAW files directly to an external SSD. The M2 upgrades make the Mac mini, especially if you decide to configure an 8TB SSD, an ideal candidate for such a workflow!
4 x Thunderbolt 4 ports
Back when the 2018 Intel Mac mini refresh launched, I labeled it as the most versatile Mac in existence, and its four Thunderbolt ports played a major role in its gaining that designation. So when the M1 Mac mini launched in 2020 with just two Thunderbolt 3 ports, I considered it to be a downgrade of sorts.


While the baseline M2 Mac mini again sports just two Thunderbolt 4 ports, the M2 Pro version has four. Having four Thunderbolt ports not only means that you can connect more physical devices to the Mac mini with M2 Pro, but it also features more Thunderbolt bandwidth, as each port is paired to its own dedicated bus. This means that you’ll be able to connect more high-performance devices, such as OWC’s Thunderblade SSDs, which require lots of bandwidth.
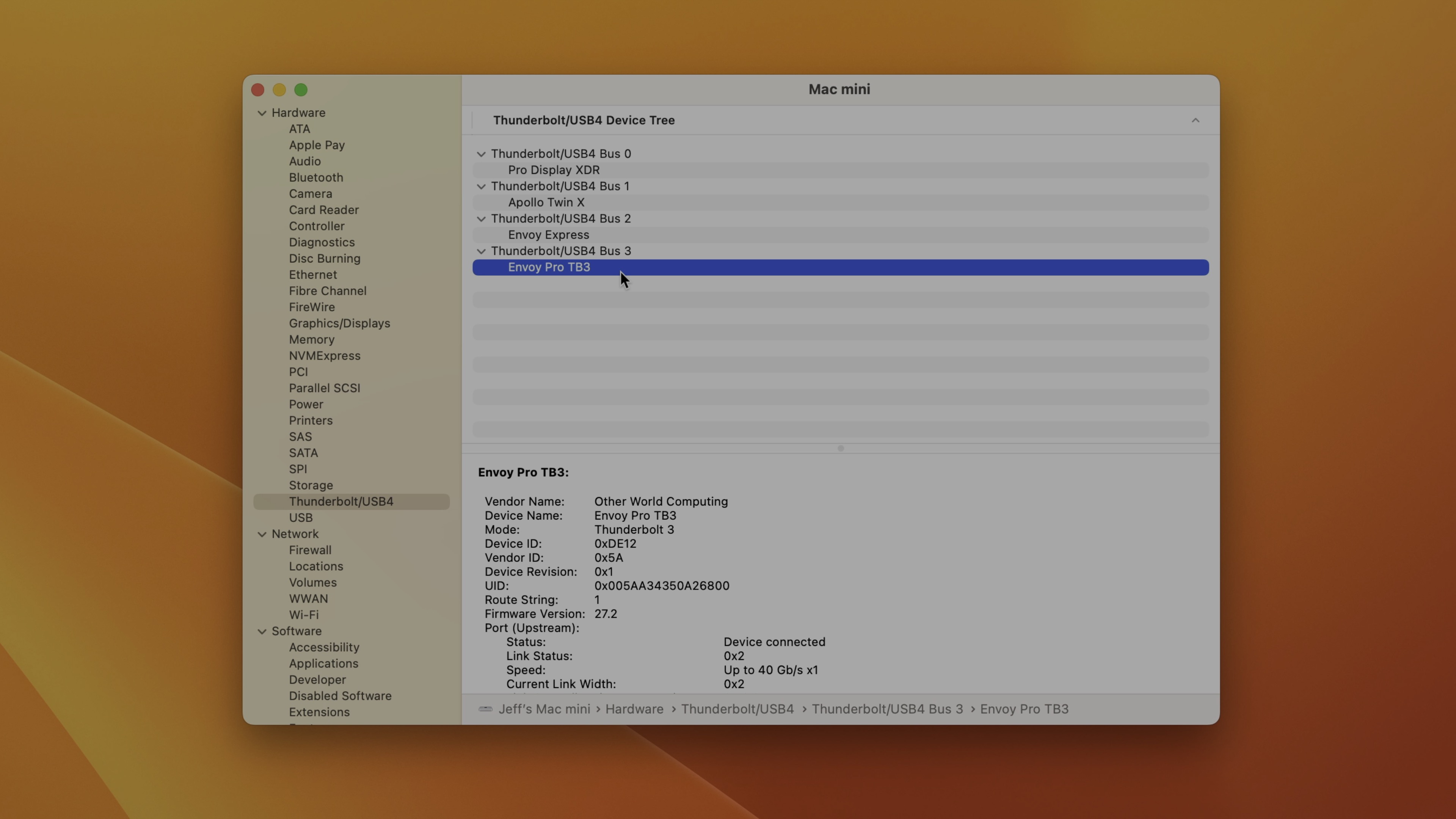
Up to 32GB of unified memory
Like the M1 Mac mini, the M2 Mac mini features 8GB of memory in its base configuration with up to 24GB configurable in build-to-order specs. The M2 Pro starts with 16GB of memory and can be customized with up to 32GB for $400 more. 8GB of memory was a huge bottleneck for my video-centric workflow in previous Apple Silicon Mac minis, so having 16GB as the baseline in the M2 Pro version lends some much-needed breathing room.
The M2 chips also provide a big leap in memory performance, going from just shy of 70GB/s of memory bandwidth on the M1 Mac mini, to 100- and 200GB/s respectively on the M2 and M2 Pro.
Unlike previous Intel models, which could be upgraded with off-the-shelf SO-DIMM memory modules, you’re stuck with whatever you configure on Apple Silicon machines. I found myself running up against the constraints of my 16GB “base” model M2 Pro Mac mini when working with high resolution 8K video in Final Cut Pro.
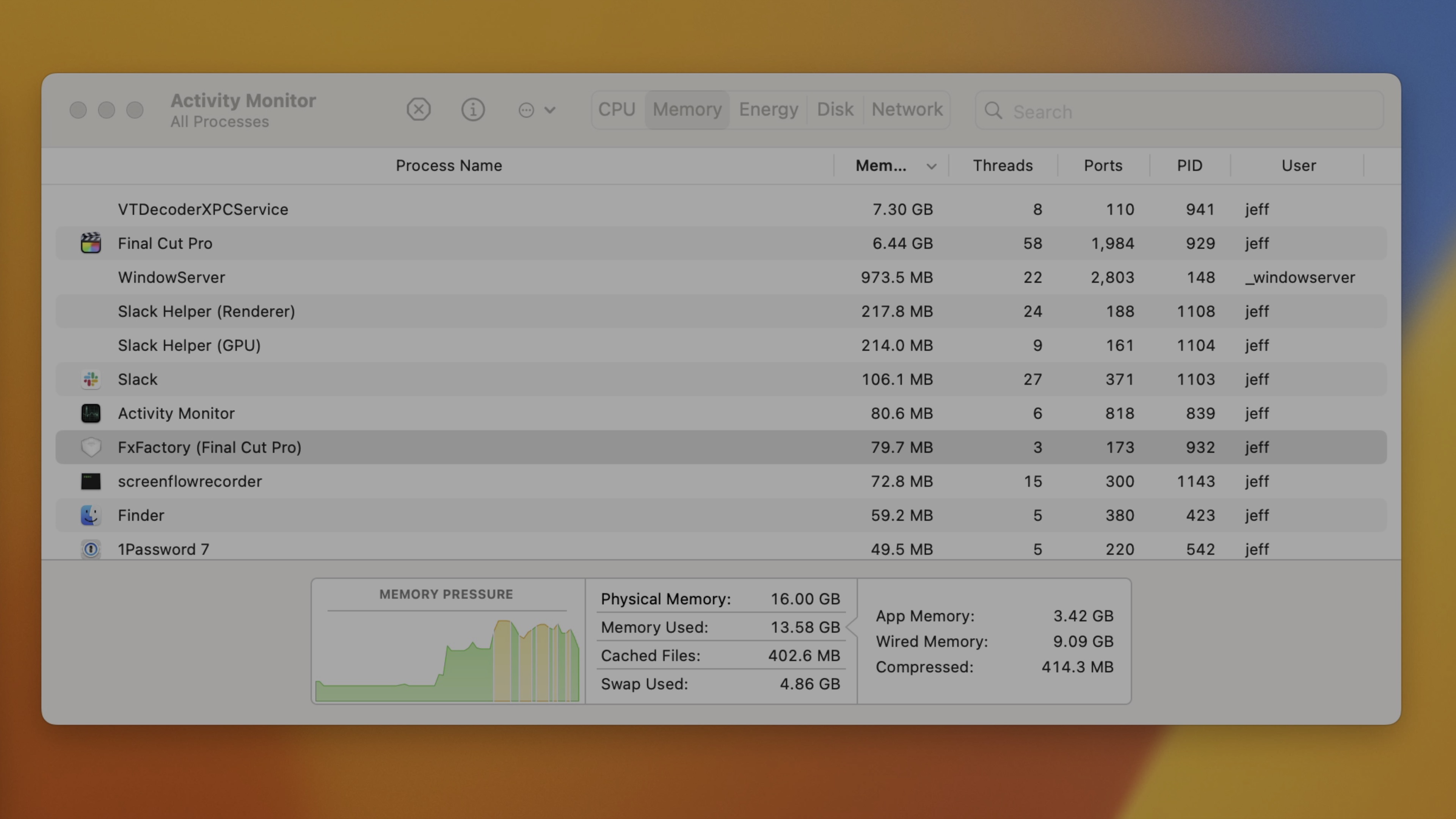
I’d recommend configuring your machine with the max 32GB of memory, especially if you plan on using it for any sort of creative tasks like video or photo editing. Otherwise you run the risk of having your Mac page out to its SSD when it runs out out of memory, slowing you down in the process.
Up to 8TB SSD
The amount of storage that Apple allows users to configure speaks to how it views a particular machine. Creative-focused Mac usually have access to larger amounts of SSD storage in build-to-order specs, and that holds true with the M2 Pro Mac mini.
While the baseline M2 version maxes out at only 2TB of storage, the M2 Pro lets uses configure up to 8TB of storage, which is the highest amount of storage that Apple features on any of its other high-end machines. Given the fact that the M2 Pro Mac mini plays nice with 8K ProRes RAW files, which feature downright absurd file sizes, it makes sense that Apple gives users the option for higher-tier storage. Clearly, Apple sees the M2 Pro Mac mini as a creator-driven machine that warrants a caverounous amount of on-board storage.
As previously reported, SSD speeds are markedly slower on M2 machines when compared to the same storage configurations on M1 models. This is because storage on these new models are no longer striped between as many NAND chips as before, reducing speeds in the process. Casual users probably wouldn’t notice a difference, but if you’re regularly offloading large files, then the differences in speed may be noticeable, especially on lower-end configurations.
Wi-Fi 6E
If you own a Wi-Fi 6E-enabled router, such as Amazon’s eero Pro 6E, then you’ll be able to take advantage of the new Wi-Fi 6E capability present in the new Mac mini. Even Apple’s previous M2-powered machines, the MacBook Air and 13-inch MacBook Pro, didn’t have Wi-Fi 6E capability. Unlike regular Wi-Fi 6, Wi-Fi 6E gains access to the 6 GHz frequency band, which can be described as a fast lane for compatible devices.

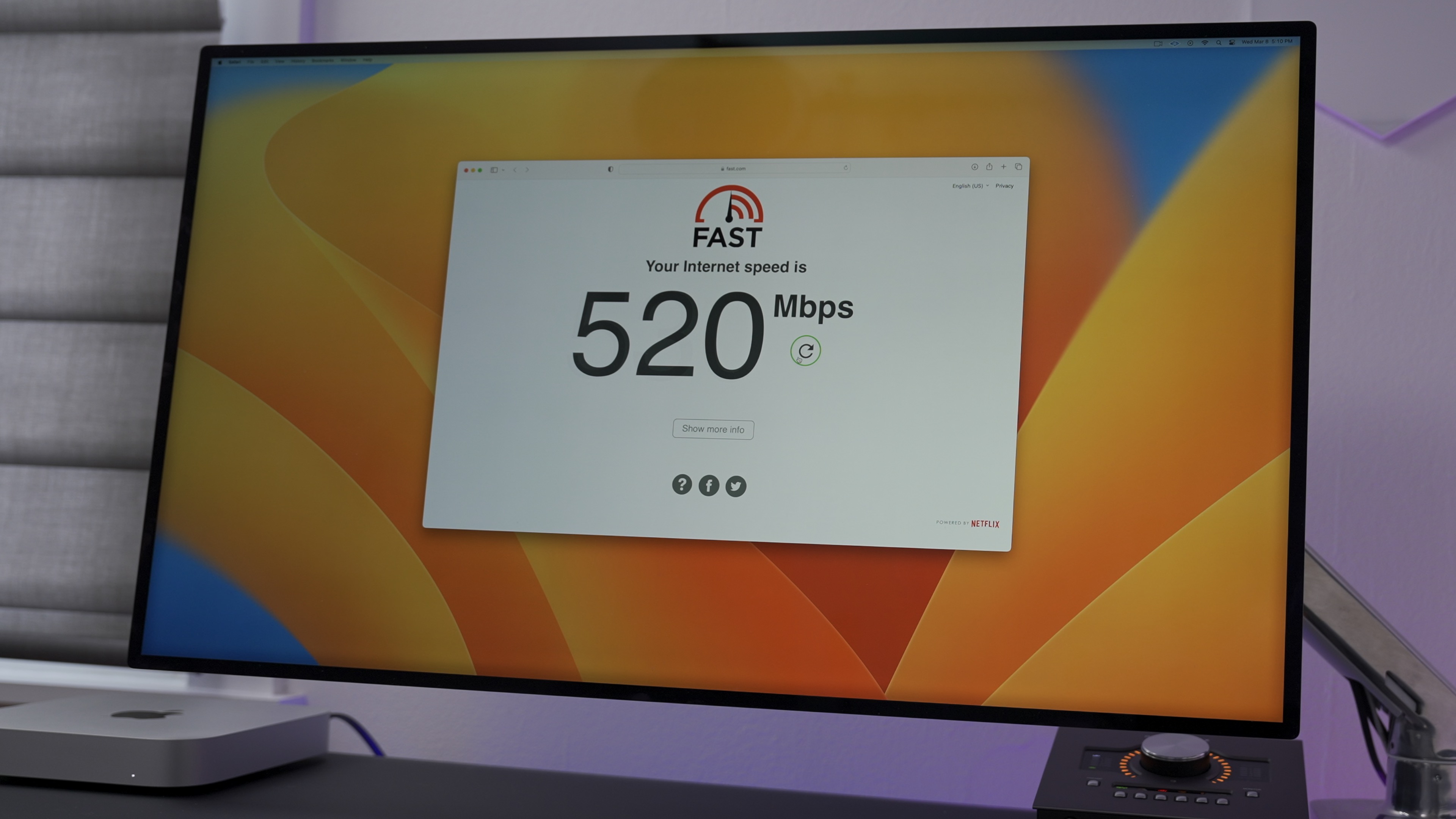
To see if your Mac mini is connected to the 6 GHz band, simply hold the Option key while clicking the Wi-Fi icon in the macOS menu bar. Doing so reveals advanced Wi-Fi connectivity details, including the channel, frequency band, Tx rate, and more.
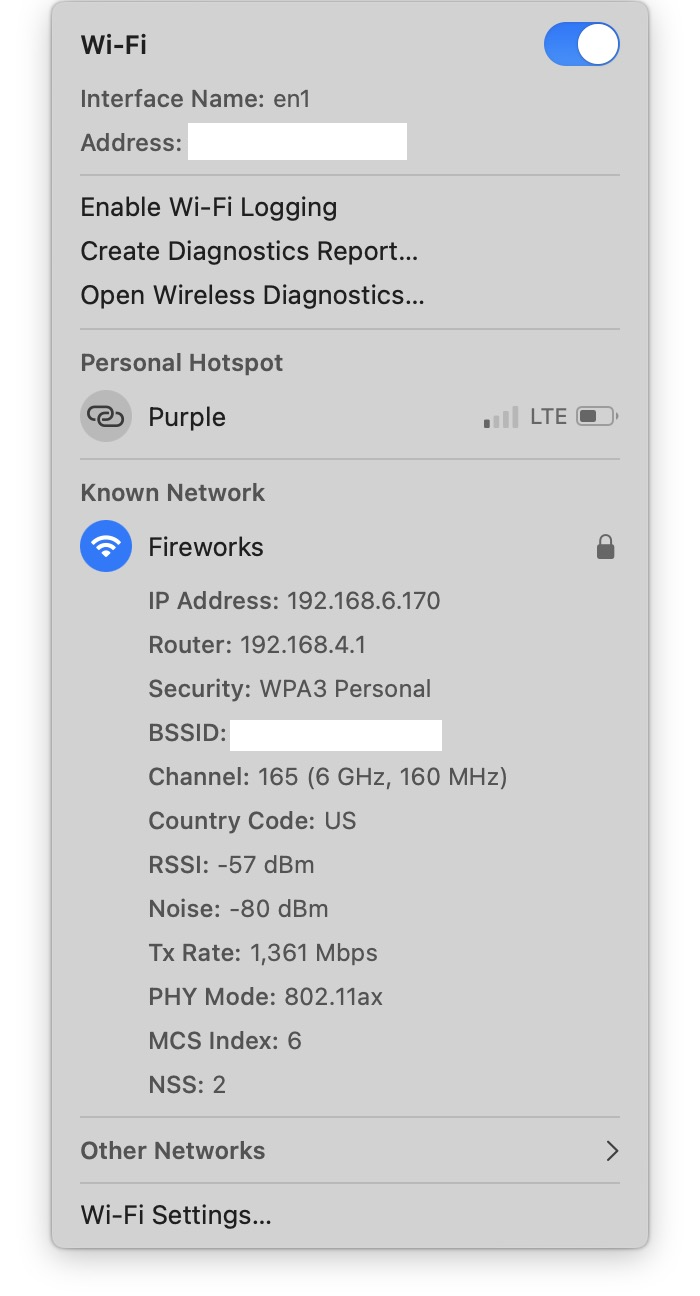
I normally use Ethernet in order to reap the full benefits of my 2.5Gbps fiber plan, but I disconnected my Ethernet cable in order to test the Wi-Fi speeds. In real world usage, I noticed that both upload and download speeds were much faster when connected to the 6 GHz band. It’ll especially be noticeable for those of you who have faster Internet plans.
If your setup doesn’t allow for a hardwired Ethernet connection, then Wi-Fi 6E may prove to be difference-maker. The big downside is that you’ll have to spend money on a Wi-Fi 6E-compatible router, as normal Wi-Fi 6 routers can’t utilize the 6 GHz band.
8K support via HDMI
All of Apple’s M2 Pro machines include support for 8K output via HDMI, which is a first for Apple hardware. Unfortunately, there aren’t any desktop displays that I know of that can support 8K input via HDMI. You’ll most likely have to opt for connecting to an 8K television, such as TCL’s 65″ Class 6-Series 8K QLED. [Disclaimer: TCL was nice enough to send me a loaner 6-series television so that I could test out the 8K connectivity from the new Mac mini.]

8K output worked as expected, with macOS immediately recognizing the connection, and providing me with 8K display options within System Settings. Note: 8K at full native resolution is extremely tiny, and you’ll need a magnifying glass to navigate the macOS desktop. You’ll want to take advantage of the pixel-doubled “retina” mode to have the best experience. The biggest issue with 8K connectivity is that it’s simply too early in the game to be all that useful. Outside of various YouTube videos shot in 8K, there’s very little 8K content to choose from.



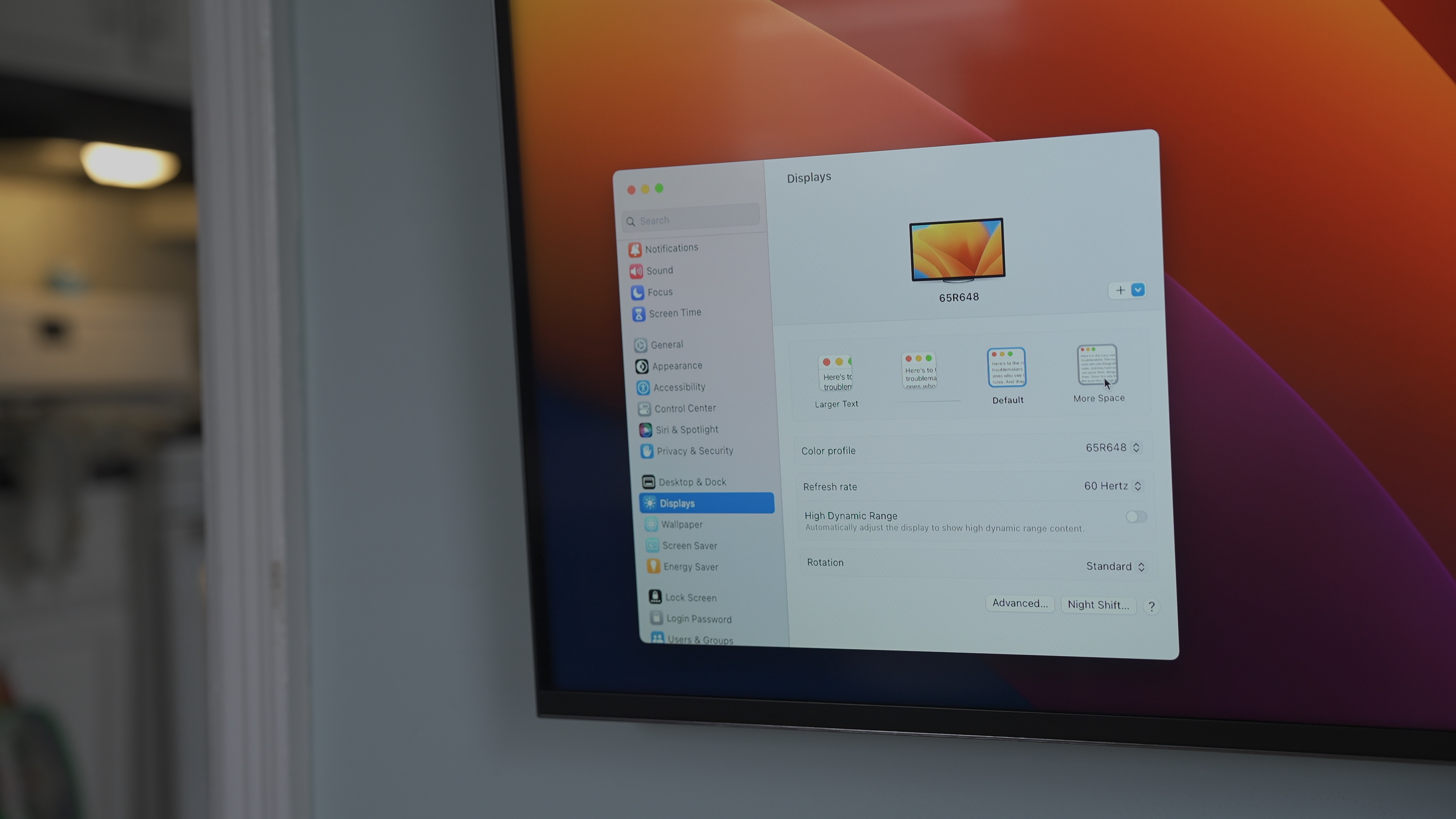
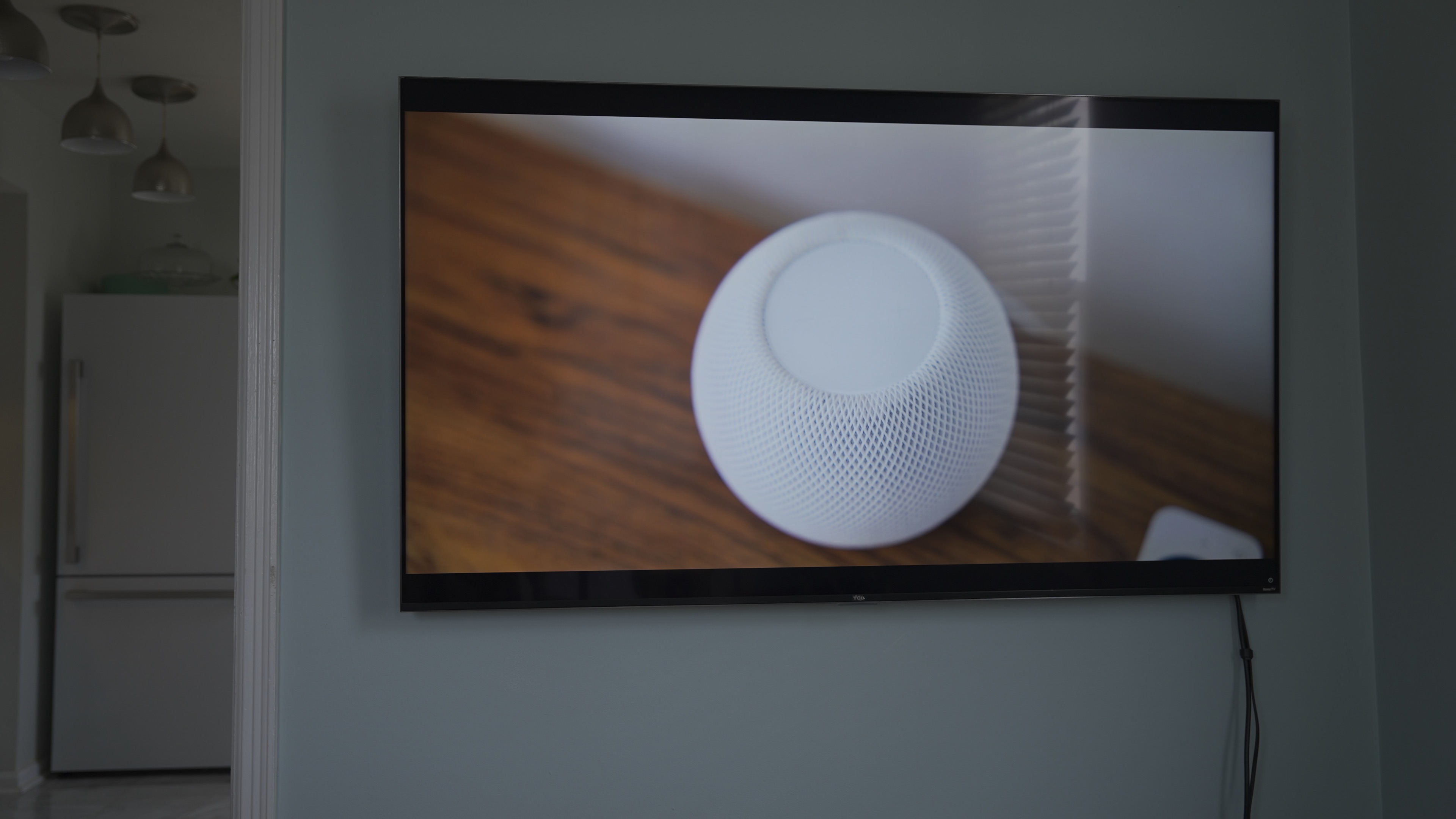
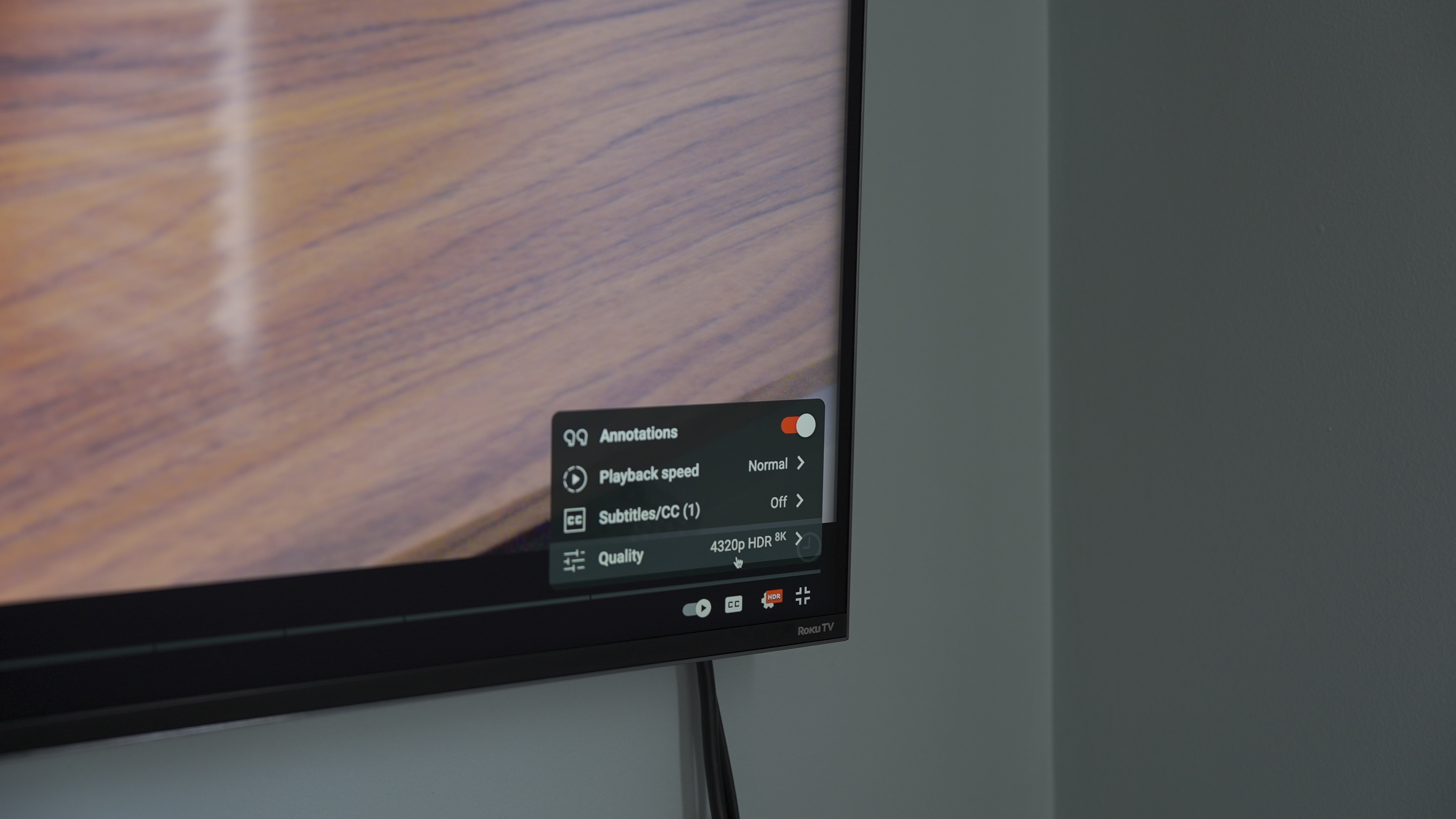
I’ve posted several 8K videos to 9to5mac’s YouTube channel in the past, and while they look extremely crisp and sharp on TCL’s 8K beast, YouTube videos aren’t exactly the type of compelling content you’d purchase a $1500 television for. I see the 8K support as more of a nod to what’s to come in the future, not something a person should base their purchasing decision on.
4K 240Hz support via HDMI
While 8K support is an interesting bullet point, I’m a bigger fan of having support for higher refresh rates on external displays via HDMI. M2 Pro machines like the Mac mini and MacBook Pro can, for the first time, officially drive external displays at higher refresh rates than 60 Hz. The previous M1 Pro/Max/Ultra MacBook Pro and Mac Studio machines could only drive an external display at up to 6K at 60Hz, and that was via Thunderbolt, not HDMI.
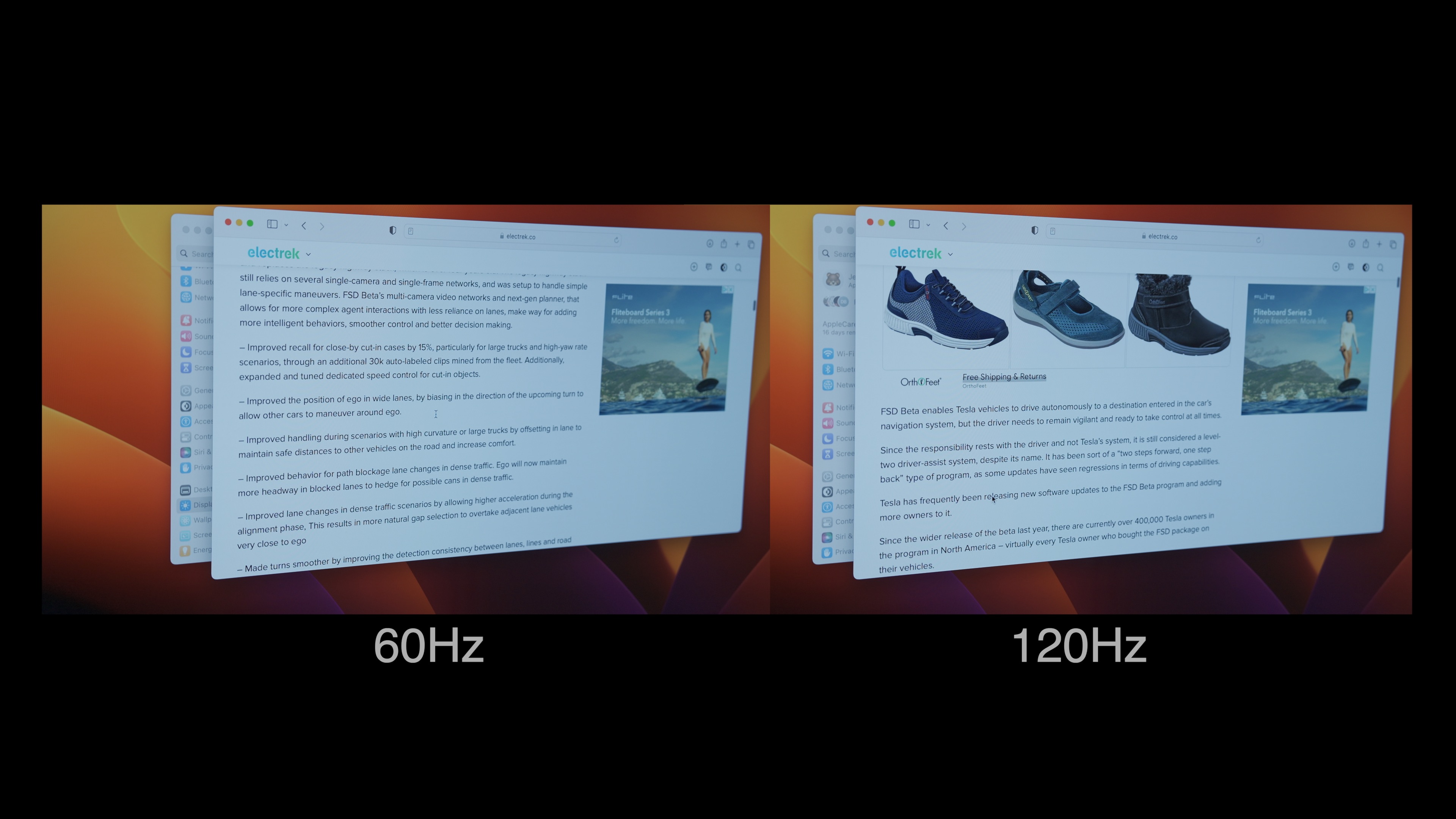
Now users can connect to televisions and monitors and gain access to refresh rates up to 240Hz at 4K. I imagine that most users will take advantage of this while connecting to 4K televisions that support up to 120Hz refresh rates, but certain monitors, like Samsung’s curved 32″ Odyssey Neo G8 feature 4K 240Hz capability today.
Like gaming at 8K, gaming at 4K 240Hz on the Mac mini is not a viable option given its lack of the necessary graphics power. But there are other benefits high refresh rate support, such as smoother scrolling within macOS. The scrolling experience when using higher frame rates is closer to what you’ll find on a ProMotion-enabled display on today’s 14- and 16-inch MacBook Pro machines.
9to5Mac’s Take
The Mac mini, especially the M2 Pro version, is a solid machine for creatives. At just $1299 for the M2 Pro version, you get a machine with the type of power that we could only dream about a Mac mini having just a few short years ago. If you don’t have the budget for higher specced Apple computers, the M2 Pro Mac mini is a great value. The baseline M2 Mac mini, at just $599, is arguably an even better bang for the buck, but the slower CPU, GPU, lack of the additional Thunderbolt I/O, limited memory and storage options, might serve as bottlenecks for some creatives.


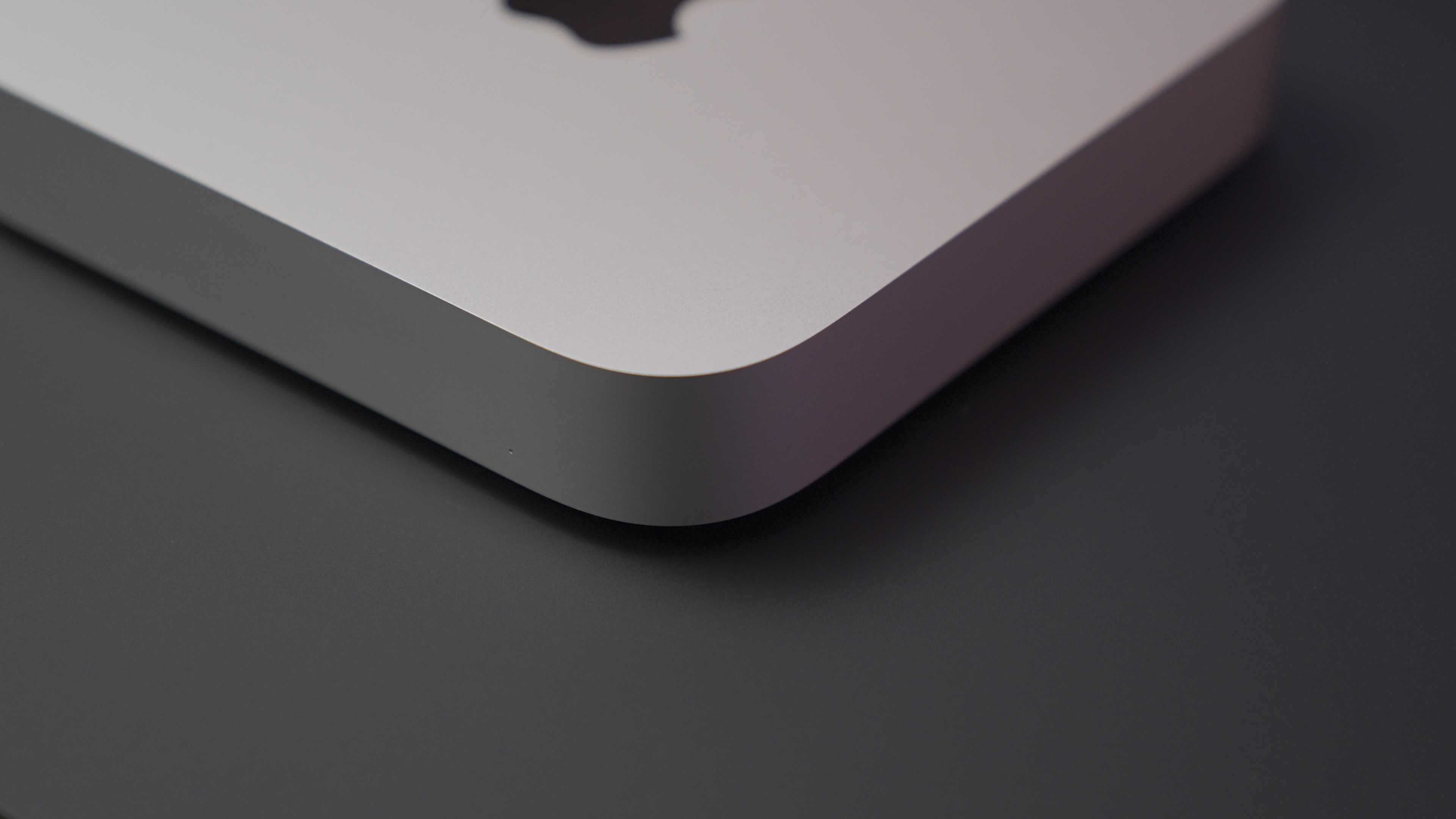




Keep in mind that you’ll have to provide a monitor, keyboard, and mouse/trackpad, and speakers, so unless you already own those items, they will add to the cost. If you’re looking at the base M2 Mac mini because you need the cheapest Mac that you can buy, you may be better off opting for a refurbished M1 MacBook Air, which I think is probably still, pound for pound, the best value in Macs today.
What do you think about the Mac mini, specifically the M2 Pro version? Sound off in the comments below with your thoughts.
FTC: We use income earning auto affiliate links. More.
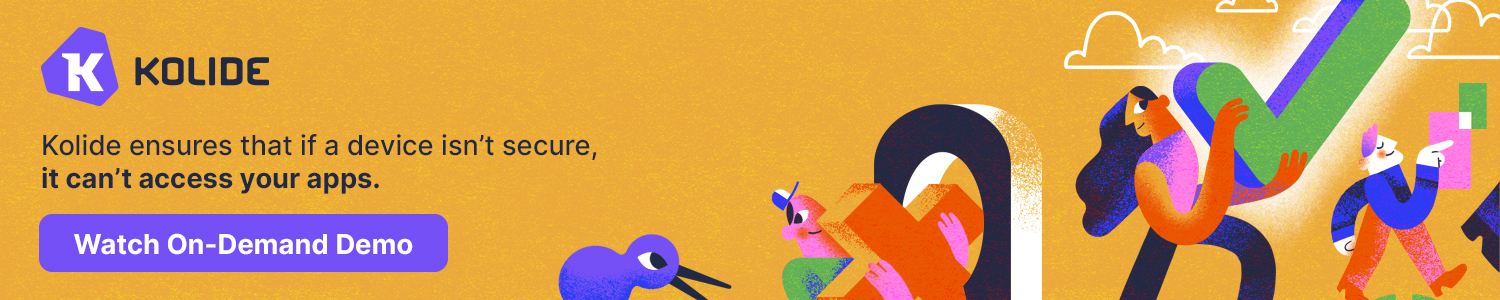


Comments