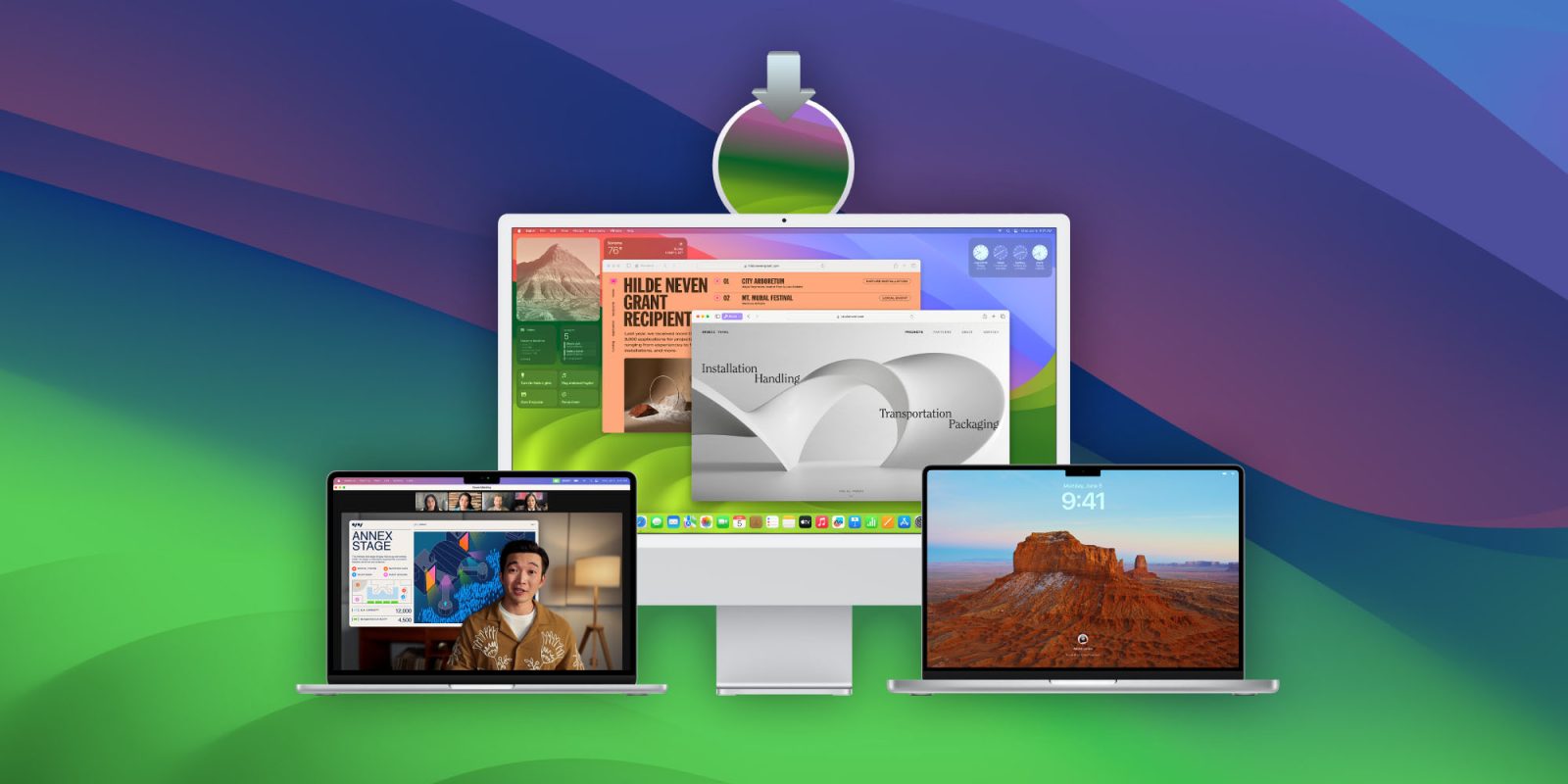
Curious to test out what’s new in the upcoming major macOS release? From interactive widgets, new wallpapers and aerial screensavers, to Safari upgrades, Game Mode, and more, follow along for how to install macOS Sonoma beta. We’ll also cover a few tips on whether it’s worth it to install the macOS beta on your Mac.
Apple showed off macOS Sonoma at its WWDC keynote and made the developer beta (now free for anyone with an Apple ID) available right after.
Keep in mind not all of the new features will be available for all Macs. For example, Apple Silicon will be required for features like Game Mode, new video conferencing features, support for Siri working with just “Siri” commands, and more.
- Apple announces macOS Sonoma with aerial screensavers, Game Mode, and more
- These are the macOS Sonoma features that aren’t available to Intel Macs
Should you install the macOS Sonoma beta?
The macOS Sonoma beta is not the best fit for use on your primary Mac, unless potential bugs, performance and app compatibility issues aren’t a concern.
Apple officially recommends only installing the developer beta on Macs dedicated to development. If you use your Mac for critical work, don’t install the macOS Sonoma beta – at least for now – unless you can put it on a secondary Mac.
The macOS Sonoma beta shows up with an almost 13 GB file size.
How to install macOS Sonoma beta
The macOS Sonoma developer and public beta are both available.
- Confirm you’re running at least macOS 13.4
- Make a fresh backup of your Mac in case you want to downgrade
- You may need to sign in with your Apple ID at beta.apple.com if you haven’t before for the public beta
- And Apple has made the developer beta free with no-cost Apple Developer access. If you haven’t done it before, you may need to sign in with your Apple ID at developer.apple.com before trying the steps below
- Open System Settings on your Mac
- On the left, choose General > Software Updates
- Near the top, click the circled “i” next to Beta updates
- Click the arrows and choose macOS Sonoma Developer Beta or macOS Sonoma Public Beta
- Choose Done and the beta should appear
- Click Upgrade Now and the Sonoma beta will download
- When downloaded, choose Upgrade Now again to install macOS Sonoma beta
Here’s how the process looks to install macOS Sonoma beta:
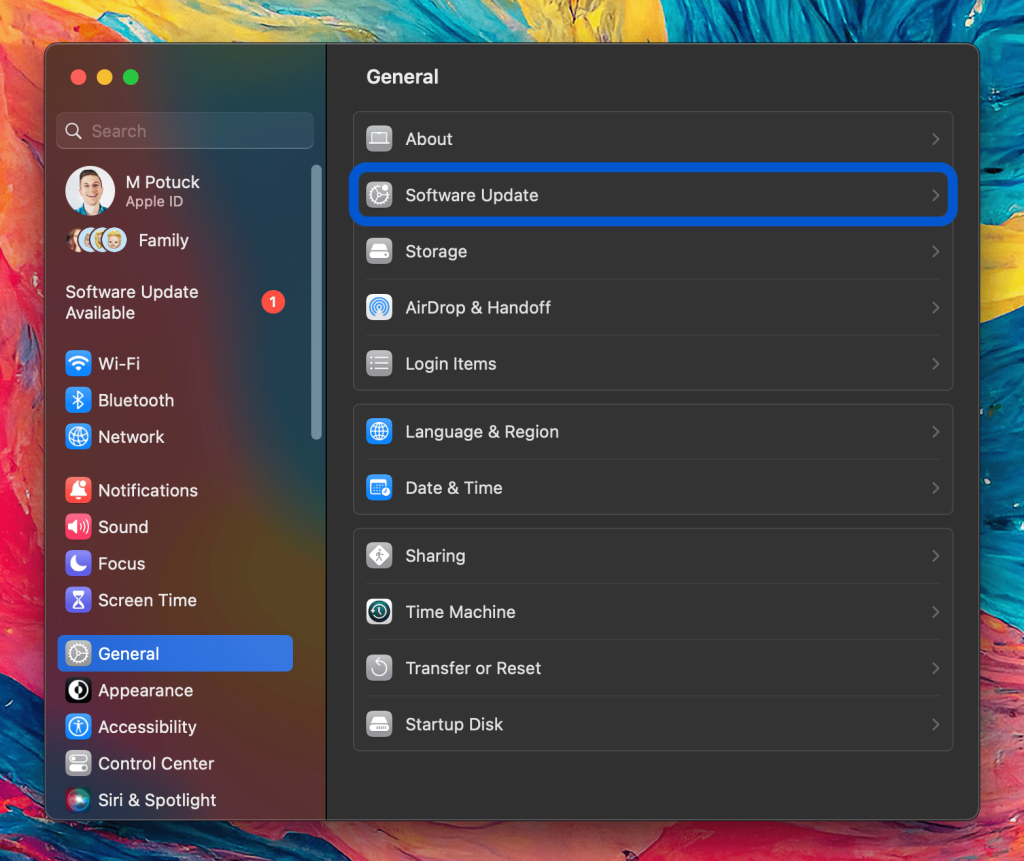
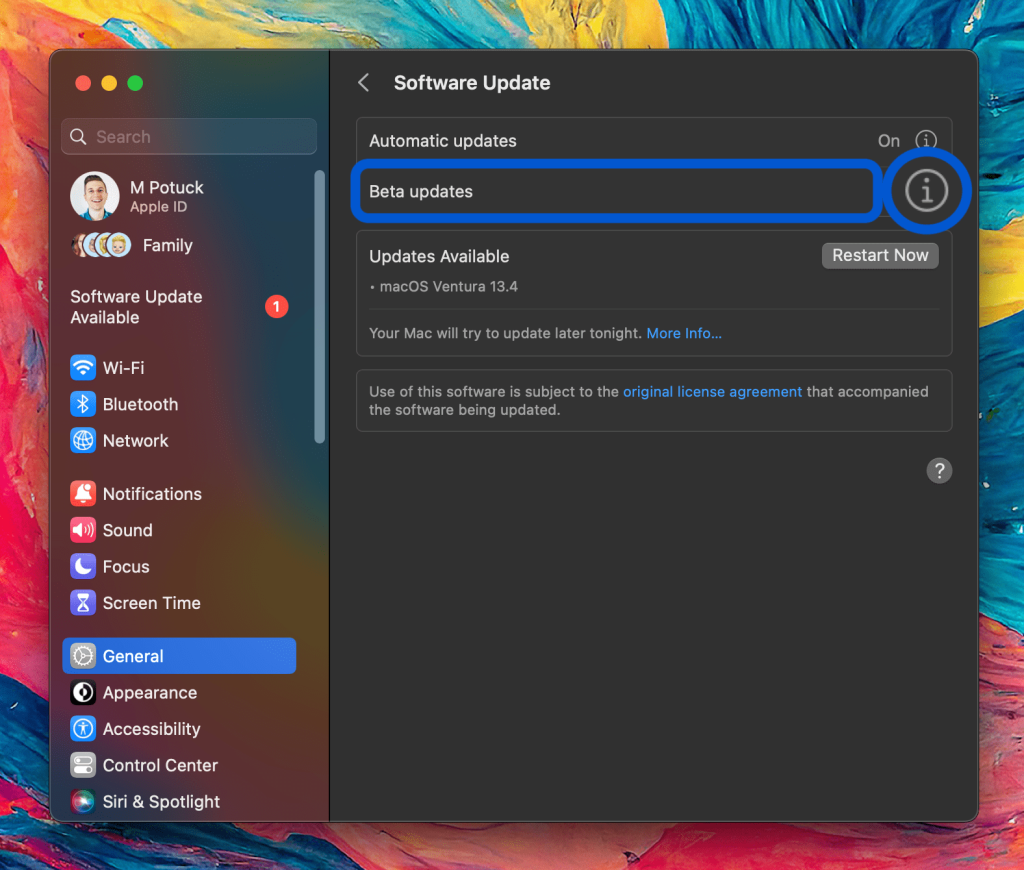
Now click the arrows to select the macOS Sonoma Developer Beta, then choose Done.
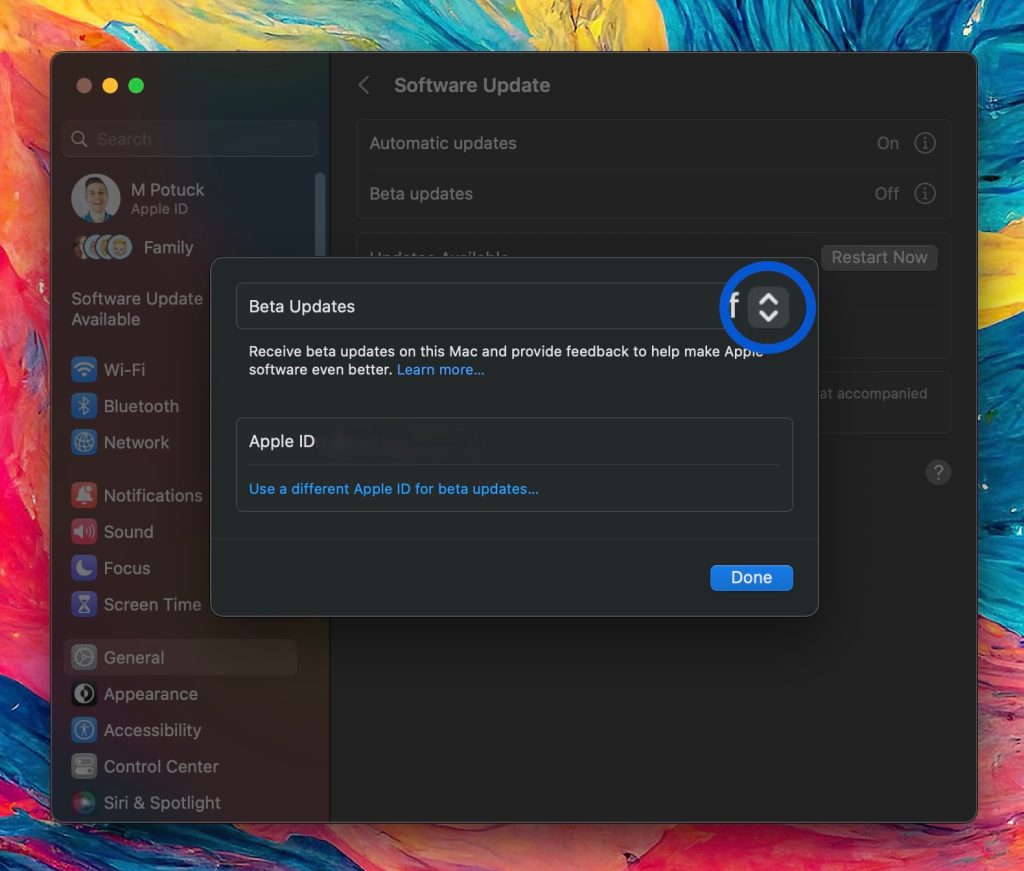
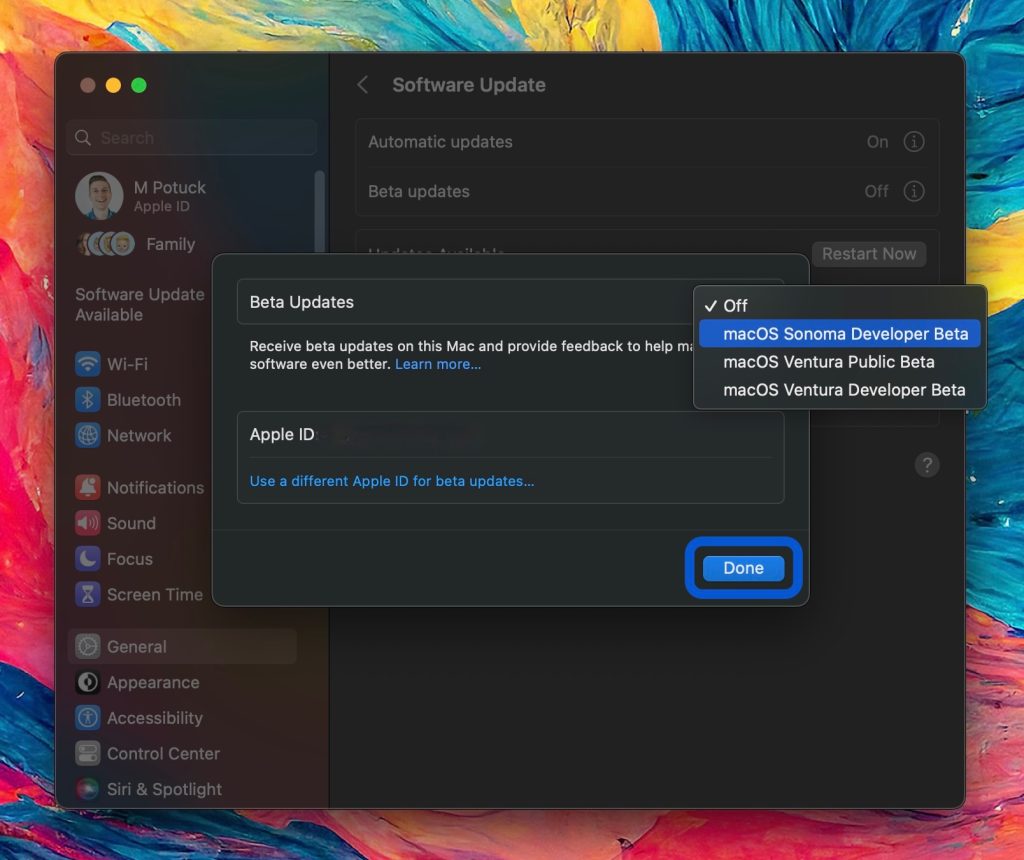
You should see the macOS Sonoma Developer Beta appear, click “Upgrade Now.”
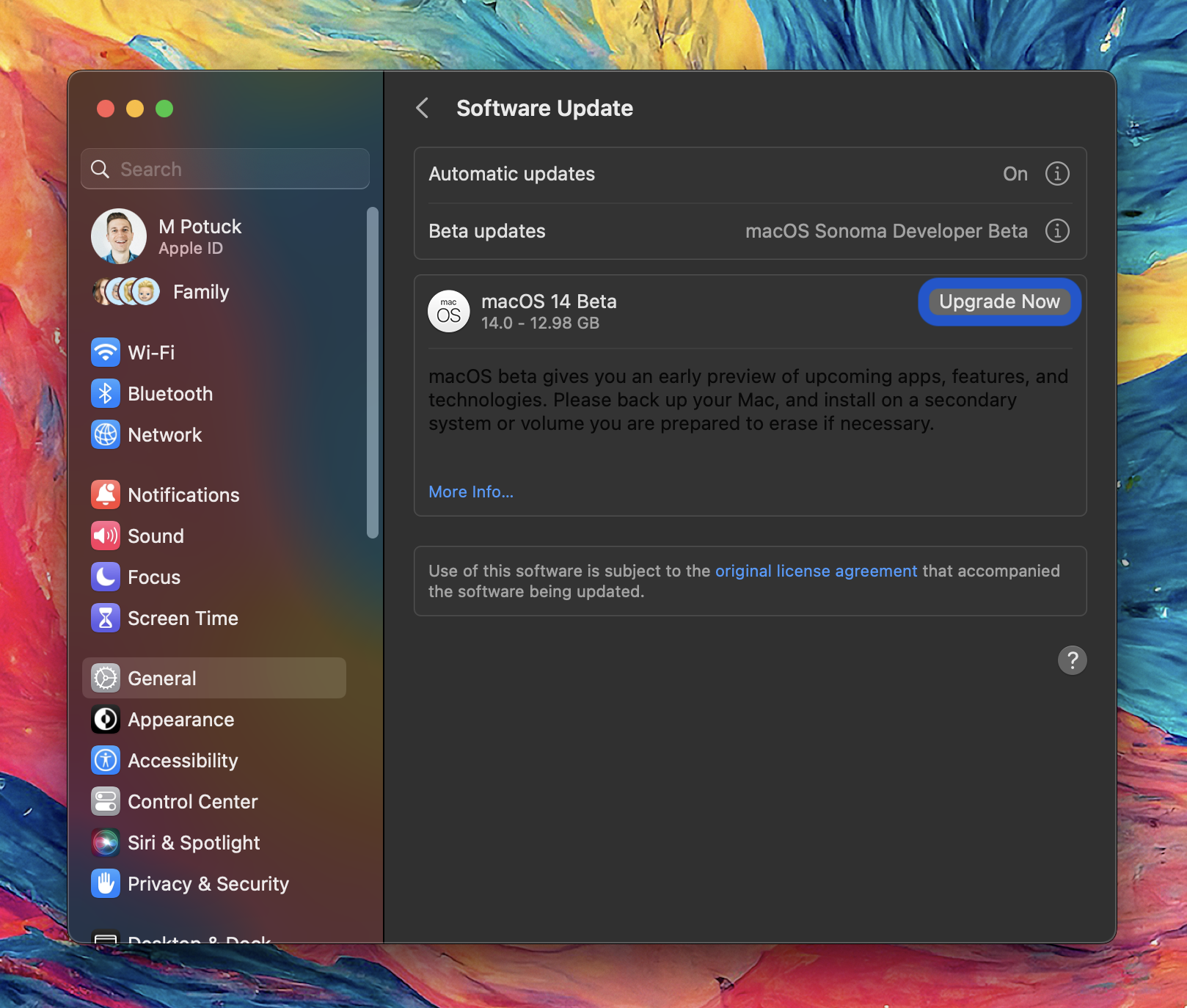
What are you most looking forward to with the new macOS? Share your thoughts in the comments!
Thanks for reading our guide on how to install macOS Sonoma Developer beta!
More 9to5Mac tutorials:
- Here’s how to install the iOS 17 developer beta
- iOS 17 iPhone StandBy: How to use and customize the smart display feature
- Personal Voice on iPhone: How to create yours with iOS 17
- How to use ‘Add to Dock’ in Safari to turn websites into Mac apps
FTC: We use income earning auto affiliate links. More.
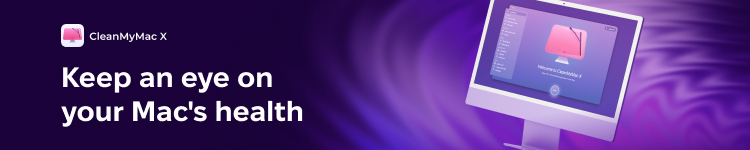






Comments