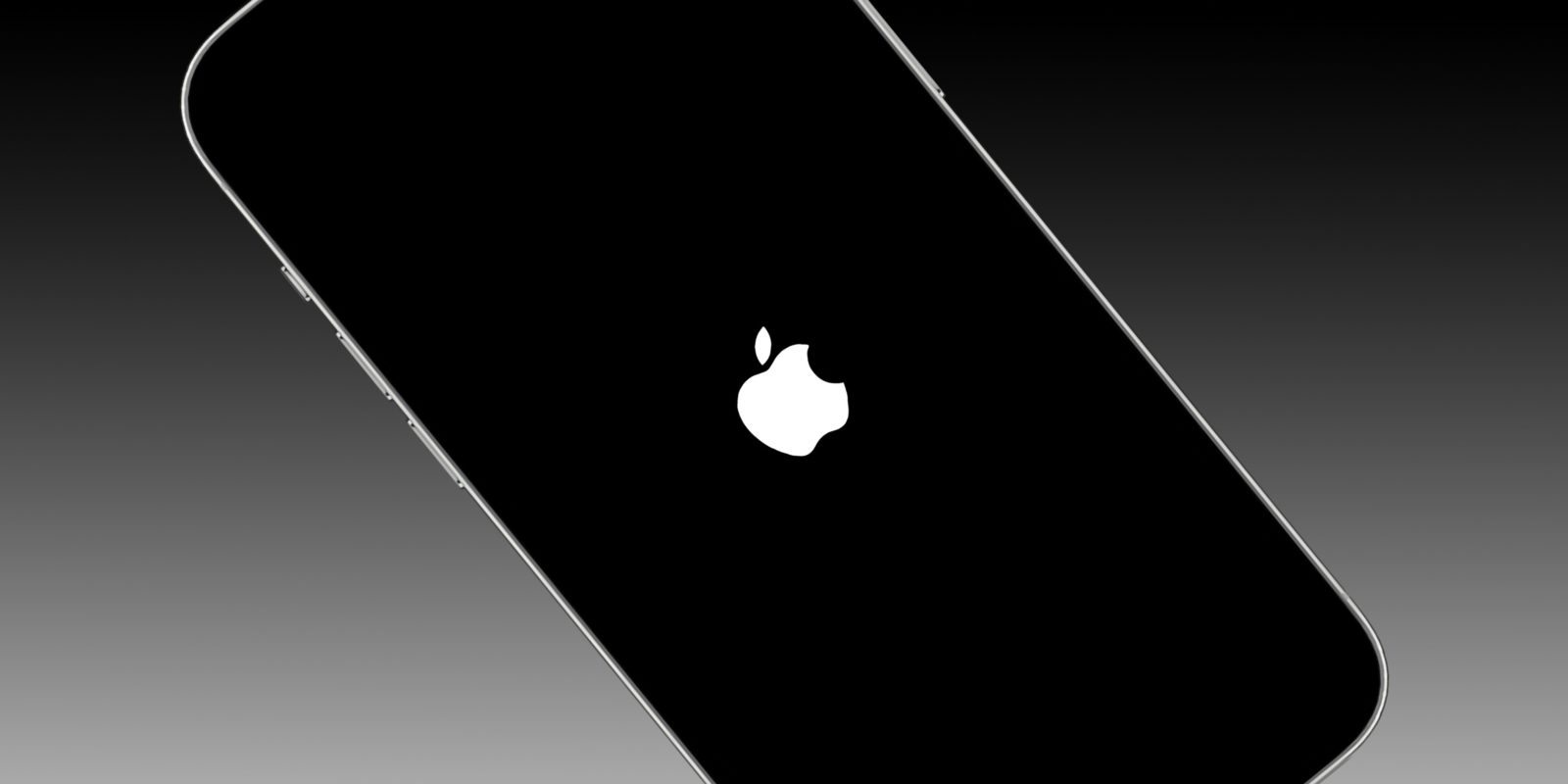
Just get your new iPhone 15 or about to? Follow along for how to make sure you transfer all of your data safely to your new device. We’ll also cover how to upgrade to your iPhone 15 and avoid the frozen screen bug in iOS 17.
Friendly reminder: If you’re upgrading in a physical store today and need to trade in your old iPhone – don’t let a salesperson rush you through the process or handle it all for you.
Verify for yourself that all your data is transferring/transferred and that your old iPhone is wiped before handing it in.
Upgrade to iPhone 15 and avoid the frozen screen bug
Do not use direct transfer with iOS 17
The Quick Start direct transfer is usually the easiest way to upgrade to your new iPhone and get all your data moved over seamlessly.
However, this year with iOS 17, there’s a bug that can freeze your iPhone on the boot screen and force you to perform a DFU (device firmware upgrade).
- If you want to use direct transfer, make sure to upgrade your iPhone 15 to iOS 17.0.2 first
- Or as outlined below, use an iCloud or Mac backup to restore instead
You can read more in our full coverage including how to do a DFU if you’ve already experienced the issue:
Restore from an iCloud or Mac backup
- Make a fresh backup with iCloud or your Mac (tutorial here)
- Power on your new iPhone
- You may want to update your iPhone 15 to iOS 17.0.2 if prompted (definitely do if your previous iPhone is running iOS 17.0.1)
- Follow the on-screen prompts – skip the Quick Start option – then choose Restore from iCloud Backup or Restore from Mac/PC Backup
- Sign in with iCloud and choose a backup, or plug in your new iPhone to your Mac/PC with a Lightning cable to restore from a Mac/PC backup
Set up as new
You can always choose to set up your iPhone 15 as new and manually download apps and bring in other data as you want. One of the main benefits is you get a fresh start on storage with almost no bloat by intentionally bringing in just the apps and data that you need/want to your new device.
How to reset your old iPhone
- Open the Settings app, then tap General
- Swipe to the bottom and tap Transfer or Reset iPhone
- Choose Erase All Content and Settings
- Follow the prompts to completely erase your iPhone
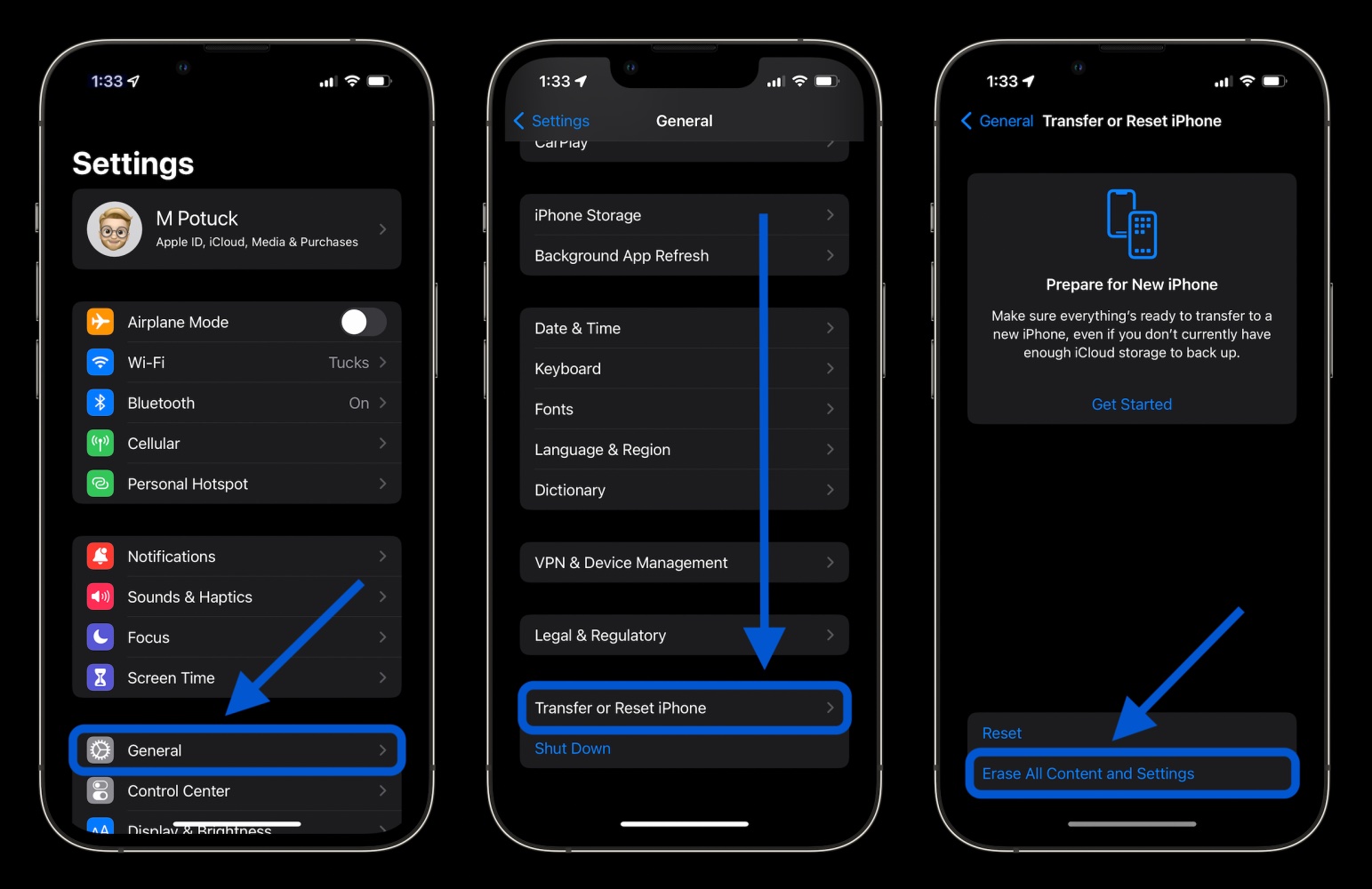
Read more on iOS 17:
- Top 10 features to try out with iOS 17
- iOS 17 iPhone StandBy: How to use and customize the smart display feature
- How to turn on double tap-like gesture control on almost any Apple Watch
- A17 Pro vs A16 Bionic: How speed, efficiency, capability compares
FTC: We use income earning auto affiliate links. More.
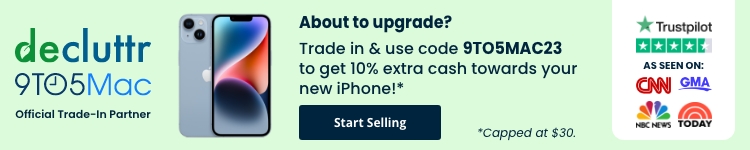




Comments