
Apple recently released four new models in its iPhone lineup: the iPhone 15, iPhone 15 Plus, iPhone 15 Pro, and iPhone 15 Pro Max. Like all iPhones that Apple sells these days, with the exception of the iPhone SE 2, it features an “edge to edge” display, and lacks the physical Home button that iPhones were associated with for years.
For modern iOS devices, you’ll utilize the Volume buttons and Side button to facilitate actions like force restarts, entering recovery mode and DFU mode, etc. Watch our hands-on video walkthrough for the details, and be sure to subscribe to 9to5Mac on YouTube for more videos.
Before you begin
This tutorial applies to all iPhones included in the newly-released iPhone 15 lineup: iPhone 15, iPhone 15 Plus, iPhone 15 Pro, and iPhone 15 Pro Max. This is the first year that the iPhone features a USB-C port instead of a Lightning port, but that shouldn’t change much about the following procedures outside of the cable used to connect to your Mac.
Before starting, it’s a good idea to become well-acquainted with the physical buttons on your iPhone. The two Volume buttons are located on the left-hand side of the iPhone 15, while the Side button is located on the right-hand side. The iPhone 15 Pro’s Action button will not be used for this tutorial.
Video: iPhone 15 force restart, recovery mode, etc.
Thanks to Mosyle for sponsoring! Mosyle is the only solution you need to manage and protect Apple devices at work. Visit mosyle.net/9to5 to learn more
Subscribe to 9to5mac on YouTube for more videos
How to power off iPhone 15s
There are more than a few ways to power off the iPhone 15 lineup. The quickest way to power off iPhone 15 is to long-press the Side button and either of the Volume buttons simultaneously until the the slide to power off slider appears. Once it appears, just slide your finger to power off your iPhone 15.
Another way to shut off your iPhone 15 is by venturing to Settings → General, and scrolling down to the bottom of the page. Once there, you will see a Shut Down button. Tap Shut Down, and then use the slide to power off slider that appears at the top of the screen.
How to power on iPhone 15
Long-press the Side button on your iPhone 15 until the Apple logo appears. If the screen stays black even after pressing the Side button for an extended time, your iPhone’s battery may be drained, or, although unlikely, your iPhone could be in DFU mode. You can learn how to exit DFU mode on iPhone 15 via the instructions below.
How to force restart iPhone 15
If your device is hanging, or otherwise acting weird, performing the following commands in quick succession will force restart your iPhone 15.
Step 1: Quick-press the Volume up button and release.
Step 2: Quick-press the Volume down button and release.
Step 3: Long-press the Side button until the iPhone 15 display turns black.
If successful, iPhone 15 will restart, and the Apple logo will appear. After a while, the phone should reboot back to the iOS Lock Screen.

How to enter recovery mode on iPhone 15
Putting your iPhone 15 into recovery mode is similar to the force restart steps above, with a few differences. To enter recovery mode, you must connect your iPhone 15 to your Mac with a USB-C to USB-C cable. You may use the USB-C cable that comes with your iPhone 15.


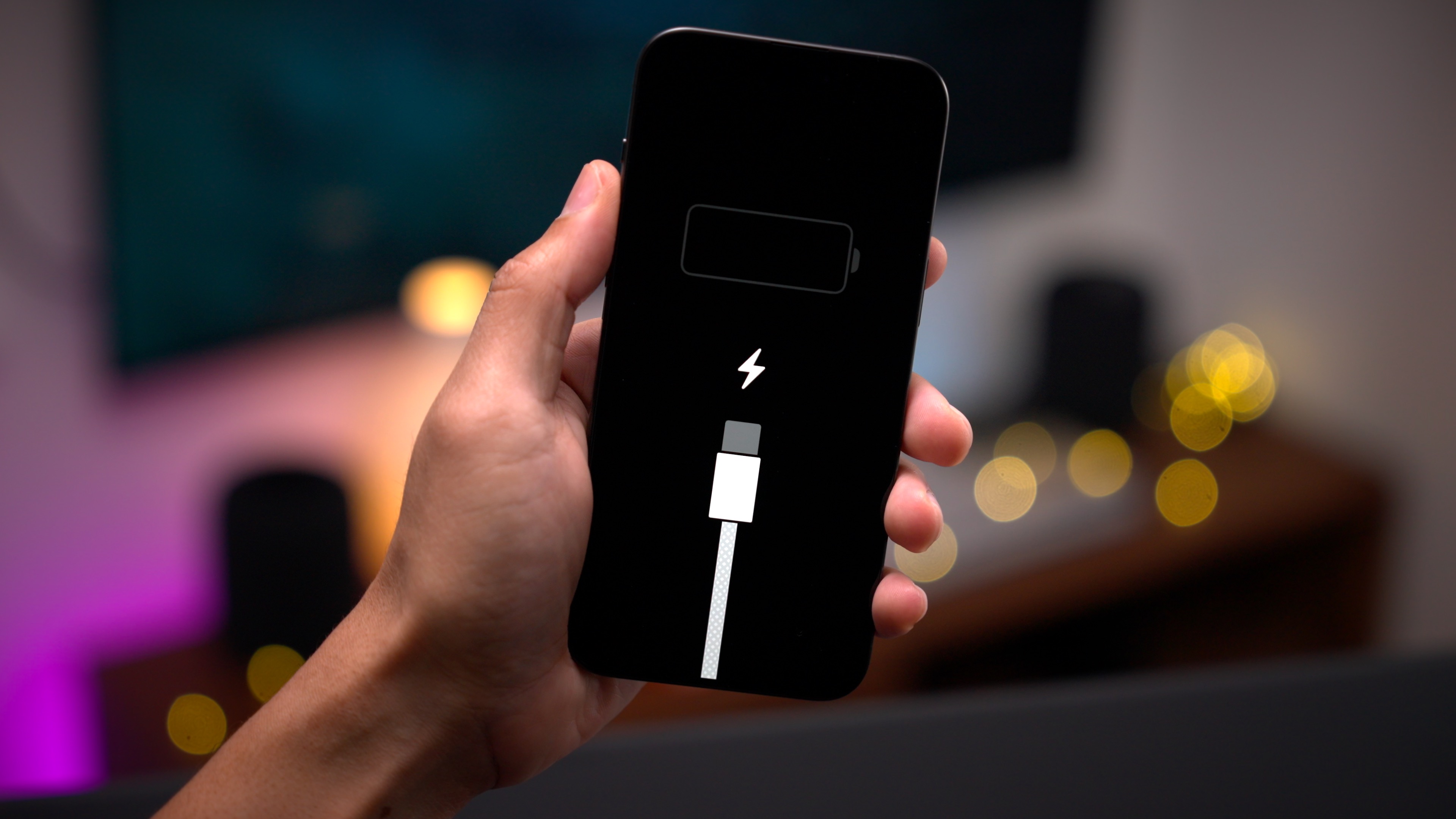
If this is the first time connecting your iPhone 15 to your Mac, you’ll need to tap the Trust button that appears and enter your iPhone’s passcode in order to establish the pairing. If you’re running a more recent version of macOS, you’ll also need to allow the device’s USB connection to your Mac by clicking the “Allow” prompt that appears on macOS. Next, you’ll need to open Finder, and click your iPhone under the Location heading in the Sidebar. Click the Trust button that appears in the Finder to complete the connection.
Once connected to your Mac, perform the following steps in quick succession:
Step 1: Quick-press Volume up and release.
Step 2: Quick-press Volume down and release.
Step 3: Long-press the Side button until the connect-to-computer glyph appears on your iPhone 15’s display.
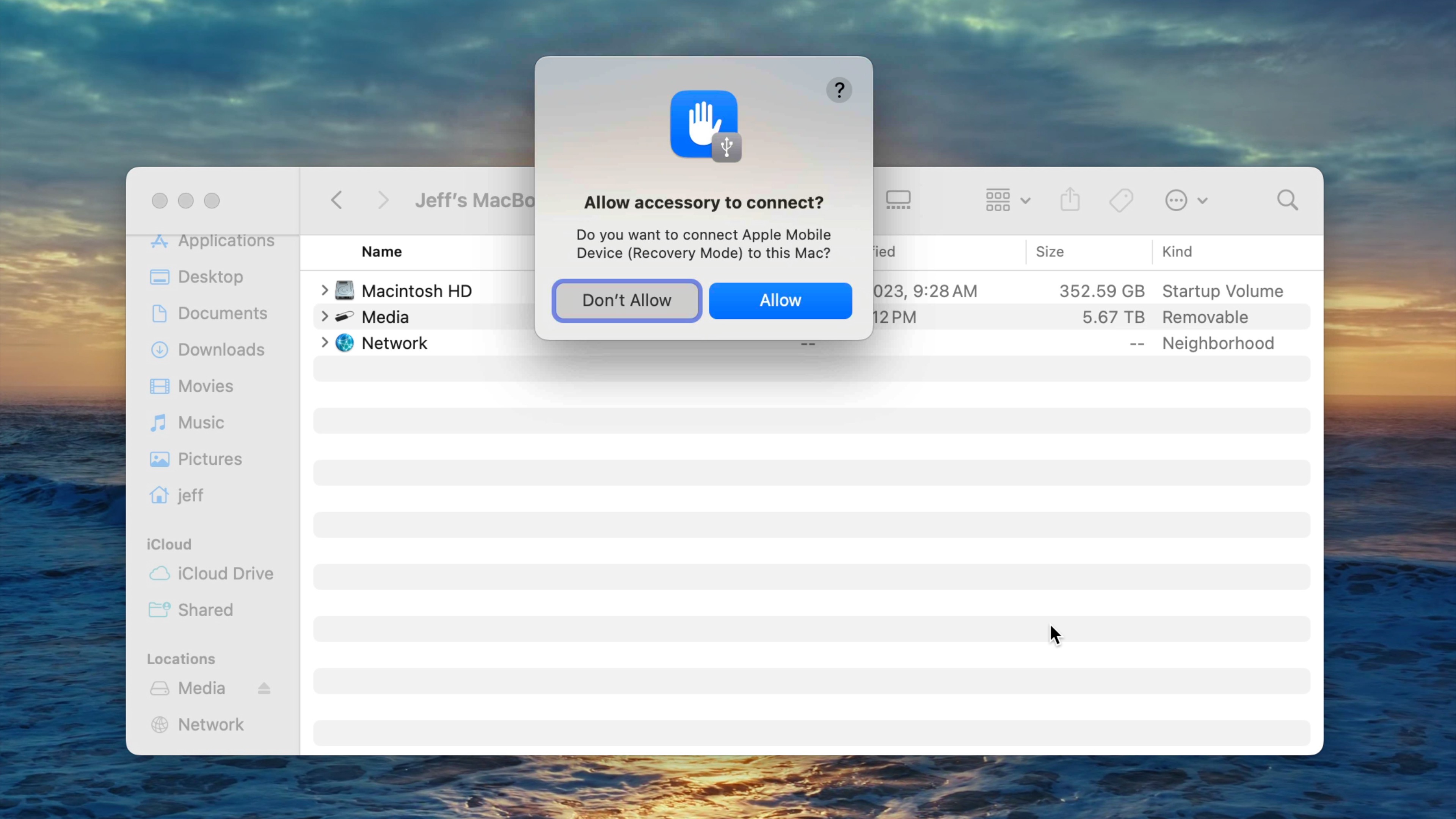

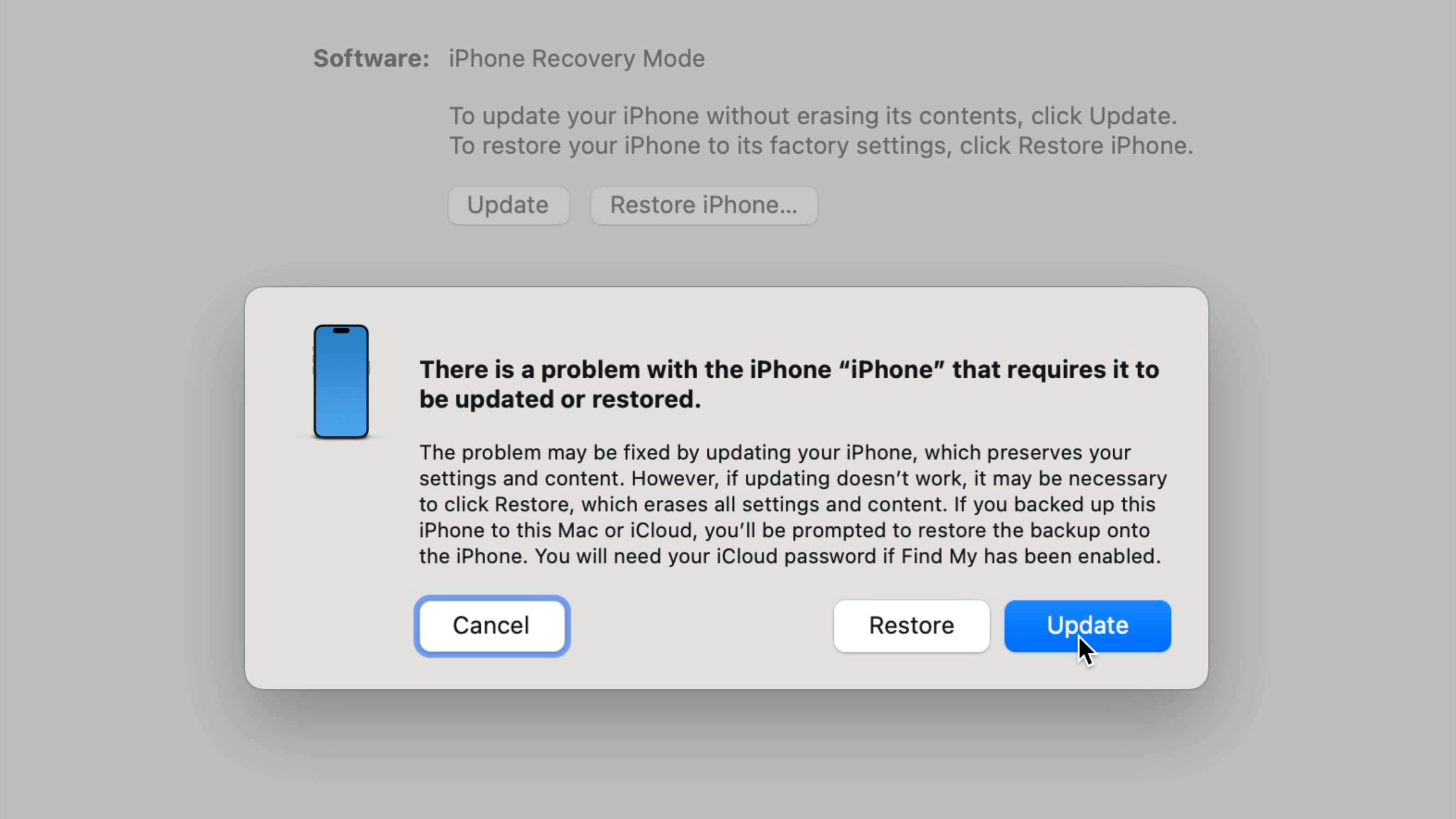
On your Mac you should see a Finder window stating that your iPhone has been placed into recovery mode. macOS will then provide options to either update to the latest version of iOS, keeping your data, or to restore iOS, which will perform a fresh install of the latest iOS version.
How to exit recovery mode on iPhone 15
Long-press the Side button on iPhone 15 until the connect-to-computer glyph disappears. Your device will reboot back to the Lock Screen.
How to enter DFU mode on iPhone 15
In some rare cases, you may need to place your iPhone 15 into Device Firmware Upgrade (DFU) mode to reinstall iOS. Like recovery mode, you’ll need to connect your iPhone 15 to a computer using a USB-C to USB-C cable. If this is the first time connecting your iPhone toyour Mac, you’ll need to go through the trust process explained in the recovery mode section above to establish a pairing with your Mac.
To enter DFU mode, do the following steps in quick succession:
Step 1: Quick-press Volume up and release.
Step 2: Quick-press Volume down and release.
Step 3: Long-press the Side button for 10 seconds.
Step 4: While long-pressing the Side button, long-press the Volume down button for 5 seconds.
Step 5: Release the Side button while continuing to long-press the Volume down button for an additional 10 seconds.
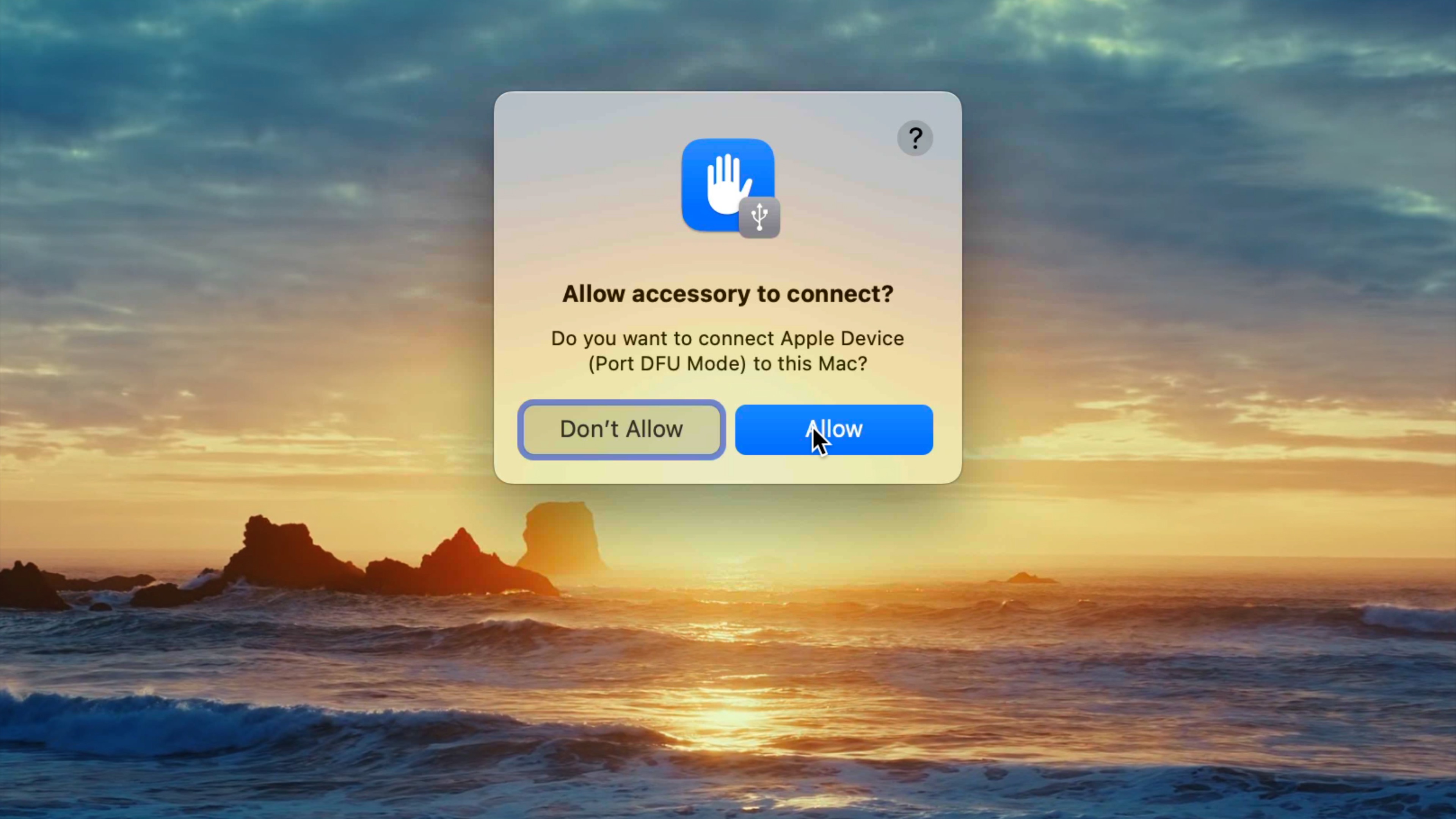


Unlike recovery mode, no connect-to-computer dialogue is displayed when entering DFU mode. After entering DFU mode, your iPhone 15 display will remain black. If the Apple logo appears, the process was not performed correctly.
How to exit DFU mode on iPhone 15
Step 1: Quick-press Volume up and release.
Step 2: Quick-press Volume down and release.
Step 3: Long-press the Side button until the Apple logo appears. Your iPhone 15 will boot back to the Lock screen.
How to temporarily disable Face ID on iPhone 15
To temporarily disable Face ID, simultaneously long-press the Side button and either Volume button until the slide to power off slider is displayed. To reactivate Face ID, you’ll need to unlock your iPhone 15 with your device passcode.
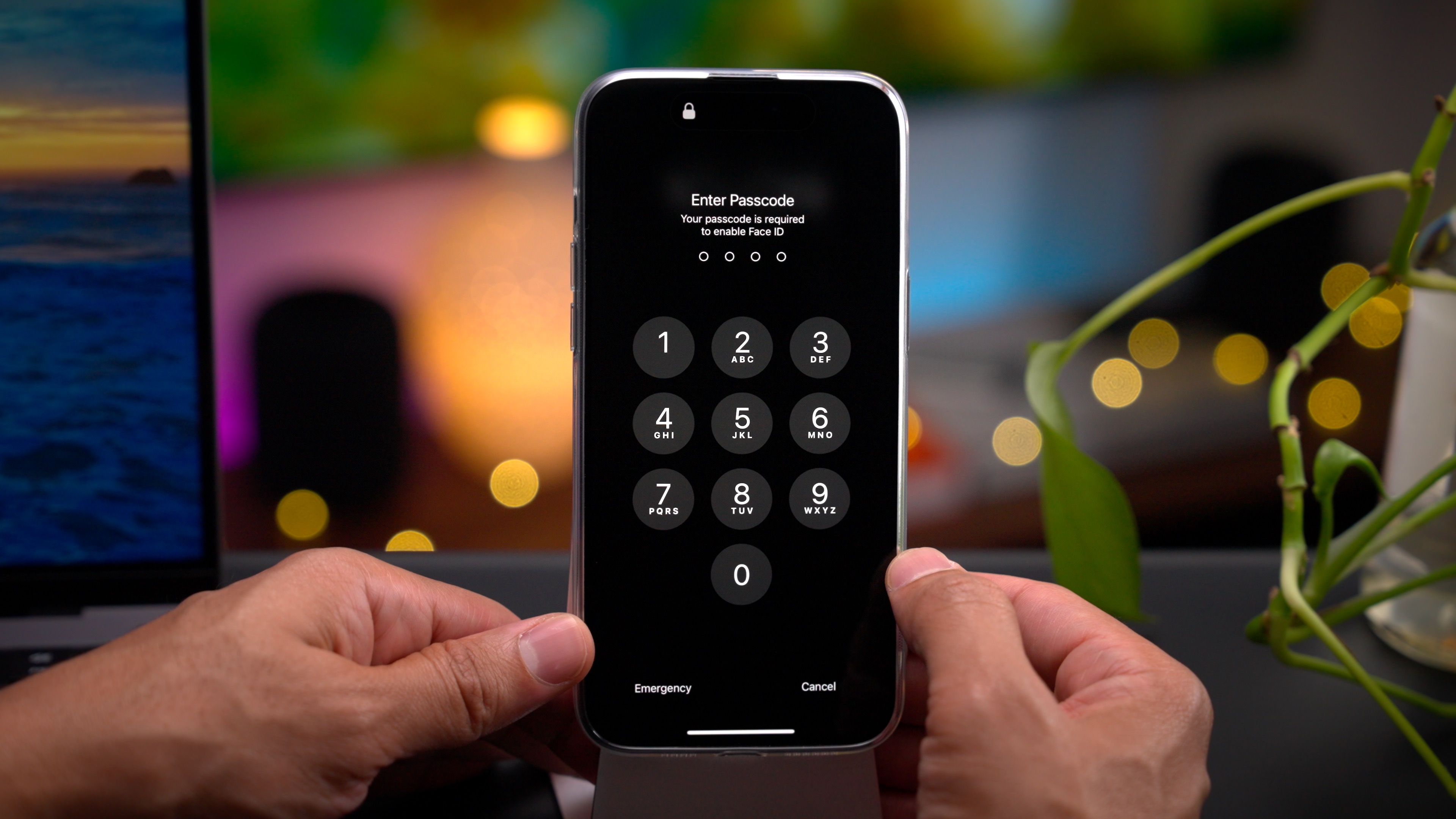
Using Emergency SOS with iPhone 15
Triggering Emergency SOS will contact emergency authorities. Only use this feature when there is a real emergency. You can enable Emergency SOS discretely without taking your iPhone 15 out of your pocket.
There are three ways to trigger Emergency SOS on iPhone 15:
- Long-press the Side button and one of the Volume buttons simultaneously until Emergency SOS is triggered.
- Long-press the Side button and one of the Volume buttons simultaneously until the slide to power off slider is displayed. Use the Emergency SOS slider to activate Emergency SOS.
- Visit Settings → Emergency SOS, and enable the Call with Side Button toggle. This feature lets you trigger Emergency SOS by quick-pressing the Side button 5 times in a row.

There is also a Call Quietly option in Settings → Emergency SOS. Enabling this feature will silence warning alarms, flashes, and Voice Over audio for a more discrete trigger option.
Finally, there is the Crash Detection toggle, which will cause your iPhone to automatically call emergency services if it detects that you’ve been in a car crash.
How to disable Find My when powering down iPhone 15
iOS includes a feature that allows your iPhone 15 to continue to be tracked via Find My even when powered down. To use this feature, you’ll need to have your iPhone 15 logged in to the Find My network, and have location services enabled.

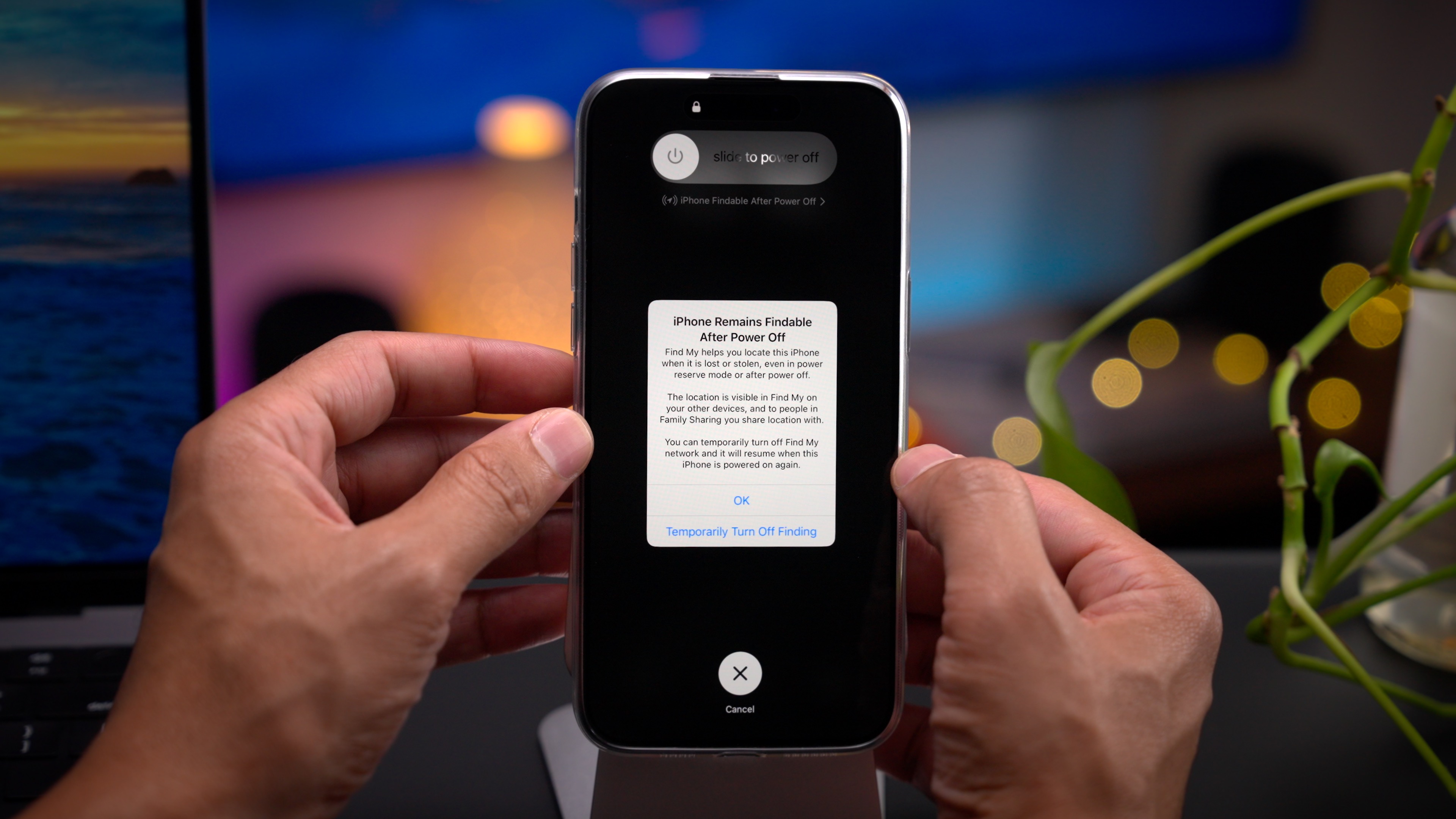
To disable the Find My feature when powering down your iPhone 15 do the following:
Step 1: Long-press the Side button and either of the Volume buttons simultaneously until the the slide to power off slider appears.
Step 2: Tap the iPhone Findable After Power Off message.
Step 3: Tap the Temporarily Turn off Finding button on the dialogue box and enter your device passcode.
Step 4: Use the slide to power off slider to power down your iPhone 15 with finding disabled.
9to5Mac’s Take
In 2023, it’s unlikely that you’ll ever need to use recovery mode, and even less likely that you’ll need to use DFU mode, but these tips are good to know just in case. That being said, all iPhone 15 users should know the basics involving powering off and force restarting their devices.
Additionally, Emergency SOS and disabling Face ID are features that I think even casual iPhone 15 users should be familiar with. What are your thoughts? Sound off down below in the comments.
FTC: We use income earning auto affiliate links. More.
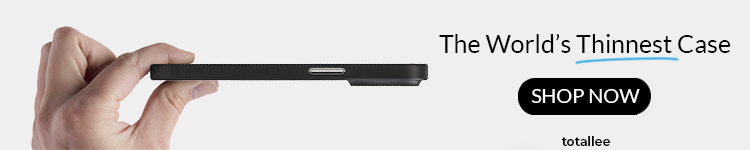



Comments