
Sending money is easier in iOS 17 with the ability to send payments on a custom schedule. Follow along for how to set up recurring Apple Cash payments on iPhone, including new memo options.
Apple has been expanding its financial offerings with one of the latest additions being the Apple Card Savings Account that launched earlier this spring.
Now iOS 17 brings handy scheduled payments for Apple Cash on iPhone and iPad. When you set up recurring Apple Cash payments, the first one will be made immediately with the following ones going through at 9 am PT on the schedule you set up.
How to set up recurring Apple Cash payments on iPhone with iOS 17
- In iOS 17, open the Messages app and choose a contact
- Tap the + icon to the left of the text field
- Choose Cash
- Tap $1/Show Keypad
- Now choose Recurring Payment at the bottom
- Pick a start date, repeat frequency, and add a memo if you’d like
- Choose Next in the top right corner
- Tap the send button (up arrow) to start the recurring payment
Here’s how it looks to set up recurring Apple Cash payments:
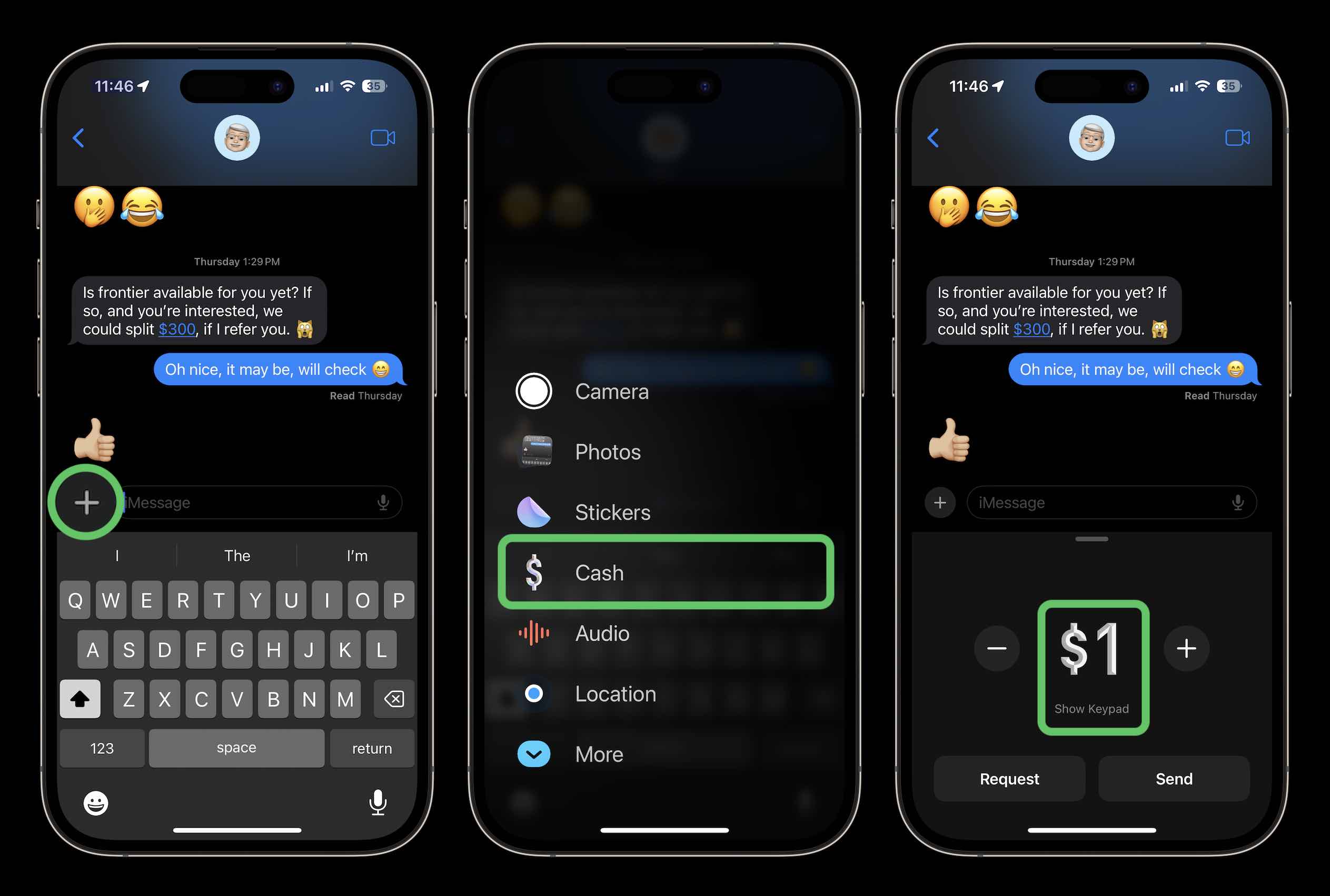
After selecting Recurring Payment and selecting your start date and repeat frequency, you can choose Add a Memo at the bottom.
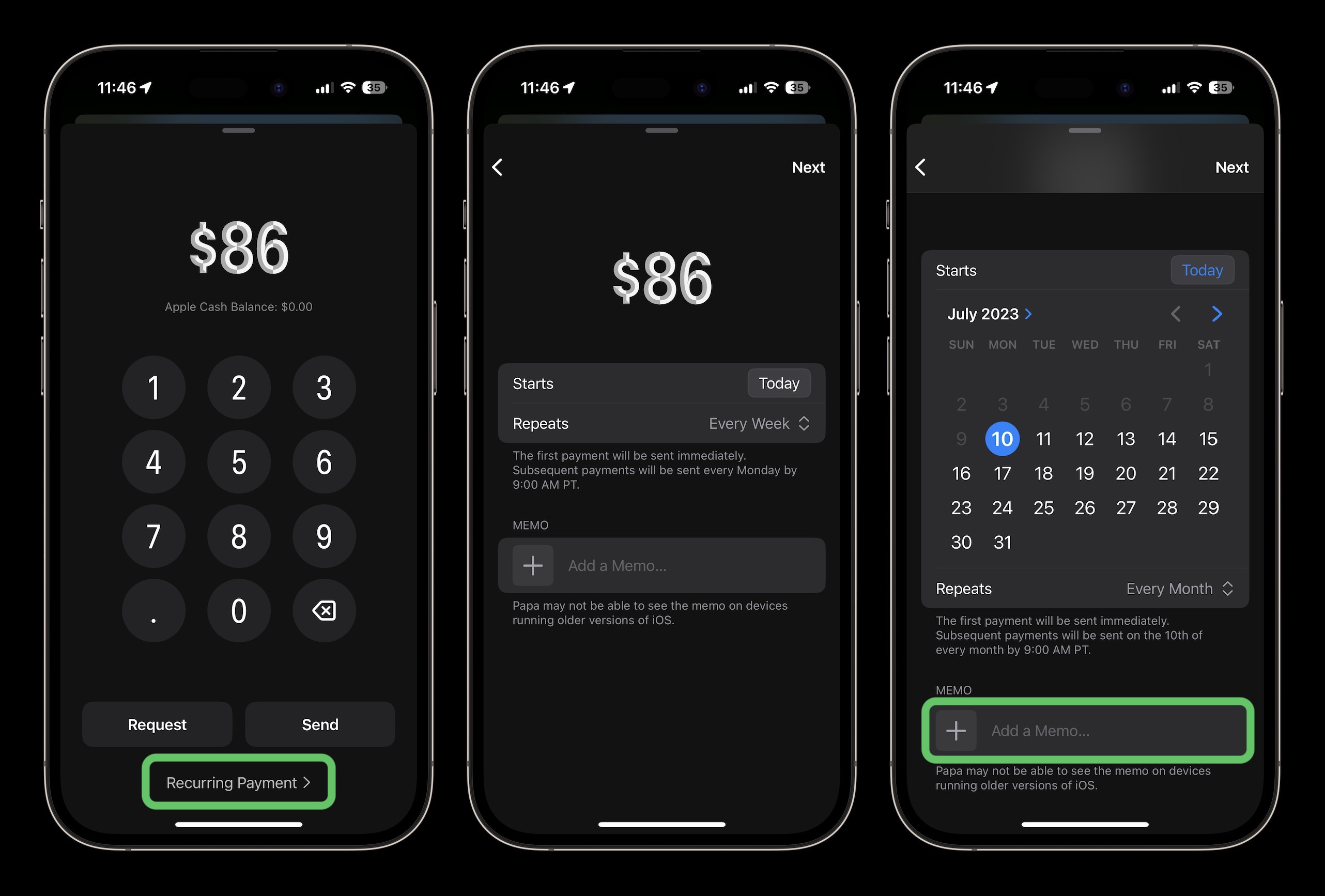
There are 11 quick emoji memo options with titles you can pick from or tap the + icon to add a custom emoji/title.
When you’re all set, tap Next in the top right corner then send your recurring payment:
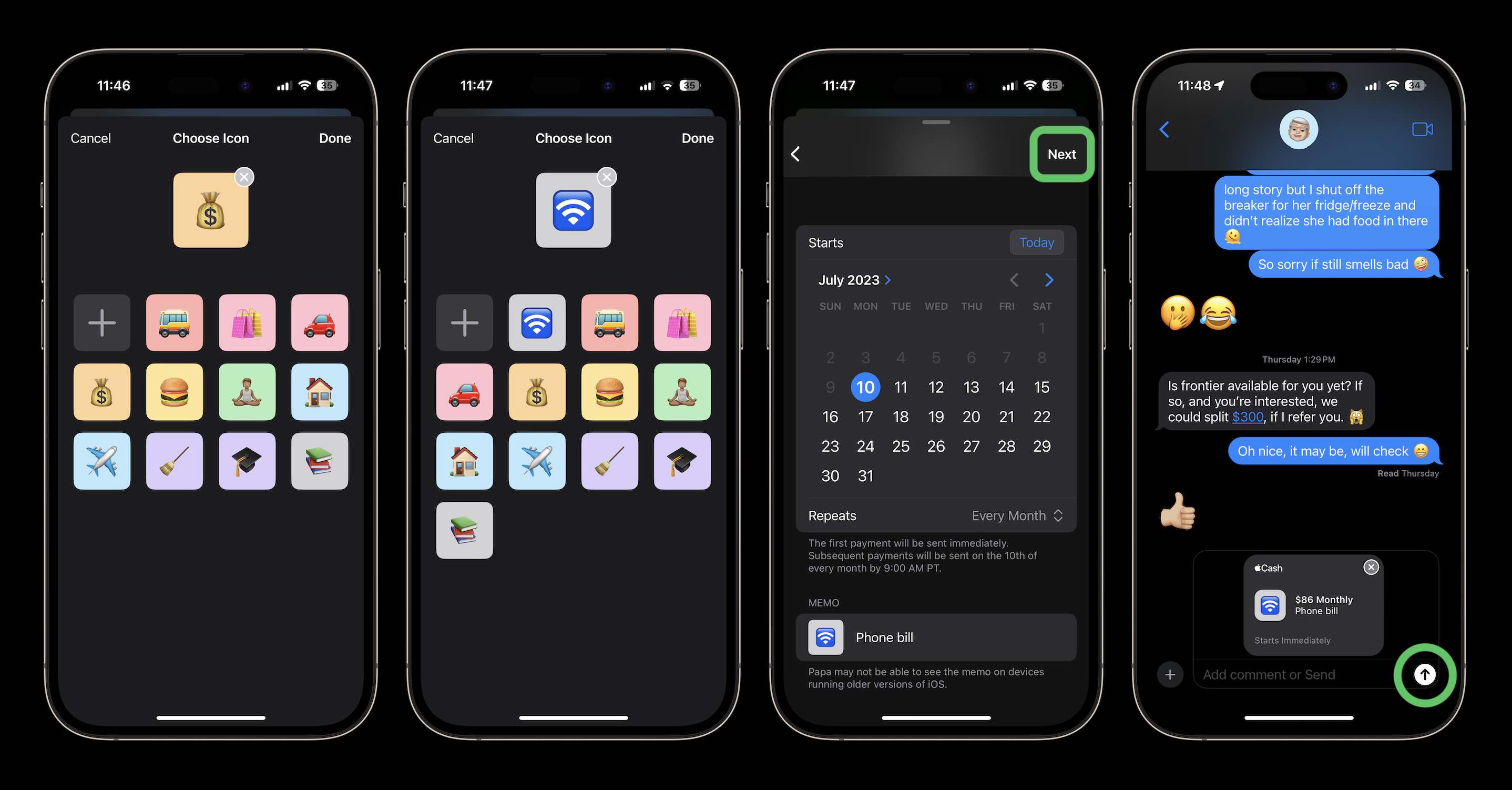
Are recurring Apple Cash payments something you’ll use? Share your thoughts in the comments!
More 9to5Mac tutorials:
- iPhone Screen Distance in iOS 17 protects your eyes, here’s how it works
- Here’s how the all-new Apple Watch Weather app in watchOS 10 looks and works [Gallery]
- How to turn on AirPods Pro Adaptive Audio, how it works, more
- iPhone Live Voicemail: How to use and turn off/on in iOS 17
FTC: We use income earning auto affiliate links. More.
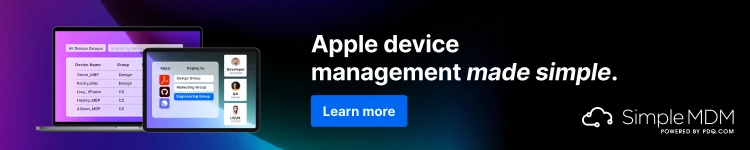



Comments