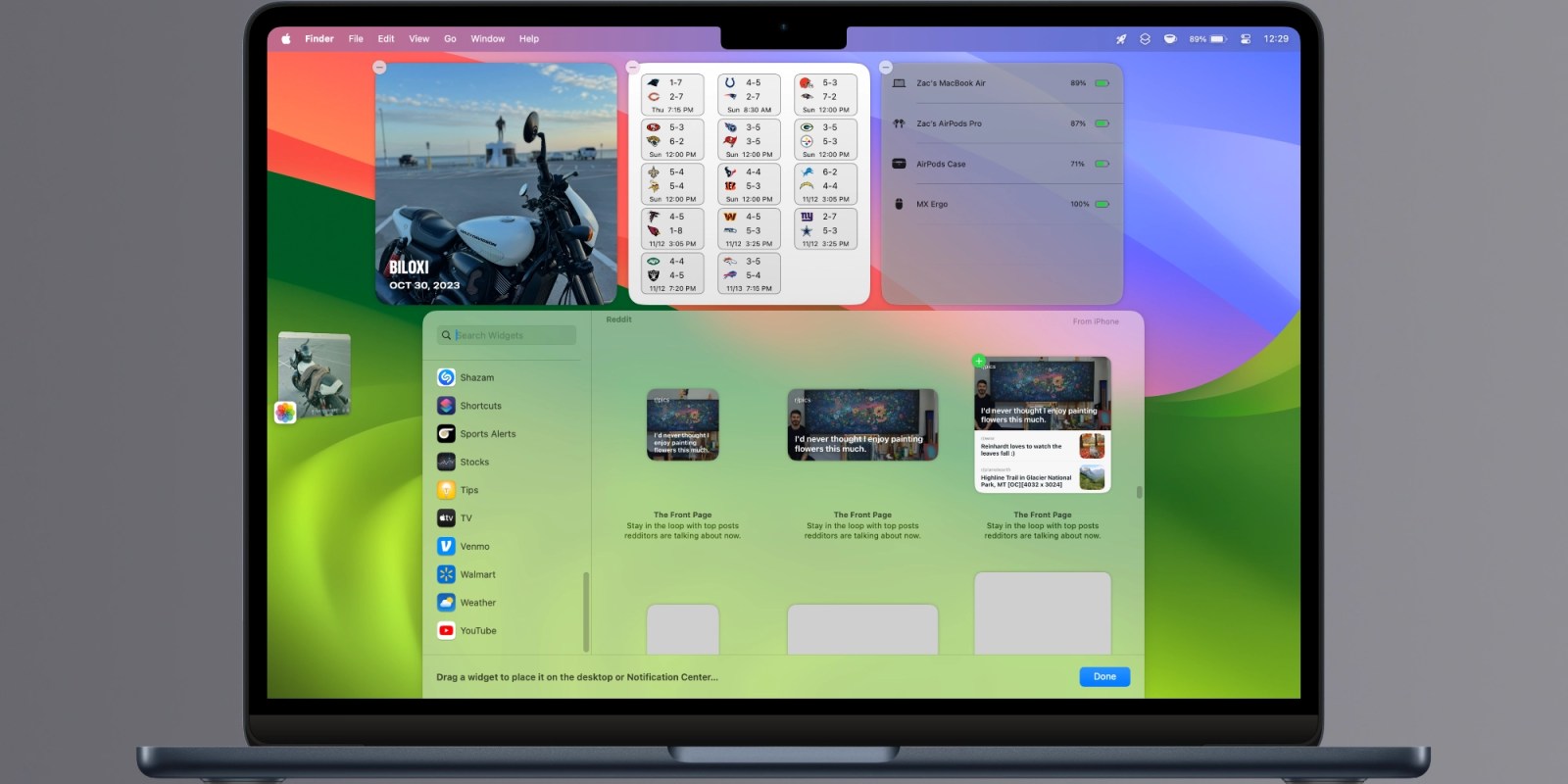
macOS Sonoma is all about widgets. Whether it’s iPhone widgets on the Mac or Mac widgets on the desktop, macOS 14 lets you control and interact with widgets in new ways. Widgets truly are interactive for the first time, too. Like on iPhone and iPad, the Mac now lets you actually do tasks with widgets without launching the full app.
This story is supported by Mosyle, the only Apple Unified Platform. Mosyle is the only solution that fully integrates five different applications on a single Apple-only platform, allowing businesses and schools to easily and automatically deploy, manage, and protect all their Apple devices. Over 38,000 organizations leverage Mosyle solutions to automate the deployment, management, and security of millions of Apple devices daily. Request a FREE account today and discover how you can put your Apple fleet on auto-pilot at a price point that is hard to believe.

iPhone widgets on the Mac
Mac widgets are great, but we don’t always have the same apps on our Mac that we have on our iPhone. Starting with macOS Sonoma and iOS 17, you can now access your iPhone app widgets on your Mac – no need to install the iOS app on the Mac. This is especially handy for iPhone apps that don’t have a Mac version.
For example, you can show your Cash app balance or see your Reddit front page from iPhone anywhere you can place widgets on the Mac. It’s really easy to discover iPhone widgets on the Mac, too; all you need is an iPhone and Mac running iOS 17 and macOS Sonoma, respectively, on the same iCloud account. That’s it. The rest happens magically.
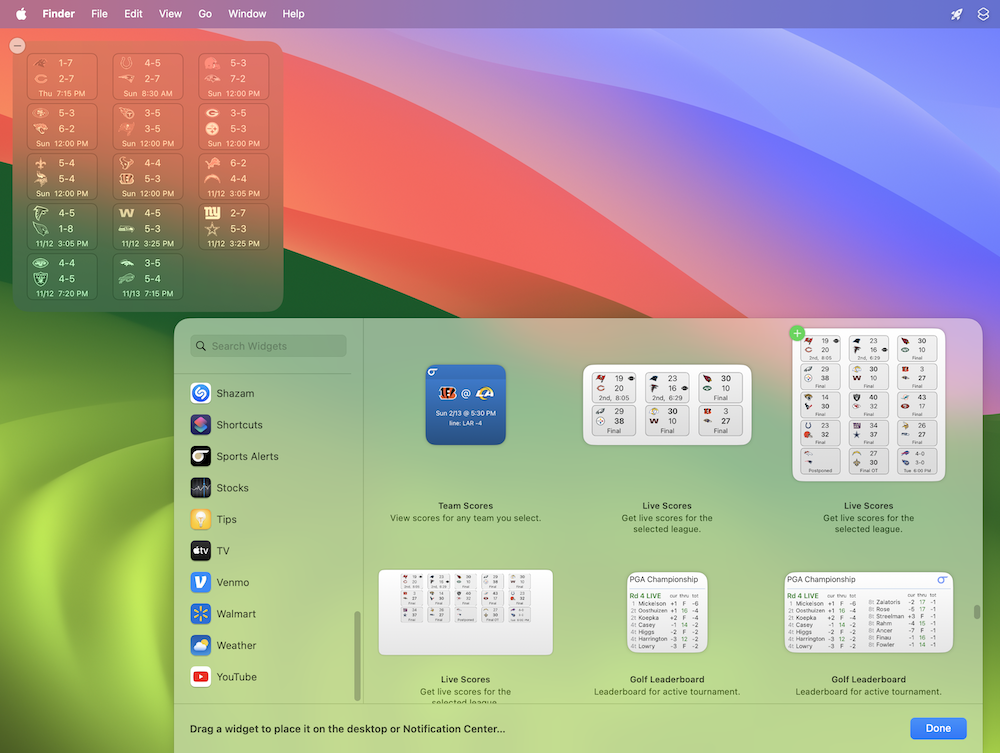
Widgets on the desktop
It’s not just iPhone widgets that shine on the Mac in macOS Sonoma. The latest Mac operating system lets you bring widgets out of the Notification Center and onto the desktop for the first time. This includes both Mac and iPhone widgets. Both are just as functional. If an app has a widget on your Mac and iPhone, you can choose between all the widgets as well.
There are two ways to easily add widgets on the Mac.
The first option is clicking in the top-right corner to open Notification Center, then clicking Edit Widgets. From here, you can add widgets to either Notification Center or your desktop. If widgets are in Notification Center, you can drag and drop them to the desktop as well.
The other method is to right-click (or two finger tap on a trackpad) to invoke the secondary click menu. From here, you can find the same Edit Widgets option to summon the widget editor in macOS Sonoma.
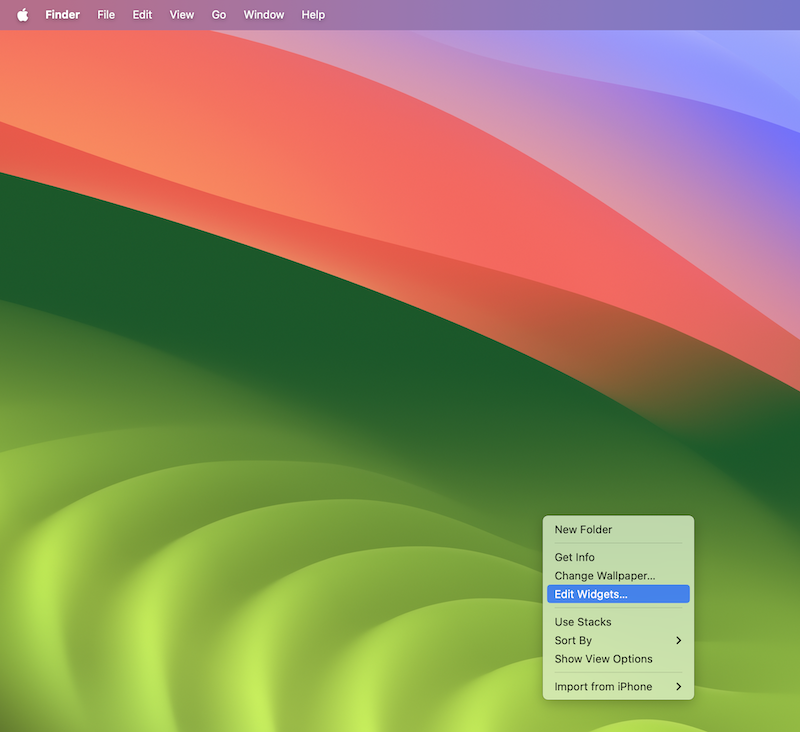
Customize widgets
Want to get more out of widgets in macOS Sonoma? Once you’ve populated your Mac with iPhone widgets and desktop with widgets of all kinds, check out appearance customization.
In System Settings, go to the Desktop & Dock section to find the new section for widgets. For example, the widget style option lets you select between monochrome, full color, or automatic appearances. Automatic will give widgets full color when the desktop is active and monochrome when an app is active.
You can also opt to show or hide widgets on the desktop, while using Stage Manager, both, or neither. This lets you take clean desktop screenshots by checking a box rather than removing widgets and restoring them each time. Finally, if for some reason you want to disable the ability to use iPhone widgets on the Mac, there’s a toggle for that.
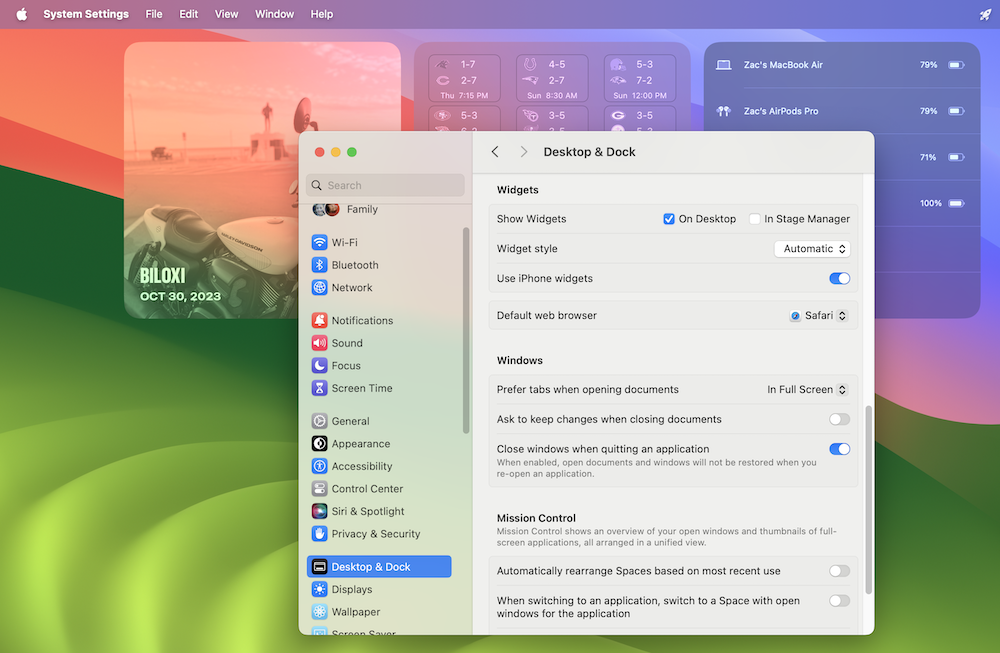
More
- How to disable ‘Click wallpaper to reveal desktop’ on macOS
- iOS 17 and macOS Sonoma automatically generate Apple ID passkeys
- macOS Sonoma: Apple Notes now lets you link between notes, here’s how
FTC: We use income earning auto affiliate links. More.
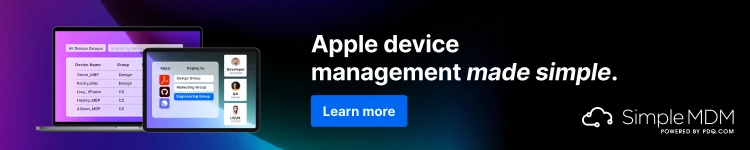

Comments