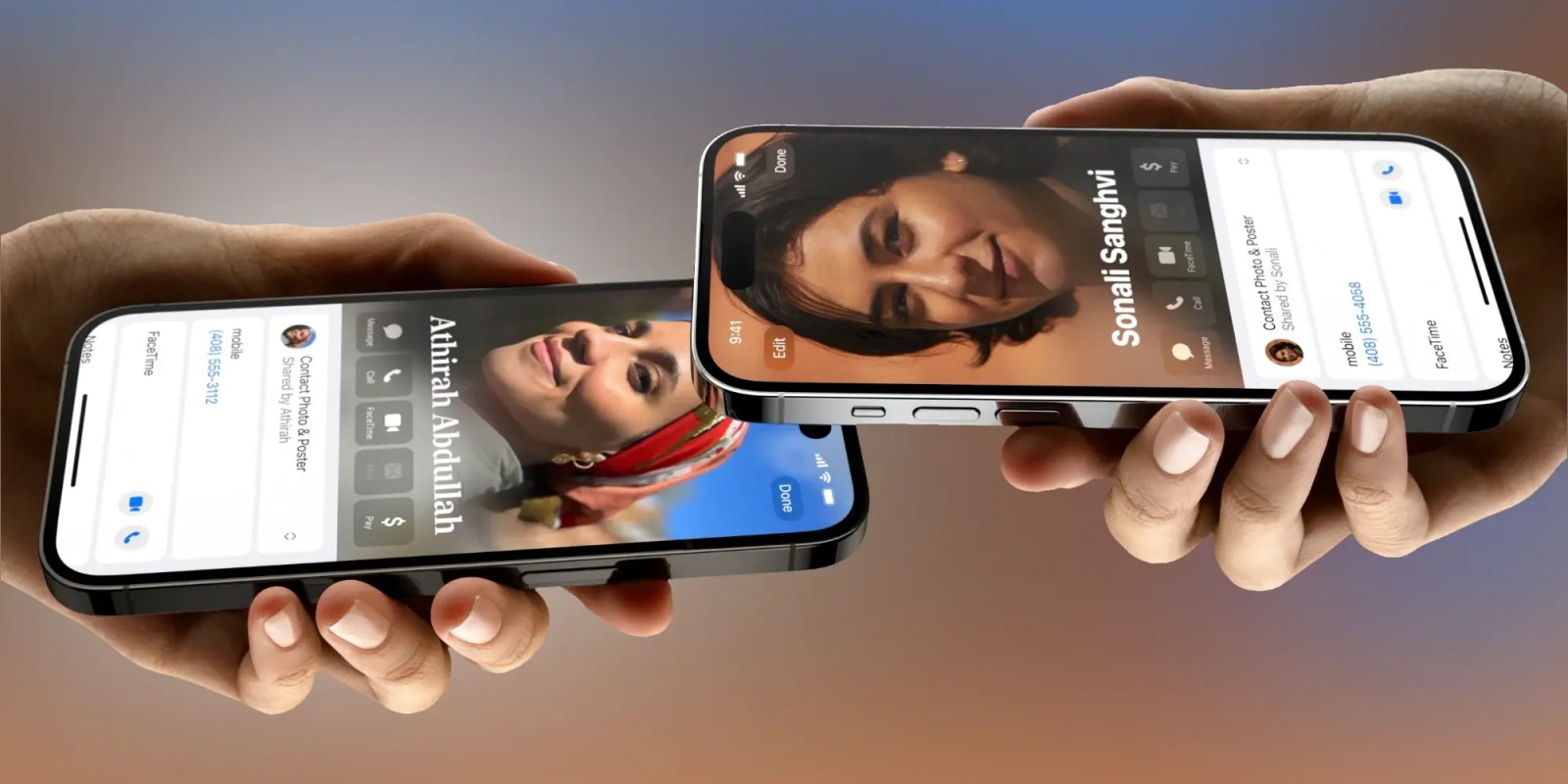
NameDrop is a new feature introduced with iOS 17 this year that allows iPhone users to share their contact details simply by holding their iPhones close to each other. Here are more details on how NameDrop works, how to disable it, and more.
A wave of viral posts on Facebook this week claim to “warn” users about the “dangers” posed by NameDrop. The posts, which claim to share an “important privacy update,” allege that NameDrop is enabled by default and that the feature presents a safety threat – particularly to children.
Despite being shared by police departments and picked up by local news outlets all over the United States, there are a lot of inaccuracies in these “important privacy update” posts on Facebook.
Attention residents,
The Sheriff’s Office has become aware of a new feature in the latest iOS update called “NameDrop.” This feature is enabled by default and allows any individual with this feature to place their phone next to your iPhone or your child’s iPhone and automatically receive their contact information.
How NameDrop works
After you’ve updated to iOS 17, NameDrop is triggered when you hold two iPhones near each other. You’ll then see an animation overtake your iPhone’s screen, followed by your contact information. You can then choose to share your information or opt to only “receive” the information from the other iPhone.
The feature is designed to make it easier to share your contact information with someone. It also, however, includes several precautions that ensure you don’t accidentally share your information with someone.
This means that tapping two iPhones together, without doing anything else, doesn’t share your contact information via NameDrop. You first have to confirm on your iPhone’s display that you want to share your information.
You also have to confirm that you wish to receive contact information from the other person. The fearmongering in the viral Facebook posts and local news coverage would lead you to believe otherwise. Your iPhone must also be unlocked with Face ID, Touch ID, or your passcode in order to use NameDrop.
How to disable NameDrop
You can also choose to disable NameDrop altogether. To do this, follow these steps on your iPhone running iOS 17:
- Go to the Settings app
- Choose General
- Tap AirDrop
- Switch the toggle next to “Bringing Devices Together”
One thing to keep in mind is that disabling this feature disables NameDrop as well as the ability to share things like photos and videos by tapping two iPhones together. As of iOS 17.2, there is not a separate toggle for NameDrop. Instead, it’s just one toggle for the “Bringing Devices Together” feature for AirDrop.
Follow Chance: Threads, Twitter, Instagram, and Mastodon.
FTC: We use income earning auto affiliate links. More.



Comments