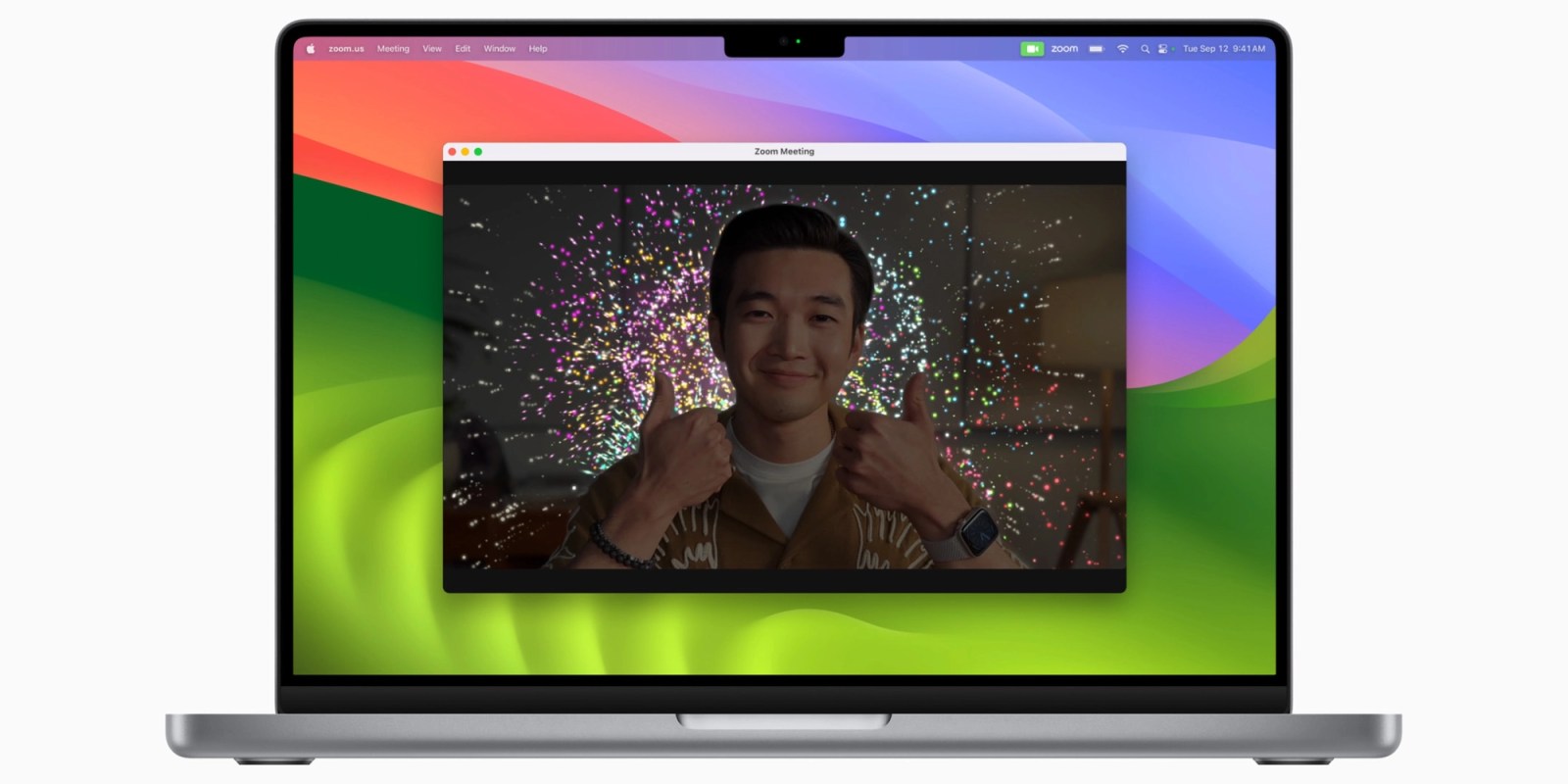
Can you really call yourself a Mac power user without mastering the new Reactions feature in macOS Sonoma? Apple has been tinkering with software features for improving webcam video quality for a few years. macOS Sonoma takes a more fun approach with the introduction of frame-filling 3D augmented reality effects.
This story is supported by Mosyle, the only Apple Unified Platform. Mosyle is the only solution that fully integrates five different applications on a single Apple-only platform, allowing businesses and schools to easily and automatically deploy, manage, and protect all their Apple devices. Over 38,000 organizations leverage Mosyle solutions to automate the deployment, management, and security of millions of Apple devices daily. Request a FREE account today and discover how you can put your Apple fleet on auto-pilot at a price point that is hard to believe.

How to control video effects
Because Apple makes the Mac and macOS, it can build video features into the operating system. That means effects like portrait blur, studio lighting, and reactions can work in more video apps than just FaceTime. You just need an Apple silicon Mac or your iPhone as your webcam through Continuity Camera to access reactions.
A new menu bar item will appear in the top right corner of your screen when a video app is using your webcam. Clicking this green button with a white camera icon will reveal effect controls. Each app that uses your webcam will have its own set of controls. That means you can leave reactions on for FaceTime but disable them for Zoom if so desired.
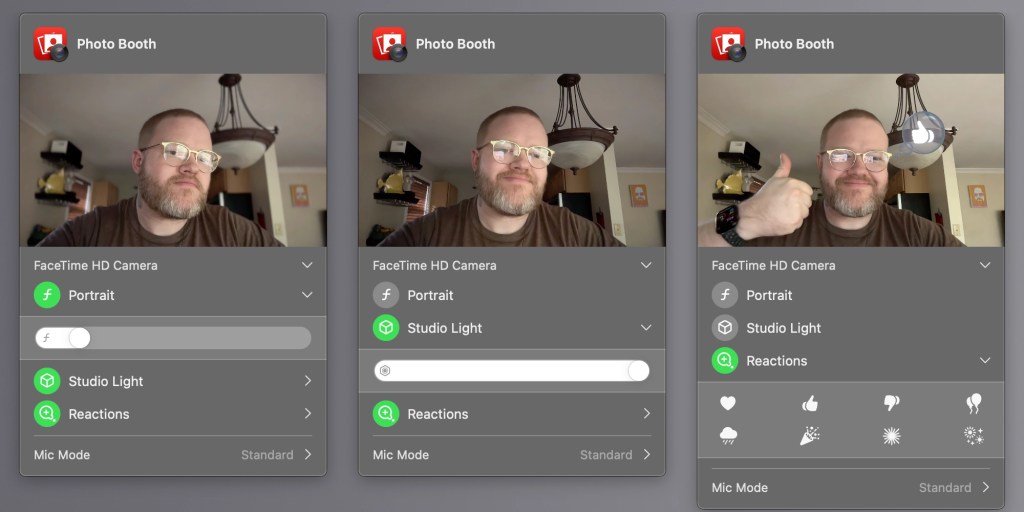
This panel lets you enable or disable portrait background blur, studio lighting, or reactions triggered by hand gestures. Both portrait background blur and studio lighting each have sliders for adjusting the amount of each effect. If your webcam supports Center Stage, this is also where you’ll find the per-app setting for it.
macOS Sonoma adds the new reactions section with eight effects. Each effect has its own icon that you can click to invoke the 3D augmented reality animation. That’s the sort of manual way to use reactions. The more pro move is to learn each hand gesture.
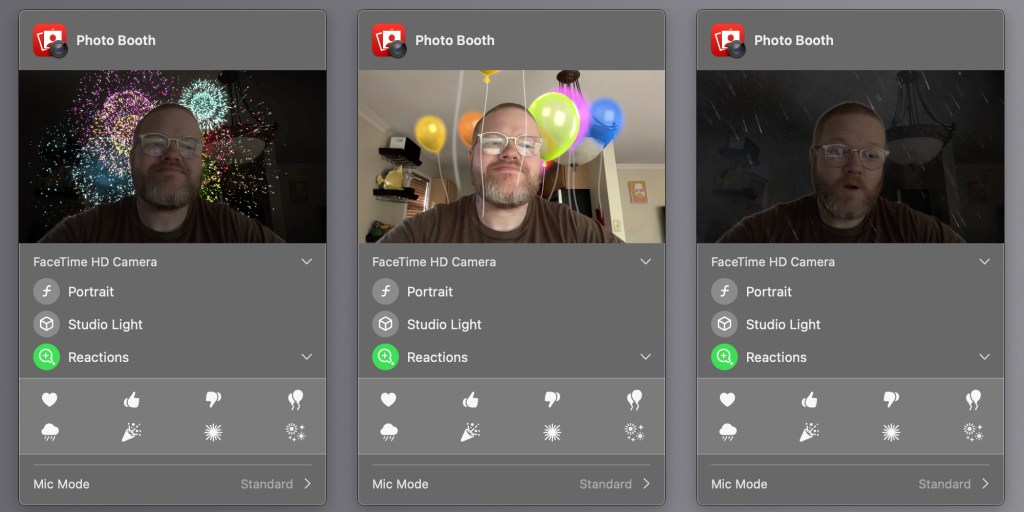
Gestures for each effect in macOS Sonoma
When reactions are enabled for an app, these eight effects can be invoked with their own hand gesture:
- Hearts: Use two hands to form a heart shape
- Thumbs up: Give a thumbs up
- Thumbs down: Give a thumbs down
- Balloons: Make a peace sign with one hand
- Rain: Give two thumbs down
- Confetti: Make a peace sign with each hand
- Laser: Make bull horns with each hand
- Fireworks: Give two thumbs up



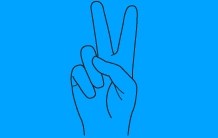
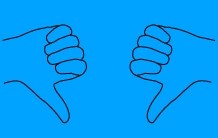
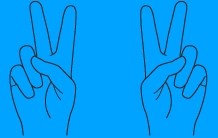
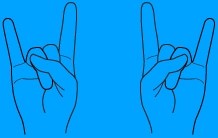

Apple recommends that you “hold your hands away from your face, and pause for a moment” if you have trouble using gestures to invoke effects. Once you master these gestures, you’ve officially mastered macOS Sonoma.
More
- macOS Sonoma: How to use ‘Add to Dock’ in Safari to turn websites into Mac apps
- macOS Sonoma: iPhone widgets on the Mac and Mac widgets on the desktop
- macOS Sonoma: Apple Notes now lets you link between notes, here’s how
FTC: We use income earning auto affiliate links. More.

Comments