
Whether you’re wondering how your MacBook battery health is doing or having regular issues with battery life, it’s easy to check in macOS Settings. Read along for how to see MacBook battery health, tips on when to get a replacement, charge cycle expectations, and more.
Apple’s modern MacBooks feature long-lasting batteries but they’re still a consumable part. Below we’ll cover how to check your battery health (capacity) and condition.
We’ll also look at how to see your battery cycle count, what to expect from a normal MacBook battery, and when it might be time for a battery replacement.
How to see MacBook battery health
- Open the System Settings app on your MacBook
- Choose Battery from the sidebar on the left
- Now click the circled “i” next to Battery Health
- Your current battery condition is shown at the top
- Your current battery health (capacity) is shown second
Here’s how that looks in macOS Sonoma:
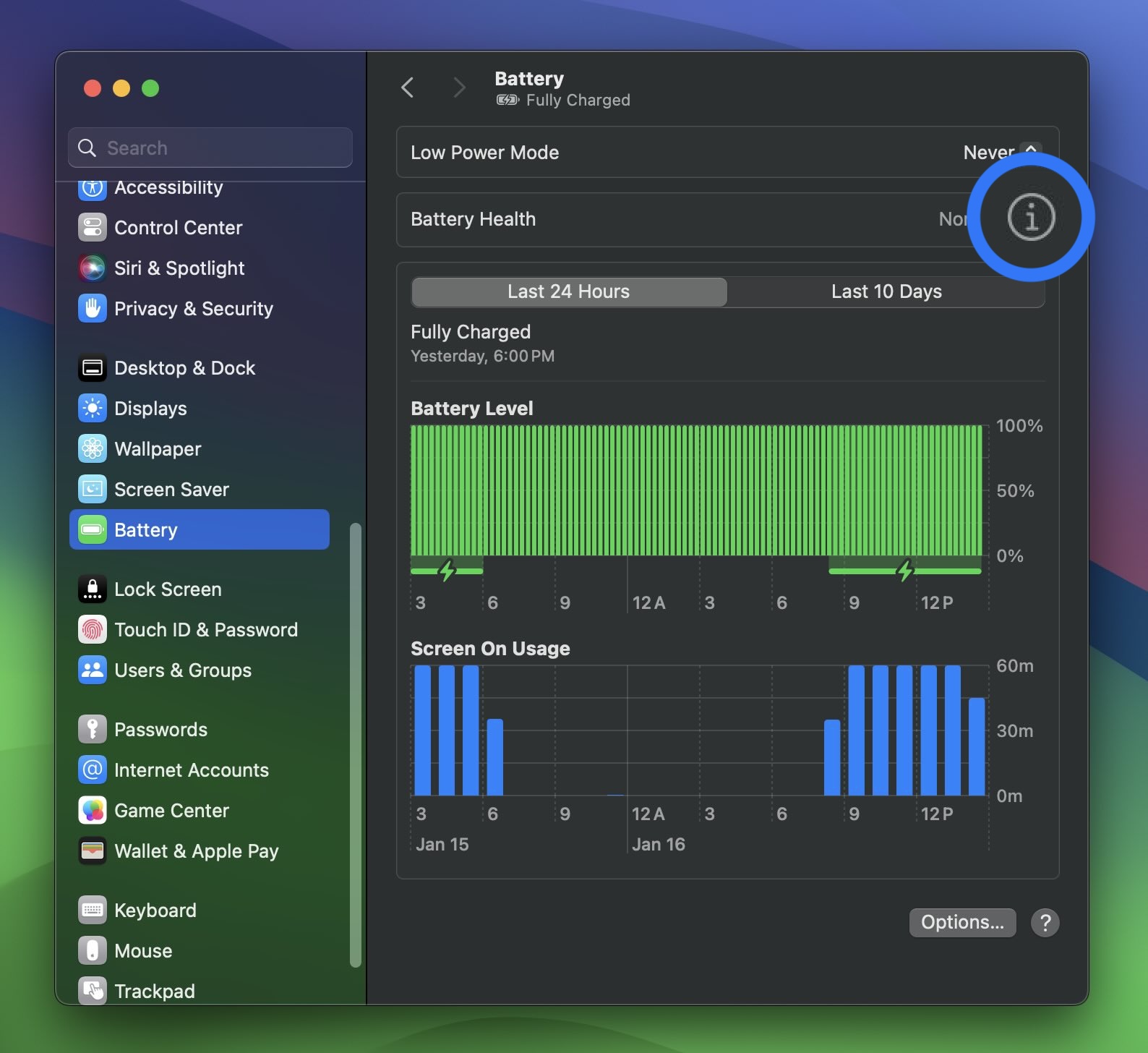
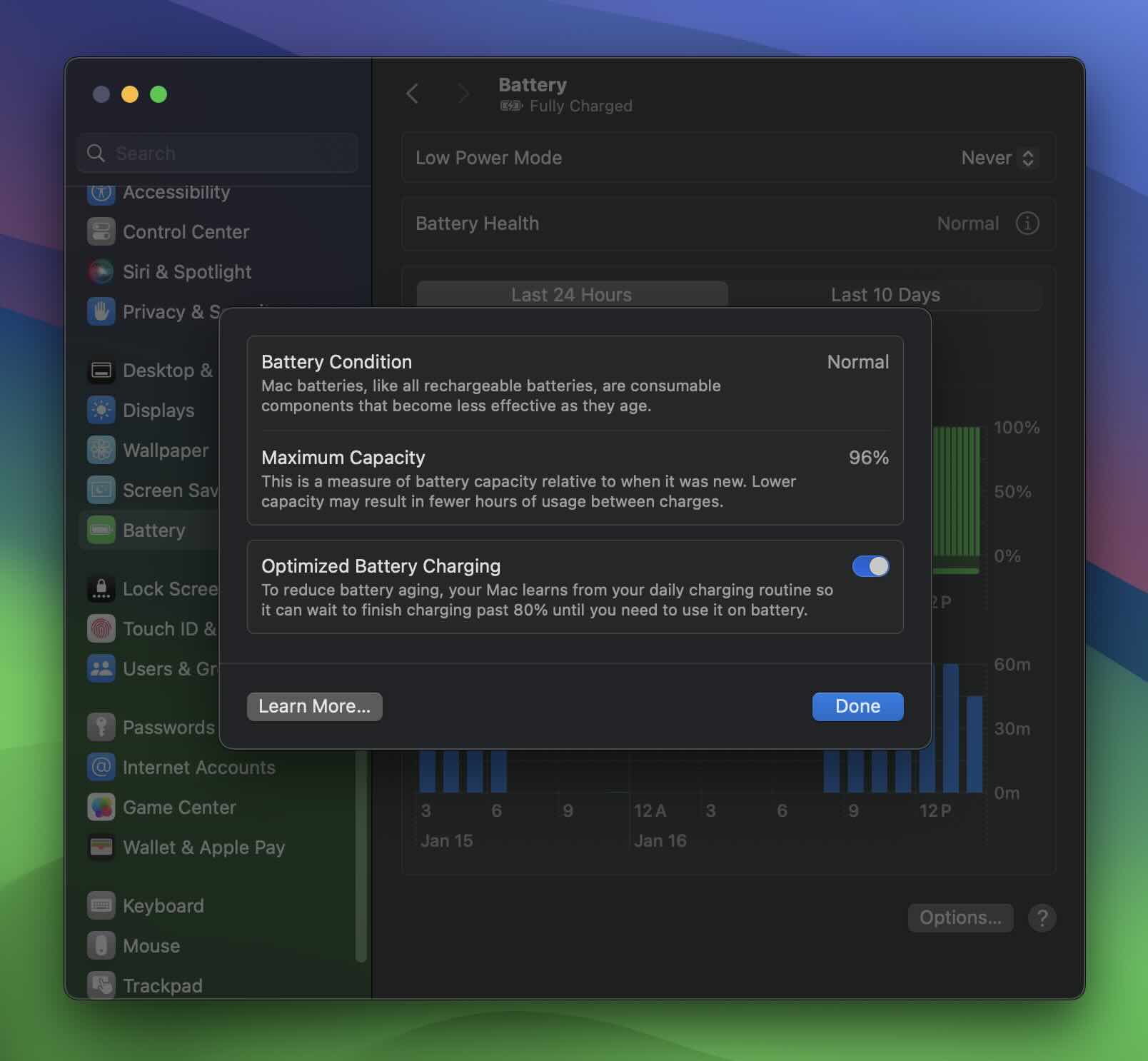
And to see your current battery cycle count, head to System Settings > General > About > System Report > Power > Health Information.
When should you replace a MacBook battery?
- TL;DR: When your battery has dropped below 80% of its original capacity you may want to consider a replacement. Same if you see a warning about your battery condition being degraded or if it won’t hold a charge.
- Under the “Battery Condition” section shown above, you should see a warning if your battery health is degraded and if it’s causing issues like unexpected shutdowns or unable to sustain its performance.
- Apple says most modern MacBook batteries are “designed to retain up to 80% of its original capacity at 1,000 complete charge cycles when operating under normal conditions.”
- In many cases you can keep using a MacBook battery well below 80% capacity, but performance, runtime, and more may be decreased
In the US, MacBook battery replacements are covered under the one-year included warranty or with AppleCare.
But if you’re out of warranty coverage, Apple charges a $159-249 fee for the MacBook battery replacement service. Check with Apple Support if you want to set up an appointment to get more details about your laptop.
More 9to5Mac tutorials:
- Best USB-C and Thunderbolt displays for Mac
- Use iMac as monitor: How to create a Mac to Mac, PC to Mac, or iPad to Mac setup
- How to reset your MacBook or Mac desktop before selling or giving it away
- 5 tips and tricks to fix Bluetooth connection issues on Mac
FTC: We use income earning auto affiliate links. More.




Comments