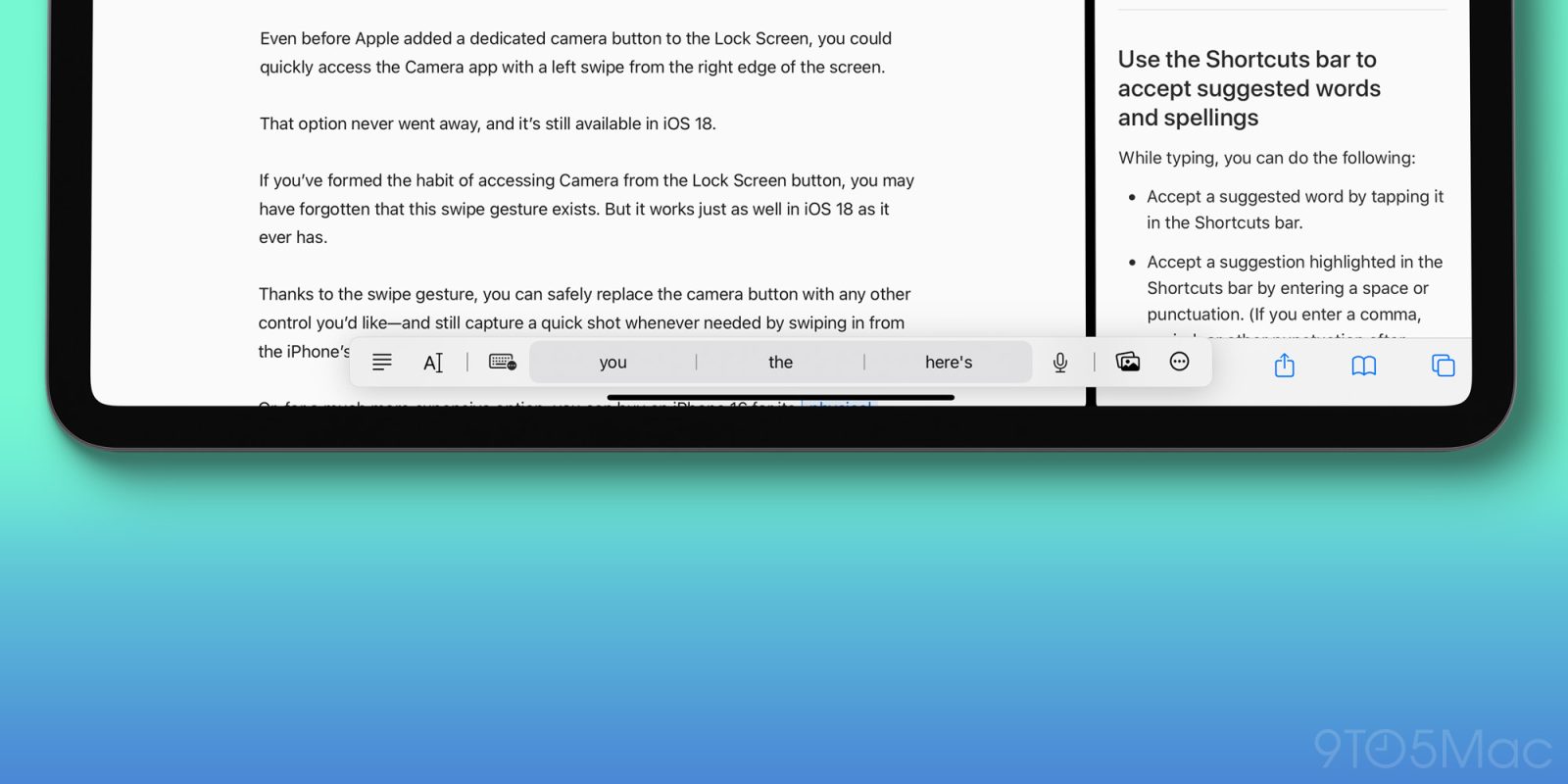
When using an iPad with an external keyboard attached, iPadOS places a floating keyboard row at the bottom of your screen. Apple calls this the Shortcuts bar.
The problem with the Shortcuts bar is that it often gets in the way of other important content on screen—especially when multitasking in multiple apps.
Here’s how you can hide the Shortcuts bar and improve your iPad experience.
The problem: tab bars and content obscured
The Shortcuts bar can dynamically change sizes based on the controls available in the app you’re using. By default, it always includes sizable space in the middle for typing suggestions. If you’re like me, you never use these suggestions on the iPad, because having a physical keyboard attached makes them infinitely less useful than they are on an iPhone.
Next to those suggestions, you might find buttons for changing keyboard settings, using rich text formatting, or some other control—again, it depends on your current app and the shortcuts it makes available.
The problem is, a barebones Shortcuts bar with no additional controls offers little utility to iPad users, while a more feature-rich Shortcuts bar grows large enough that it often hides important content on screen—and especially an app’s tab bar options.
Examples from my daily work
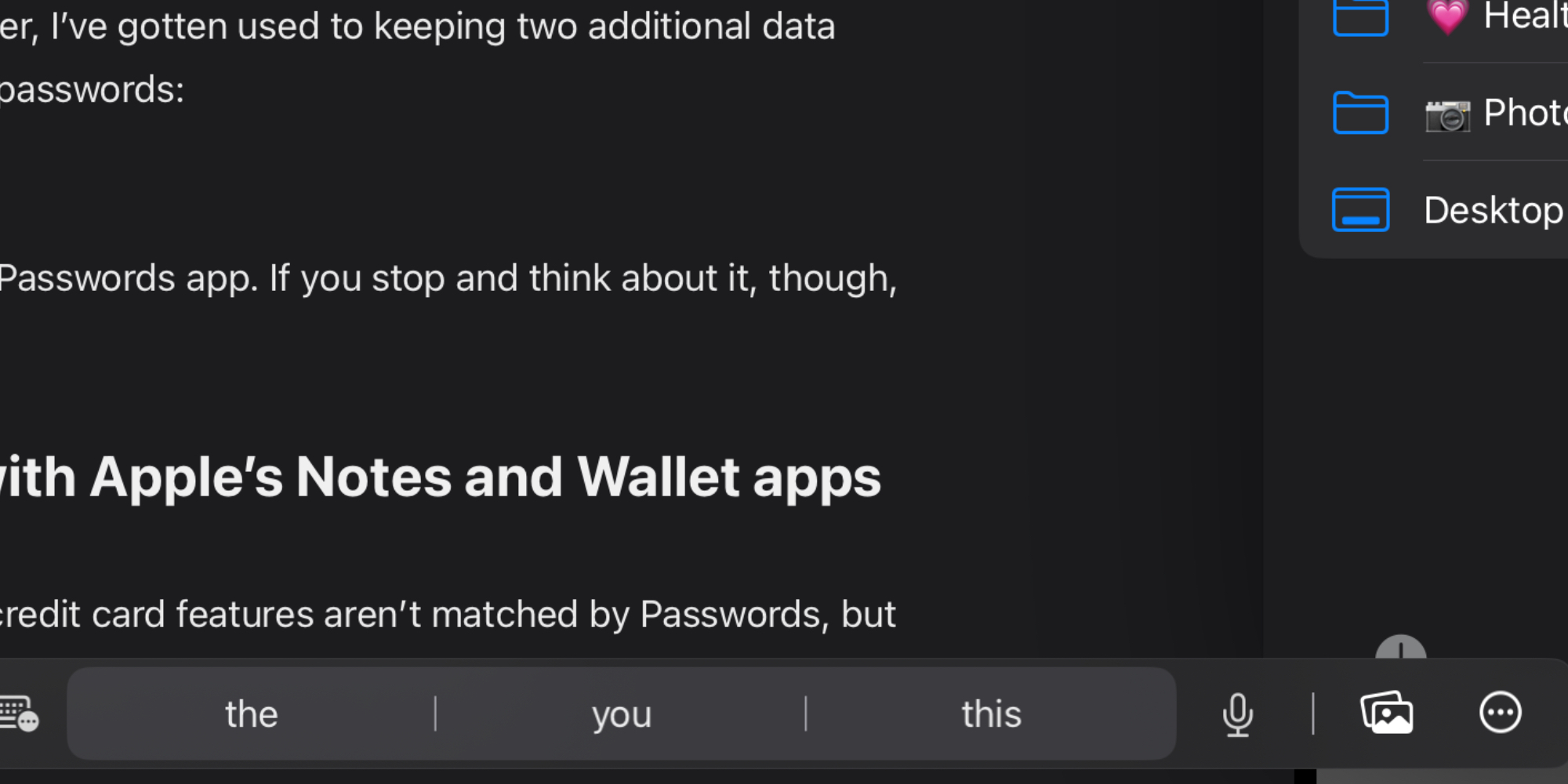
For example, I will often be writing in Ulysses, then pull Slack, Files, or Photos into view using Slide Over. I also regularly use Ulysses next to Safari in Split View. In all of these scenarios, the “smaller” app on screen always puts important controls at the bottom of the screen, typically in a tab bar.
Slack’s tab bar lets me switch between Home, DMs, and Activity. But the Home tab is highly obscured by the keyboard Shortcuts bar. The same is true for Files’ Recents tab—the Shortcuts bar makes it very difficult to see, much less tap, the Recents tab.
Split View and Slide Over are power user features, and they are made more frustrating when the Shortcuts bar is involved.
The solution: hide the Shortcuts bar
Which is why I highly recommend hiding that bar. Here’s how.
There are two methods for hiding the Shortcuts bar.
- You can tap the keyboard icon in the bar, then select ‘Minimize’
- Or you can simply grab the bar and drag it into either the bottom-left or bottom-right corner of the screen.
Whichever way you do it, the Shortcuts bar becomes a small floating island that stays in the corner, largely out of the way.
You can always tap on the bar to bring it back, but otherwise it will just sit idly, doing no harm to your multitasking experience.
Do you use the Shortcuts bar on your iPad? Or do you keep it minimized so it stays out of the way? Let us know in the comments.
Best accessories to upgrade your iPad experience
- 100w power adapter for fast charging
- 3.3ft space black USB-C power cable
- tomtoc tablet sleeve bag
- Anker 5-in-1 USB-C hub
- Smart folio case alternative
FTC: We use income earning auto affiliate links. More.



Comments