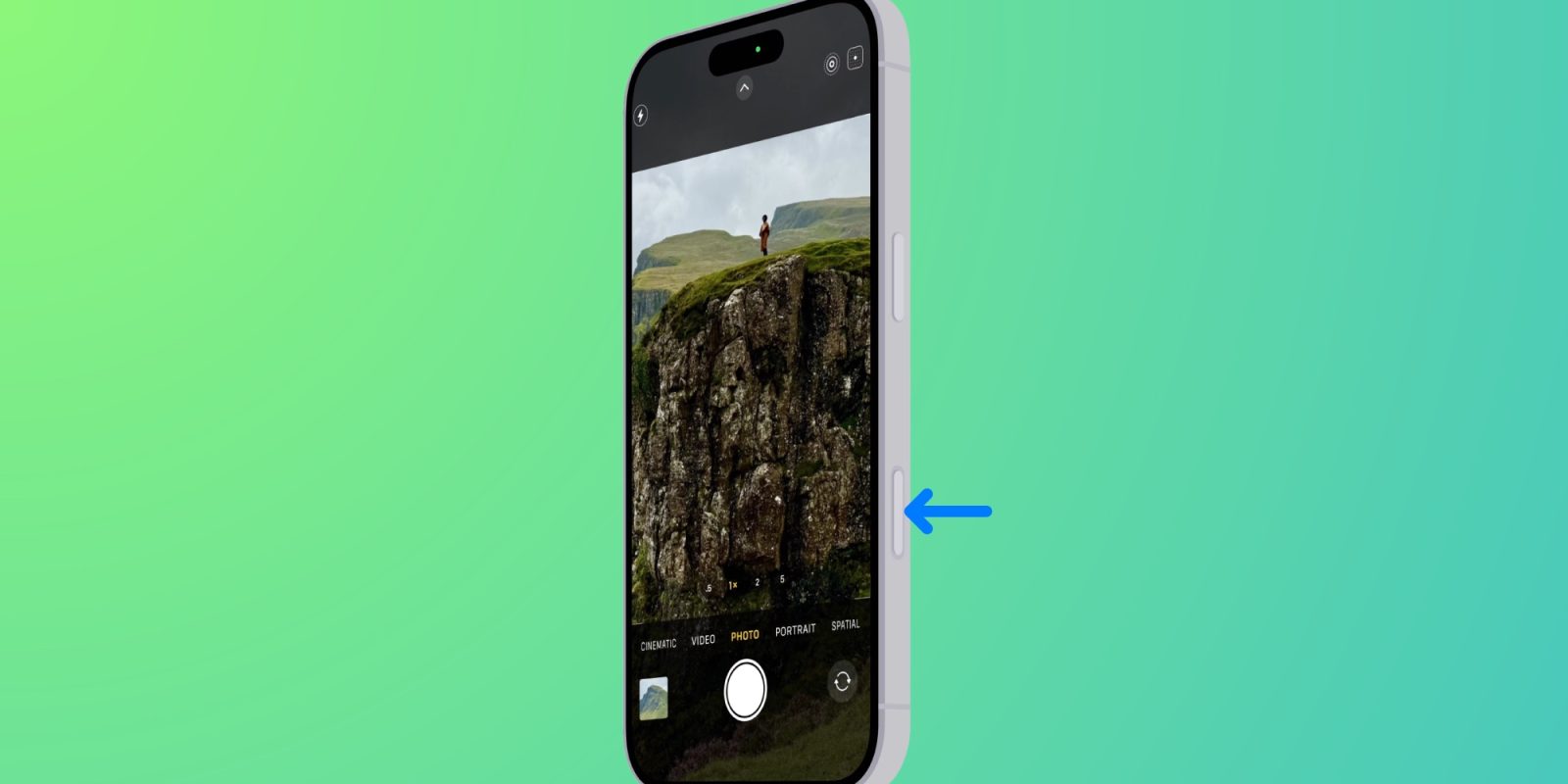
The iPhone 16’s biggest selling point, according to Apple, is the forthcoming Apple Intelligence feature set. However, Camera Control has to be a close second. The new dedicated camera button packs a lot of functionality, but after a few days with my iPhone 16 Pro, I’ve found that I prefer using Camera Control as a simple button. Here’s how you, too, can adjust Camera Control to make it simpler and more stripped down.
Early struggles with Camera Control
Camera Control has the unenviable task of providing a lot of camera functionality with minimal physical real estate. Most importantly, it has to do so in a location that feels good in the hand.
Complicating matters further, Camera Control exists across four different sizes of iPhone 16 models, and will be used by tens of millions of different people with various hand sizes.
Talk about a tough design challenge.
To make things even more difficult, Camera Control needs to work well when taking photos in both landscape and portrait orientation, with one hand or two.
That’s a lot to ask of a button.
Here’s the dilemma I’ve faced in my early use:
- I take most photos in portrait orientation, with my iPhone vertical
- And when I hold my iPhone 16 Pro vertically and press Camera Control, I find myself constantly adjusting camera settings without intending to
Unfortunately, this is due to a feature, not a bug.
‘Light press’ isn’t so easy one-handed
Camera Control lets you adjust camera settings with a ‘light press’ of the button. That light press opens your last-used setting modifier—whether zoom, exposure, or one of the other options.
I never encounter this issue when taking photos horizontally, because with a two-handed grip my Camera Control hand doesn’t need to hold the iPhone as tightly.
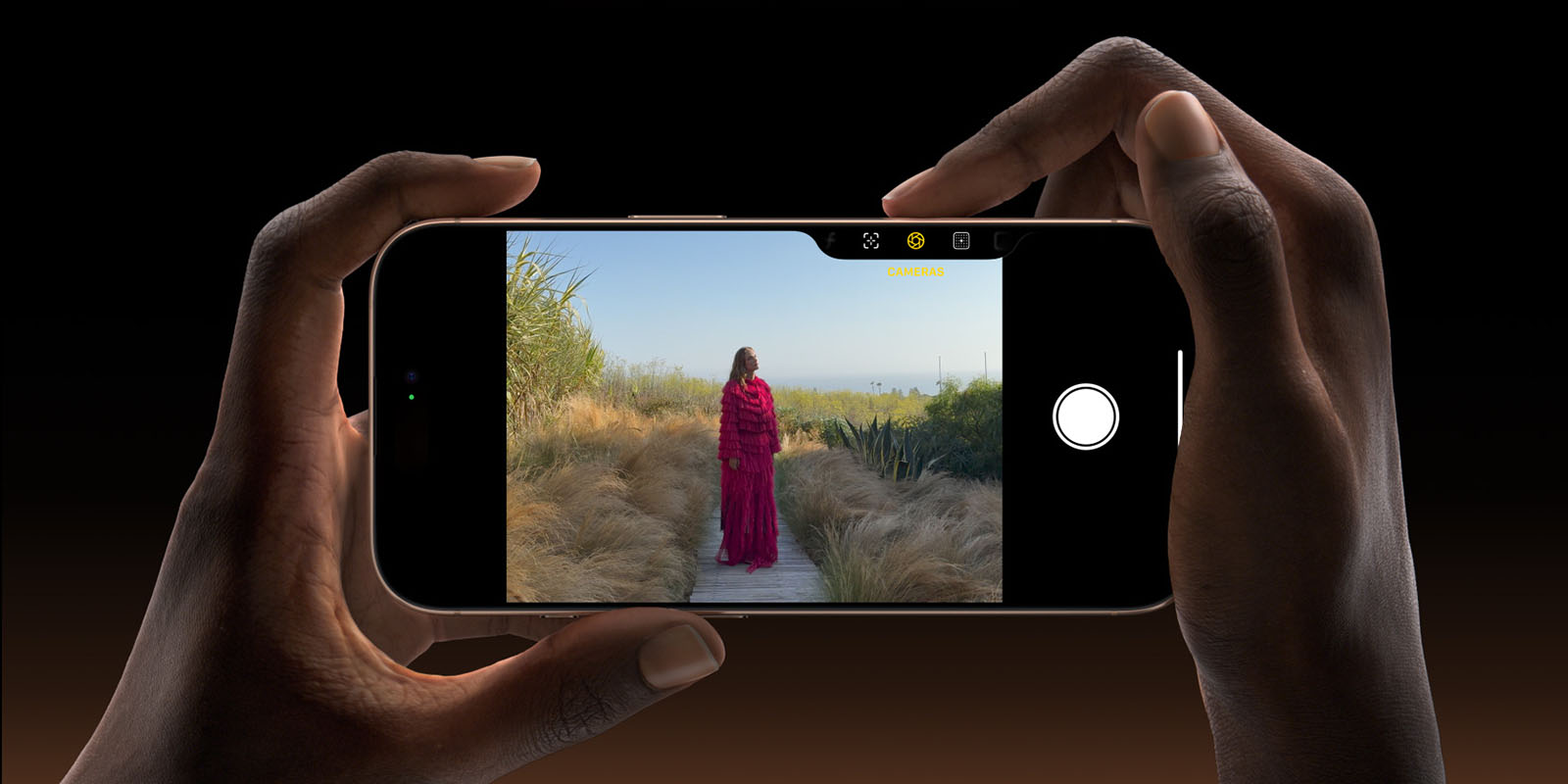
But when I’m taking vertical photos with Camera Control, my one-handed grip on the iPhone 16 Pro leads me to accidentally trigger settings while trying to snap a photo.
There’s an Accessibility tweak that lets you adjust how firm the required ‘light press’ needs to be. I’ve tried all the options, including the most firm one. I still keep triggering settings without meaning to.
What’s wrong with accidentally triggering settings, you ask? Two things:
- Once a setting is triggered, the rest of the Camera app’s on-screen controls disappear, so I can’t make any adjustments that I might want to.
- My finger will often move a tiny bit in the process of taking the photo, which means the setting is being adjusted. Zooming unintentionally, changing exposure unintentionally, etc.
Maybe in time, the amount of force I use to take photos will change. But I’m doubtful.
For now, at least, I’ve been very happy with the solution: disabling the light-press functionality altogether.
Making Camera Control a simple button

Apple provides the option of turning Camera Control into a simple capture button. Click to open the Camera, click again to capture a photo. That’s it.
With this approach, you won’t get any of the fancy sliding gesture support for customizing your camera’s settings.
But for me, that’s not a problem at all. Simpler is better, especially considering the accidental triggers I’ve encountered.
If you’re interested in simplifying Camera Control’s functionality too, it’s very easy.
- Open the Settings app
- Go to Accessibility settings
- Open the Camera Control menu in Accessibility
- Under the ‘Controls Gesture’ heading, toggle off Light-Press (and Swipes, if it’s enabled)
- That’s it!
Wrap-up: It just works
Since making this change, I’ve been able to reliably capture photos with Camera Control.
When taking photos, I can keep a firm grip on my case-free iPhone 16 Pro. Thus providing peace of mind that I’m not going to accidentally drop my $1,000 phone. Or change a setting unintentionally, of course.
Sure I’m missing out on some convenience, but I can still adjust all camera settings from the dedicated on-screen controls. And those controls don’t disappear on a whim!
It’s nice. It’s simple. It just works.
I’m sure I’ll try enabling the light-press at some point in the future. Especially if Apple ends up adjusting the way it works, or its sensitivity, in a future update.
For now though, I’m enjoying having a dedicated button for snapping photos.
How are you enjoying Camera Control? Do you run into issues with setting controls too? Let us know in the comments.
FTC: We use income earning auto affiliate links. More.
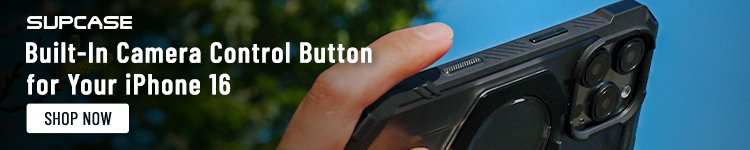

Comments