
I wrote about the release of Parallels Desktop 14 a few weeks ago. I’ve been spending some time with it since then, so I wanted to take the time to write about it in more detail. One thing to note (and I think it makes gives my review an interesting perspective) is that I’ve used VMware Fusion (and supported it at my day job) since 2009. I had certainly heard of Parallels Desktop before, but I jumped on the Fusion train and kept on upgrading over the years. When I read about Parallels Desktop 14, I decided that it was time to try something new.
Before we get started, let’s talk about why you’d need an app like Parallels Desktop or VMware Fusion. On macOS, you can use one of these apps to open a copy of Windows, Linux, or even additional versions of macOS (for testing). You don’t have to shut down your computer to reboot into another operating system, but rather simply launch the program and another operating system boots up. If you prefer using macOS but have times where you need to access Windows or Linux only programs, you can do with ease using virtualization technology (the technical term behind what Parallels Desktop and VMware Fusion are doing.
I have some legacy applications that require me to access them in Internet Explorer Classic, but others might be required to use the PC versions of Office or another Windows-specific app. My sister-in-law designs commercial landscapes for a living, and while she loves a Mac, she prefers the PC version of AutoCAD. She used to own a 27″ iMac with 32 GB of ram with a 1 TB Fusion Drive, and AutoCAD would consistently crash on it. On a much slower PC, AutoCAD was far better. I say all of this to say – there are countless reasons why you might want to virtualize Linux, Windows, or macOS on your Mac.
Parallels Desktop 14 System Requirements
- A Mac computer with an Intel Core 2 Duo, Core i3, Core i5, Core i7, Core i9, Intel Core M, or Xeon processor
- Minimum 4 GB of memory—8 GB is recommended
- 600 MB of disk space on the boot volume (Macintosh HD) for Parallels Desktop application installation
- Additional disk space for virtual machines (varies on OS and applications installed, e.g., at least 16 GB is required for Windows 10)
- SSD drive is recommended for better performance
Installation
Since I was an existing VMware Fusion user (I upgrade yearly), I already had a copy Windows 10 installed. I was hoping that Parallels Desktop would be able to use this copy, and I wasn’t disappointed. The only thing that would have made the entire process easier is if it had offered to delete everything VMware related from my laptop after the fact. I opened the Vmware Fusion image in Parallels Desktop 14, and it went through the conversion process. It took under five minutes for my 44 GB image. Once it was done, I booted right into Windows 10.
If you don’t have an existing image, it’s certainly easy to get set up with a new OS as well. You can download a trial version of Windows, install Ubuntu, or pick from a multitude of other options as well.

Overall, the installation process was a breeze. Even if you aren’t an IT person, Parallels Desktop walks you through each step with clear prompts.
Initial Impressions
As I mentioned, I’ve been using VMware Fusion since the early days (version 2), so I have become accustomed to all of its strengths and weaknesses. The first thing I noticed was how fast everything felt inside of Parallels Desktop.
I’ve got a pretty fast Mac (3.1 I7 with 16 GB of RAM), and there were times that it was slow under VMware. With Parallels Desktop, I barely could tell I was running another OS. Upon boot, my desktop was immediately synced from macOS over to Windows. That functionality was possible on VMware, but I also never investigated how to use it. With Parallels Desktop, it was just there. That is a nice experience for new users.
Auto-pausing was enabled out of the box, and that was a nice feature. If you were bouncing back and forth between macOS and Windows, this would certainly save on battery life. Resuming from auto-pause was very fast as well.
Network Conditioner

A feature I came across when using Parallels Desktop was the Networking Conditioner (included in the Pro edition). While I don’t have a reason to use a feature like this daily, I could see where someone doing development really could take advantage of it. If you want to simulate how your apps or websites will run under various networking conditions, Parallels Desktop makes it easy to simulate 3G, DSL, LTE, 100% packet loss, Wi-Fi, etc.
New Features In Parallels Desktop 14
Version 14 brings many new features to Parallels Desktop. One of the ones I was most excited about is optimized file sizes for your Windows 8 and 10 virtual machines. My current VMware Fusion image is 44 GB. Using the file I imported from Fusion, Parallels Desktop is using 27 GB. While 18 GB might not sound like a lot, if you are storing more than a couple virtual machines, that amount can start to add up quickly. Even at just three virtual machines, Parallels Desktop 14 would save me 54 GB.

So what else is new? There are actually 50 new features. Here’s a short video showing some of the highlights.
If I was to sum it up in one sentence: Parallels Desktop 14 feels very light. Everything is just fluid. Version 14 starts fast, it uses less disk space, has enhanced Touch Bar support (new apps included AutoCAD, Revit, SketchUp, Visual Studio, OneNote, and Visio), has improved OpenGL support, support for pressure sensitivity in Ink in Microsoft PowerPoint, and tons of performance boosts. Overall, it’s an excellent release for an app that has been around since 2006.
For IT departments who deploy virtualization software to their users, the overhauled design Licensing Portal is a great way to simplify management of your users who need to run Linux, Windows, or additional copies of macOS. You can invite users via e-mail to set up an account. You can deploy the application using Jamf Pro, and you can replace existing virtual machines as well.
Compared to VMware Fusion
This section was one of the more interesting ones to work through in my head. As a long time Fusion user, I wondered – how different could it be? When I first installed Parallels Desktop 14, I honestly assumed they’d feel about the same in day to day usage. What I found was that everything about Parallels felt a lot smoother than Fusion. Fusion feels heavy and slow where Parallels was more fluid. Using Parallels 14 feels like it could be built into macOS, and it was developed by Apple. Everything just feels native and well thought out.
Your usage may vary depending on the current virtual machine setup you have now, but I encourage you to download the 14-day trial. If you have the storage space, you can easily import one of your existing Fusion VMs to try it out. After using it for the past two weeks, I am a convert. Like I said, I was prepared to be underwhelmed by the app, but I am sold on it now.
Parallels Toolbox

Parallels Toolbox is included with your purchase of Parallels 14. It’s a really handy utility app for the Mac. It has a way to download audio and video from websites, quickly lock your screen, prevent your computer from going to sleep, and much more. In all, it contains 30 useful utilities. It’s normally $20 per year, but you get it included with your purchase of Parallels.
Wrap Up
Version 14 is a paid upgrade if you are a perpetual license holder. If you have version 12 or 13, you can upgrade for $49.99. It’s $99.99 for a new license, but you can also sign up for a subscription if you plan on upgrading every year. The subscription for the standard edition is $79.99 per year. If you need the pro or business edition, it is $99.99 per year. If you are upgrading to macOS Mojave later this year, Parallels Desktop 14 will be ready.
You can buy Parallels Desktop 14 for Mac by visiting their website.
FTC: We use income earning auto affiliate links. More.

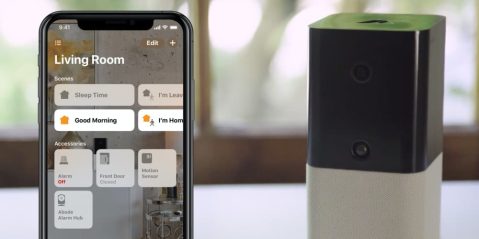




Comments