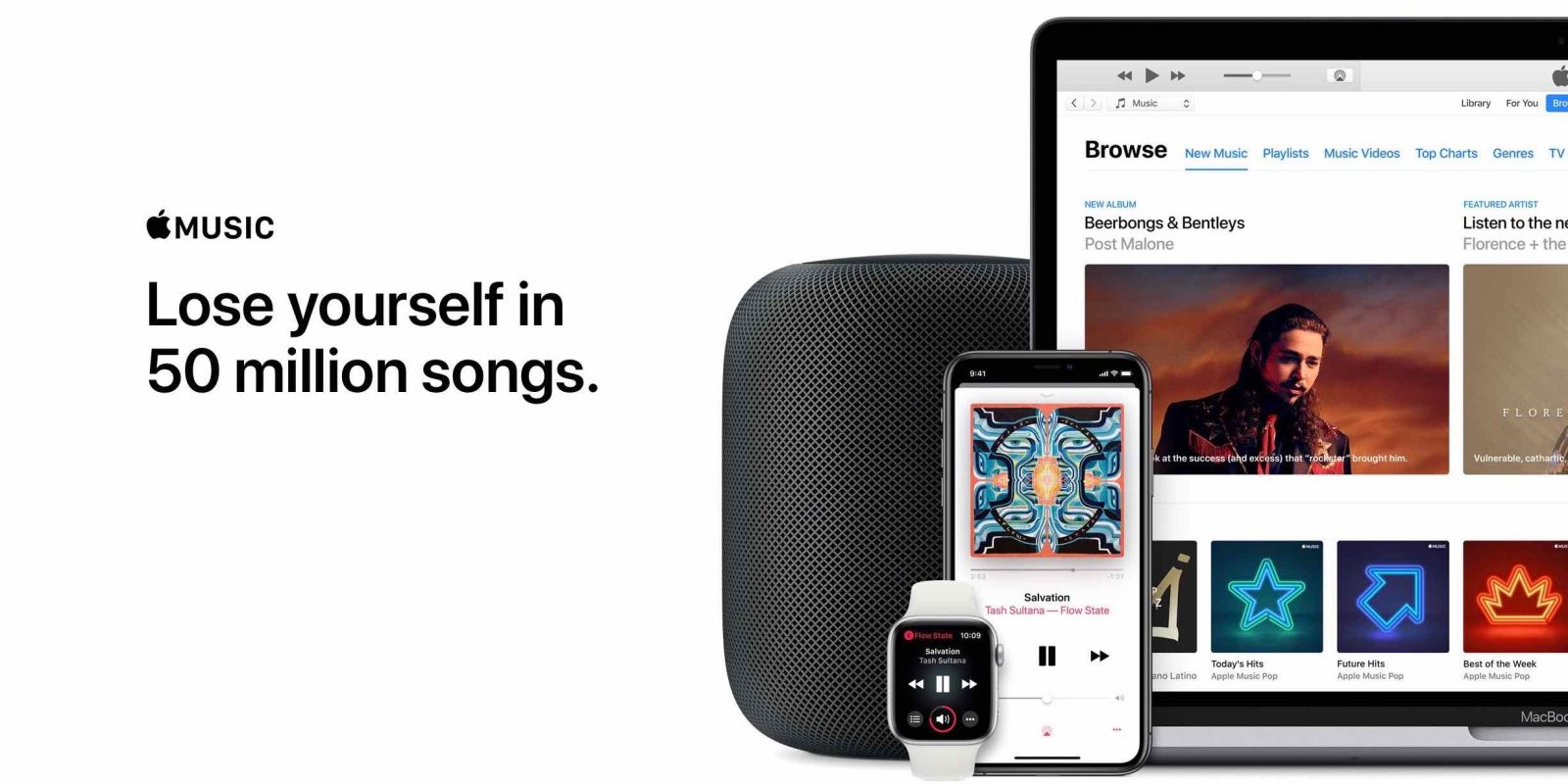
Done with Apple Music? Read on for how to cancel Apple Music in a few easy steps. We’ll also look at how to pay less for the service if you’d like to keep it at a discounted price.
Whether you don’t want to pay for Apple’s streaming music service after your free trial ends, or have decided to switch to Spotify, Pandora, or another option, you can cancel Apple Music right from your iPhone. We’ll also look at how to cancel it from iPad, Mac, and the web.
However, if getting access to Apple Music at a discount might change your mind, check out our tutorial on taking advantage of student and family plans and the yearly payment option to save some cash (more on that below).
Let’s start by looking at what happens when you cancel Apple Music as well as how to pay less for the service. Skip down below if you know you’re ready to cancel.
If I cancel do I lose my music?
When you cancel your Apple Music subscription, you will lose access to all of the music you’ve saved from the service as well as any playlists from Apple Music. You may want to take screenshots of the artists, albums, and playlists before canceling your account.
You won’t lose any music that you’ve purchased through iTunes or music you’ve loaded on your devices from your Mac or PC. Apple notes “If you cancel during a trial period, you might lose access to content immediately.” But if you cancel a paid subscription, you’ll have through the paid billing cycle to keep listening before the cancellation takes effect.
How to pay less for Apple Music
There are a few ways to pay less than $9.99/month for Apple Music including paying yearly, opting for a family or student plan, or checking with your wireless carrier about any deals.
Apple Music pricing
- $9.99/month or $99/year for individuals
- $14.99/month for families (up to 6 users)
- $5.99/month for college students
- $4.99/month for the Voice plan
- Some unlimited plans with Verizon include Apple Music at no cost
How to cancel Apple Music
Cancel on iPhone and iPad
- Open Apple Music, choose the Listen Now tab at the bottom
- Tap your profile icon in the top right corner
- Now choose Manage Subscription
- Select Cancel Subscription, then tap Confirm to finalize the cancellation process
- If you have an Apple One bundle, you’ll get the option to choose what individual services to keep/cancel or to cancel all of them
- You’ll see a message about how much longer you can use Apple Music (the window you’ve already paid through)
Here’s how the process looks on iPhone:
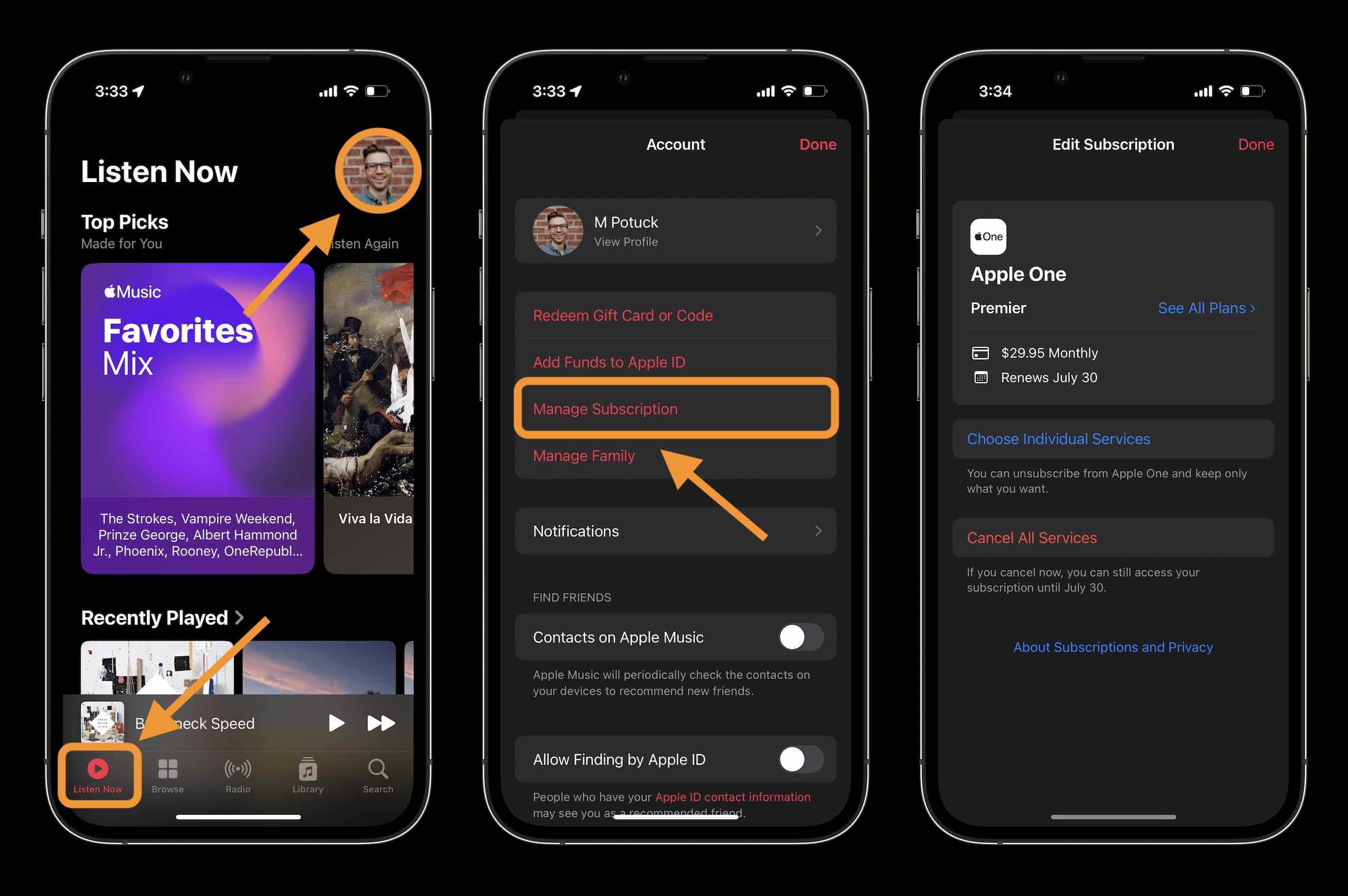
Cancel Apple Music on Mac
- On your Mac, open the Music app
- In the menu bar at the top, click Account
- Click Account Settings near the top
- Scroll to the very button and click Manage next to Subscriptions
- Find Apple Music (or your Apple One bundle), and click Edit on the right-hand side
- Click Cancel Subscription
Cancel on the web (doesn’t work with Apple One bundle)
- Sign in at https://music.apple.com
- Click your profile picture in the top right corner
- Choose Settings
- Scroll or swipe to the bottom
- Under Subscriptions click Manage
- Choose Cancel Subscripiton

Read more 9to5Mac tutorials:
- Best USB-C and Thunderbolt displays for Mac
- Best phone carriers: Verizon vs T-Mobile vs AT&T and more affordable iPhone plan alternatives
- iOS 16 Lock Screen: Hands-on customizing iPhone with widgets, fonts, photos
- iOS 16 brings new dynamic wallpaper ‘collections’ – Here’s a closer look
- iPhone haptic keyboard: How to tap into it in iOS 16
FTC: We use income earning auto affiliate links. More.




Comments