
One of the cool new features for the iPhone in iOS 14 is the addition of Picture in Picture video. This allows you to play video from one app whilst navigating around the rest of the device. The video will keep playing in a small thumbnail window, allowing for two app-at-a-time multitasking for the first time on the iPhone. Here’s how to use it.
Picture in Picture for iPhone
Picture-in-Picture playback has existed on the iPad since 2015, but it took Apple a few more years to bring it to iPhone. Device compatibility for the Picture in Picture feature is expansive, supporting all iOS 14 devices (iPhone SE, iPhone 6s, iPhone 7, iPhone 8, iPhone X, iPhone XS, iPhone 11).
- To do Picture in Picture, first go to a video app like the Apple TV or the Twitch app, a livestreaming platform.
- Play a video.
- Swipe up to go home, or press the home button on non-Face ID iPhones.
- The video will start playing in a separate floating window, on top of your home screen.
- You can now navigate around and the picture in picture video will keep playing.
Whilst the video is playing in picture-in-picture, you can drag it around to move it to a different corner of the screen. You can also swipe it off the side of the display to hide it temporarily. Just swipe in the direction of the side of the display the PIP is currently next to. The audio will keep playing but the video will be hidden, apart from a small pull-tab that can be used to restore the pip.
You can also change the size of the PIP window. Use two fingers and pinch to zoom the window smaller or larger. You can also double-tap to quickly maximize or minimize the window’s size.
When you are done, you can tap once on the PIP to bring up controls. Press the top-left X button to close the video instantly, or press the top-right button to return to the source app — which will also remove the PIP.
How to do Picture in Picture for YouTube
Picture in Picture requires support by the application developer. Not all video apps can be used with Picture in Picture out of the box. As Picture in Picture has existed on the iPad for a while, many iPhone versions of apps already support the appropriate system feature and will use iOS 14 Picture in Picture out of the box, like Twitch.
If your favorite video player app doesn’t support PIP right now, then you will need to wait for the developer to update the app. The inclusion of Picture in Picture in iOS 14 will put more pressure on developers to support this form of multitasking.
One of the most popular requests is for Picture in Picture support for YouTube videos. Unfortunately, the YouTube app does not support operating system PIP feature on iPhone or iPad. It is unclear if their plans have changed in the wake of iOS 14. One workaround you can do is to use Safari.
Go to youtube.com in Safari, play a video, and make it full screen. This will reveal the standard system video player controls. Here you can select the newly-added PIP button on an iPhone running iOS 14, and the video will pop out from the page. You can change tabs or navigate to different apps, and the video will keep running in the PIP.
Hopefully, the YouTube app developers add the feature to the native app but the Safari solution is a decent workaround in the meantime.
Picture in Picture FaceTime
FaceTime also supports Picture in Picture multitasking. In previous versions of iOS, going to a different app whilst on a FaceTime call would let you keep hearing the voice of the other person you are talking to, but you wouldn’t be able to see them and your video would be paused. With Picture in Picture support, you can multitask and keep the video call going. Simply leave the full-screen FaceTime experience and Picture in Picture is automatically invoked.
FTC: We use income earning auto affiliate links. More.
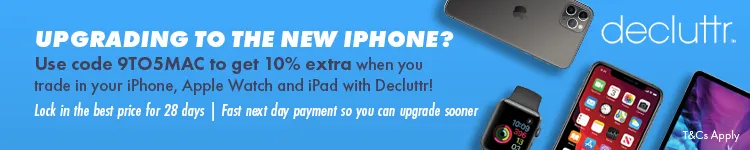




Comments