
Apple unveiled its exciting new Adaptive Audio feature for AirPods Pro 2 in June that blends its Adaptive Transparency with Active Noise Cancellation and more. However, testing out the feature is a bit trickier than just installing the iOS 17 beta. Here’s how to install the AirPods beta to try out the great new capabilities.
As a refresher, here’s how Apple describes the new feature for AirPods Pro 2 (all other AirPods are not getting this feature, not even AirPods Max):
Adaptive Audio dynamically blends Transparency and Active Noise Cancellation to tailor the noise control experience as you move between changing environments and interactions throughout the day.
Also included with the new feature are two more capabilities called Conversation Awareness and Personalized Volume.
My 9to5Mac teammates and I have been testing out the feature and we’ve all been really impressed. Adaptive Audio offers a super smooth automatic transition between noise cancellation, transparency, and lowering/raising volume that feels magical.
But as it happens, you don’t automatically get the AirPods Pro beta when you install the iOS 17 developer beta on your iPhone (there are a few more steps to the process). And it’s not available at all with the iOS 17 public beta.
But fortunately, Apple has made all the tools available to anyone with an Apple ID to try the AirPods Pro 2 beta with free Apple Developer account access.
How to install AirPods beta
Remember the major new feature in this beta, Adaptive Audio, is only available with AirPods Pro 2 and with this being a developer beta, install it at your own risk.
- To start, you’ll need the iOS 17 developer beta on your iPhone (full guide here)
- Now check to see if you can turn on Developer Mode by heading to your iPhone’s iOS 17 Settings > Privacy & Security > Developer Mode (look at the bottom) – if it’s not there, continue with step 2, if it is there, turn it on and skip to step 12
- Head to Apple’s Developer website on your Mac (Ventura 13.3 or later) and log in with your Apple ID for free
- Under Program Resources, look on the right side and choose Software Downloads
- In the top right corner, click Applications
- Under Xcode 15 beta, choose View Downloads
- Now click View Details, you can uncheck iOS 17
- Click the blue download button Xcode 15 beta and Selected Platforms
- When downloaded, open the Xcode_15_beta.xip file
- Now open Xcode 15 beta
- Plug in your iPhone that’s running iOS 17 to your Mac
- On your iPhone, open the Settings app
- You shouldn’t need to download the iOS 17 simulator
- Choose Privacy & Security > swipe to the bottom and tap Developer Mode
- Toggle it on and follow the process to restart your iPhone
- After it reboots, make sure to tap Turn On
- Now head back to Settings on iPhone > choose Developer (under TV Provider)
- Swipe to the bottom and under AirPods Testing tap Pre-Release Beta Firmware
- Tap the toggle next to your AirPods Pro 2
- Apple says “Firmware updates will be installed when your AirPods are in their charging case and nearby this iPhone
Unfortunately, you can’t force install the AirPods beta update, but you can check when it auto-installs by heading to Bluetooth or the top of iOS Settings > tap your AirPods Pro 2.
You’ll know you have the beta when AirPods Pro 2 updates from 5E135 to build 6A238h or 6A262d (mine took about 30 minutes to auto-install).
When that’s done, you can read our guide on how to turn on Adaptive Audio and how it works in this guide:
Here’s how the process looks to install AirPods beta:
Choose Software Downloads on Apple’s Developer website:
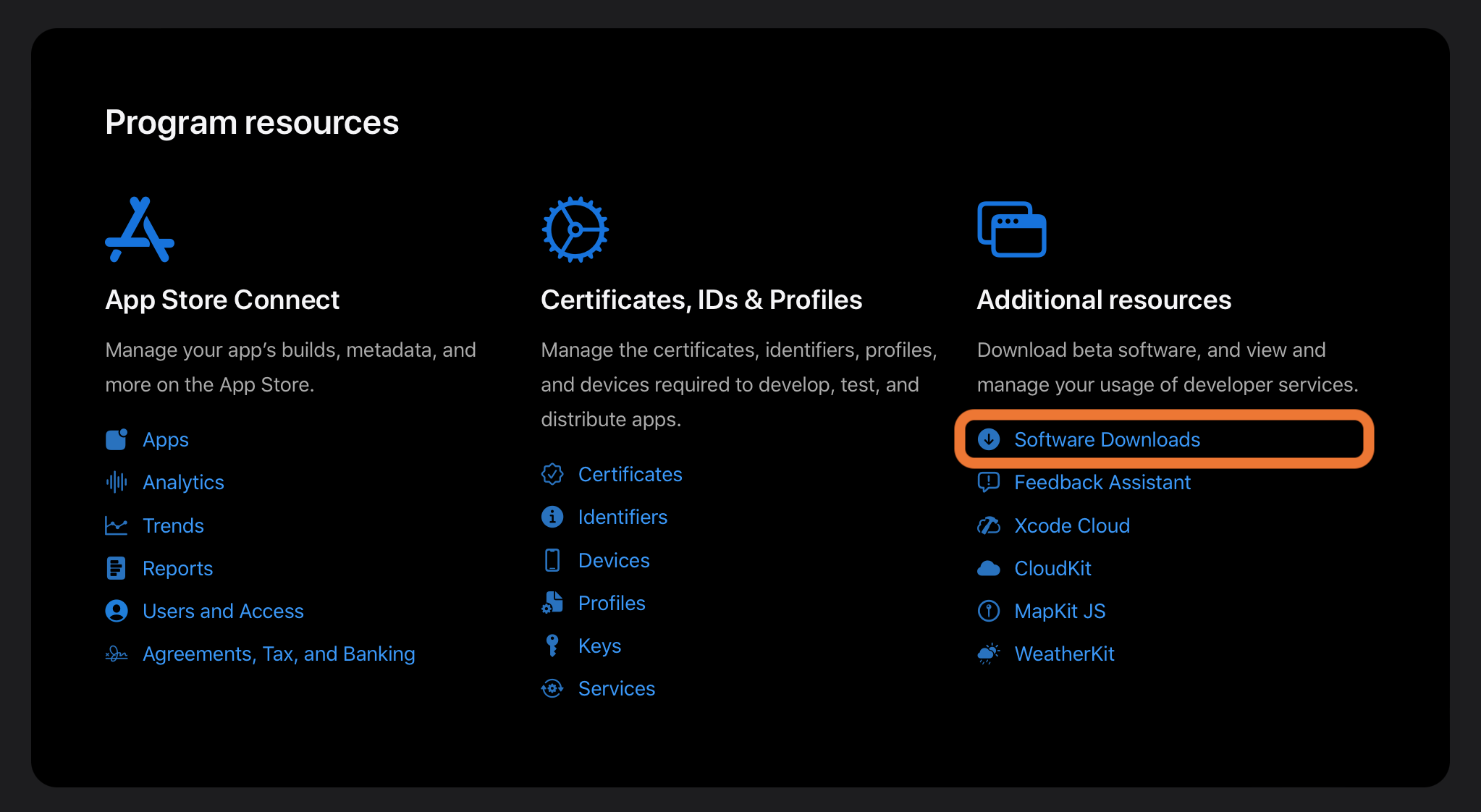
Now click Application in the top right corner:
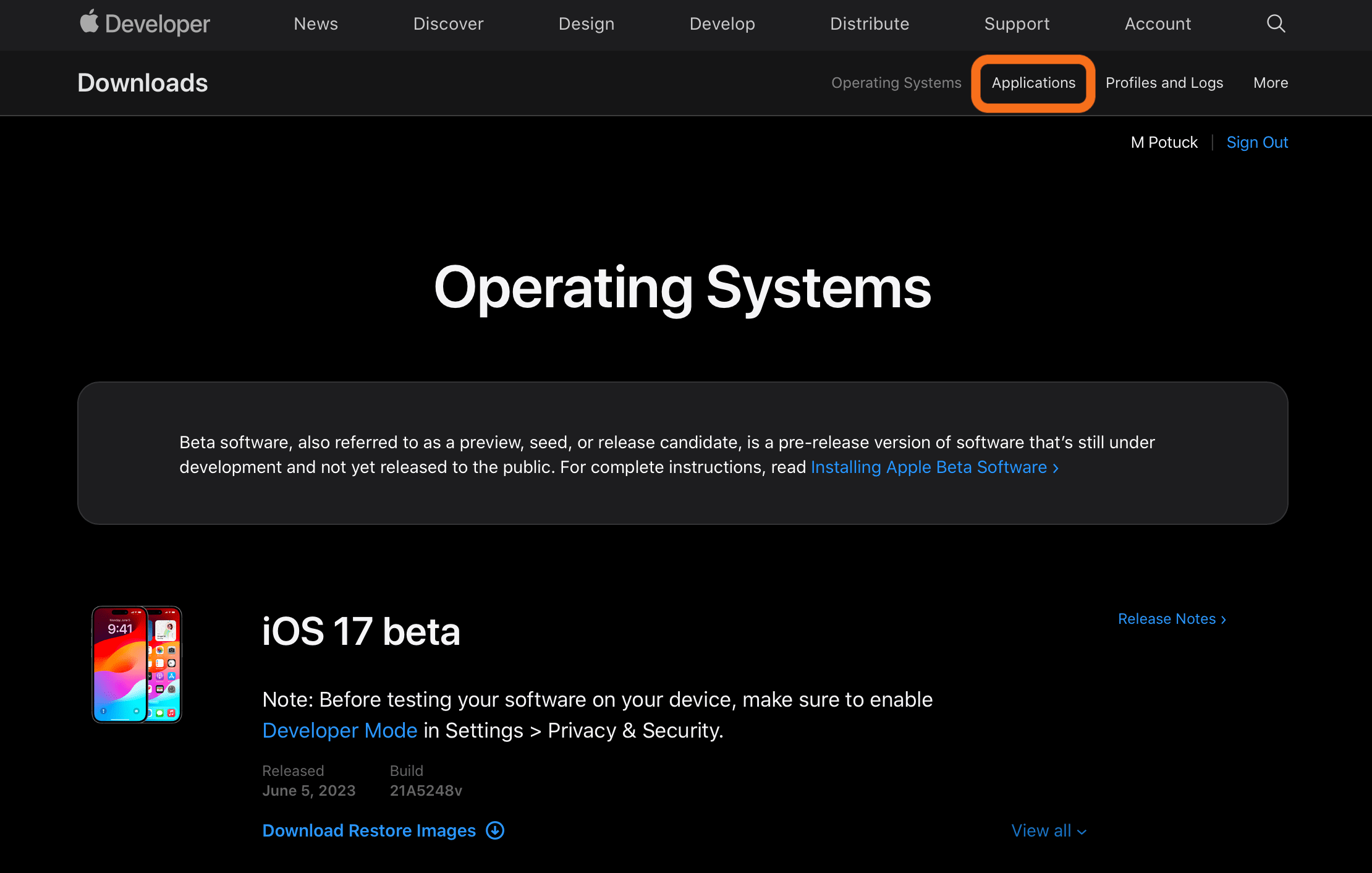
Now you’ll see Xcode 15 beta, choose View Downloads:
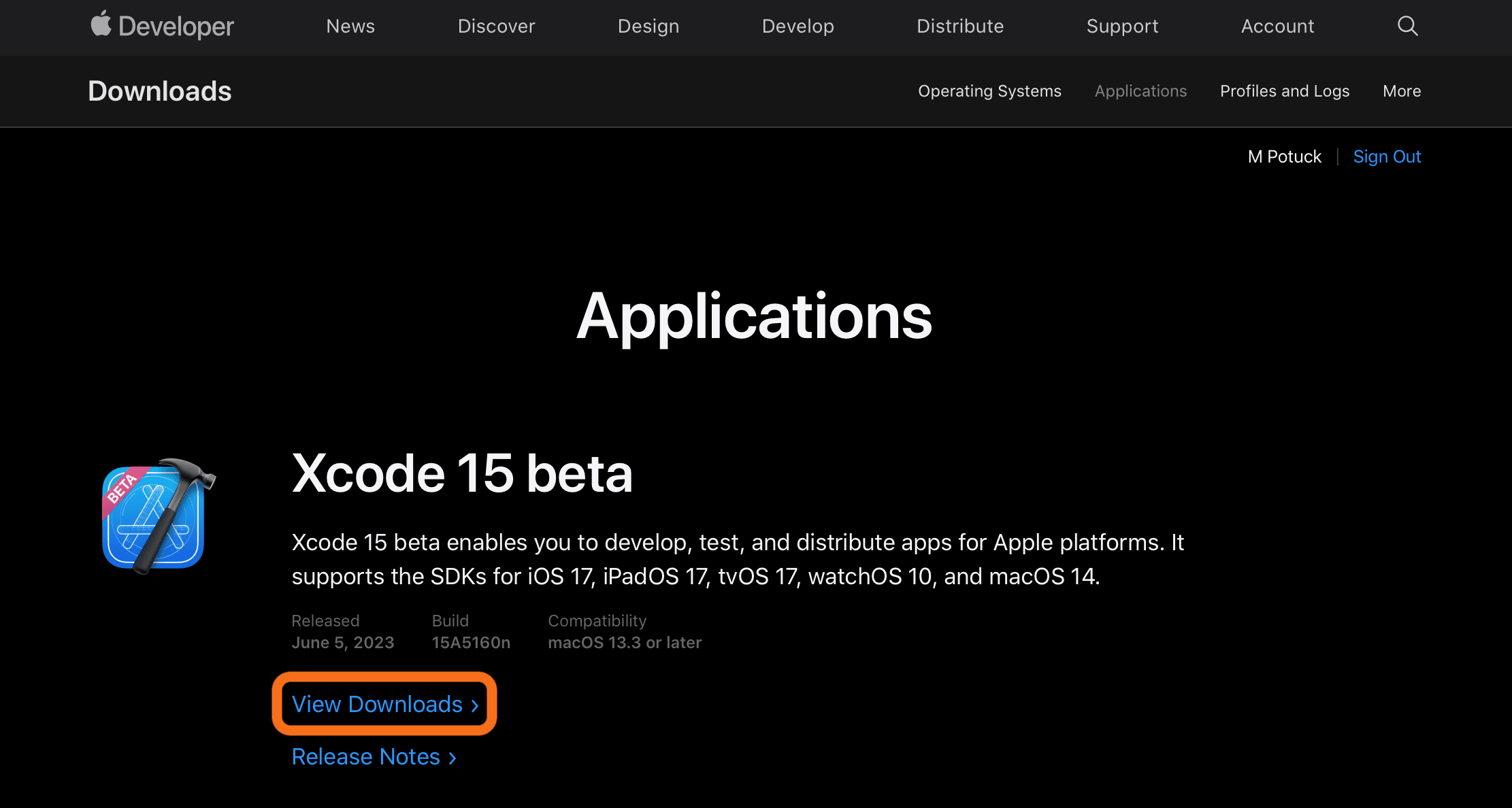
Now click View Details, you can uncheck iOS 17 beta to reduce the size of the download.
Open the Xcode_15_beta.xip and then you can launch Xcode beta.
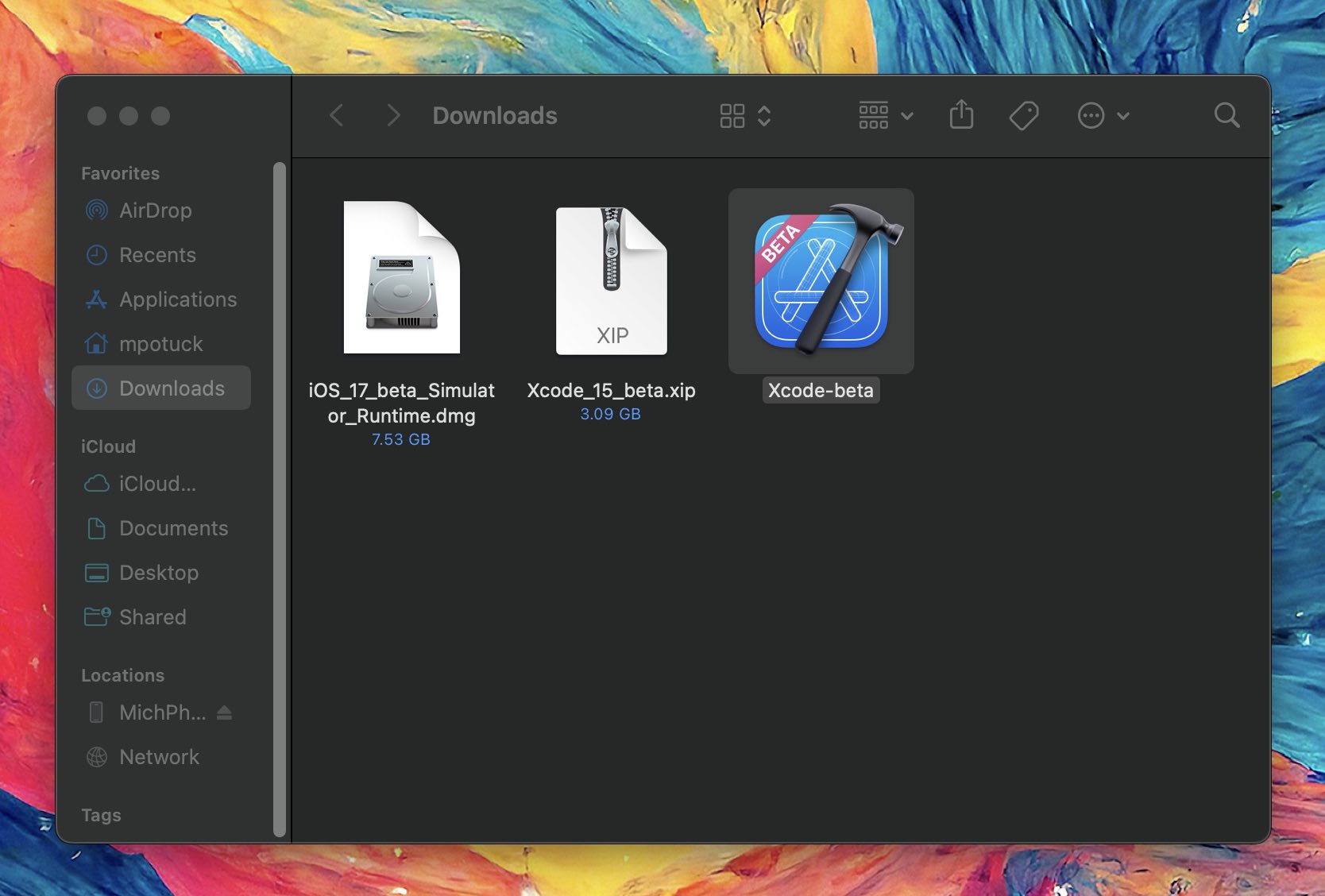
With Xcode 15 beta open on your Mac, plug in your iPhone running iOS 17, you don’t need to create a new project or do anything else.
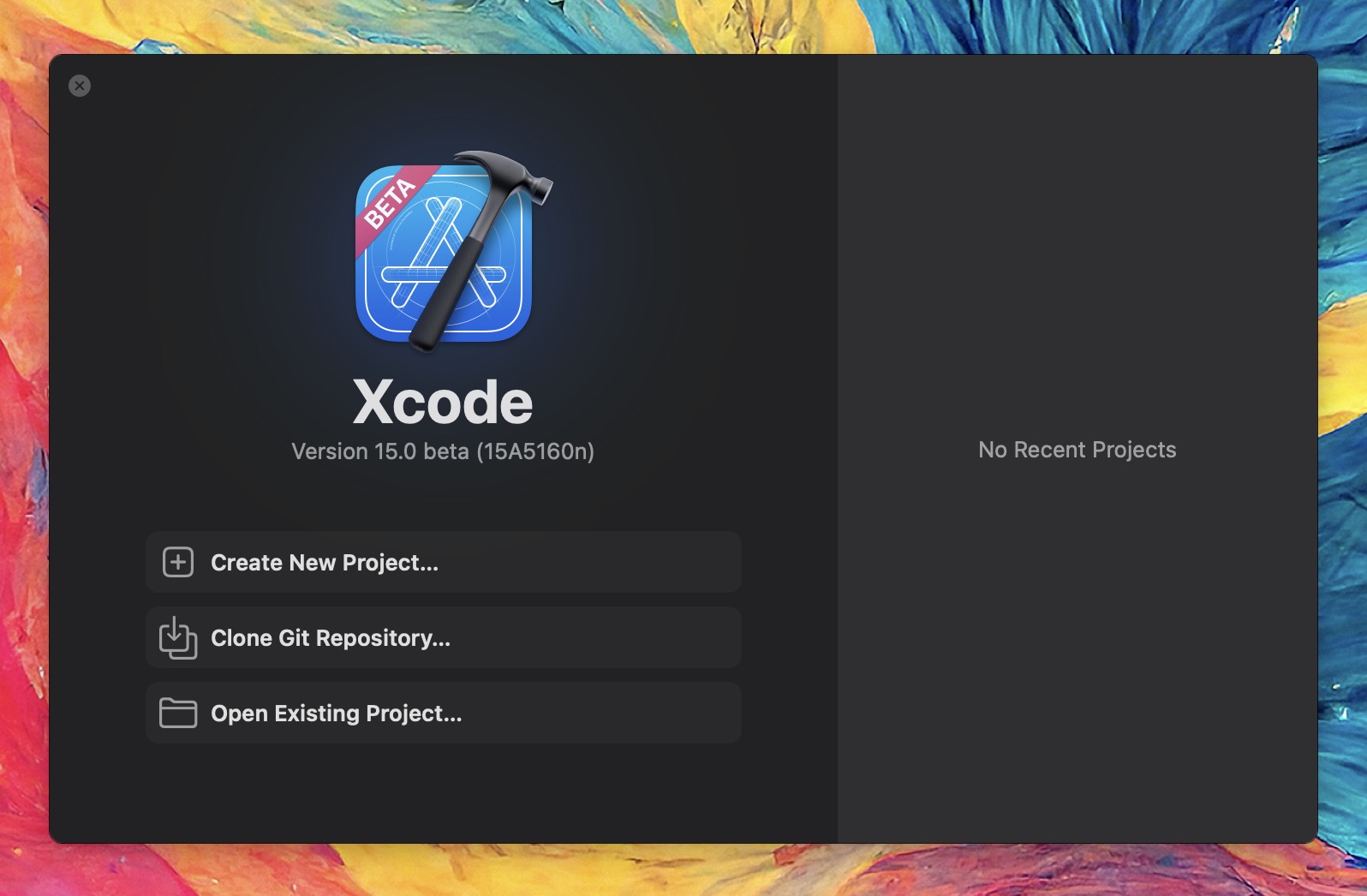
With your iPhone plugged into your Mac open iOS Settings > Privacy & Security > Developer Mode (at the bottom).
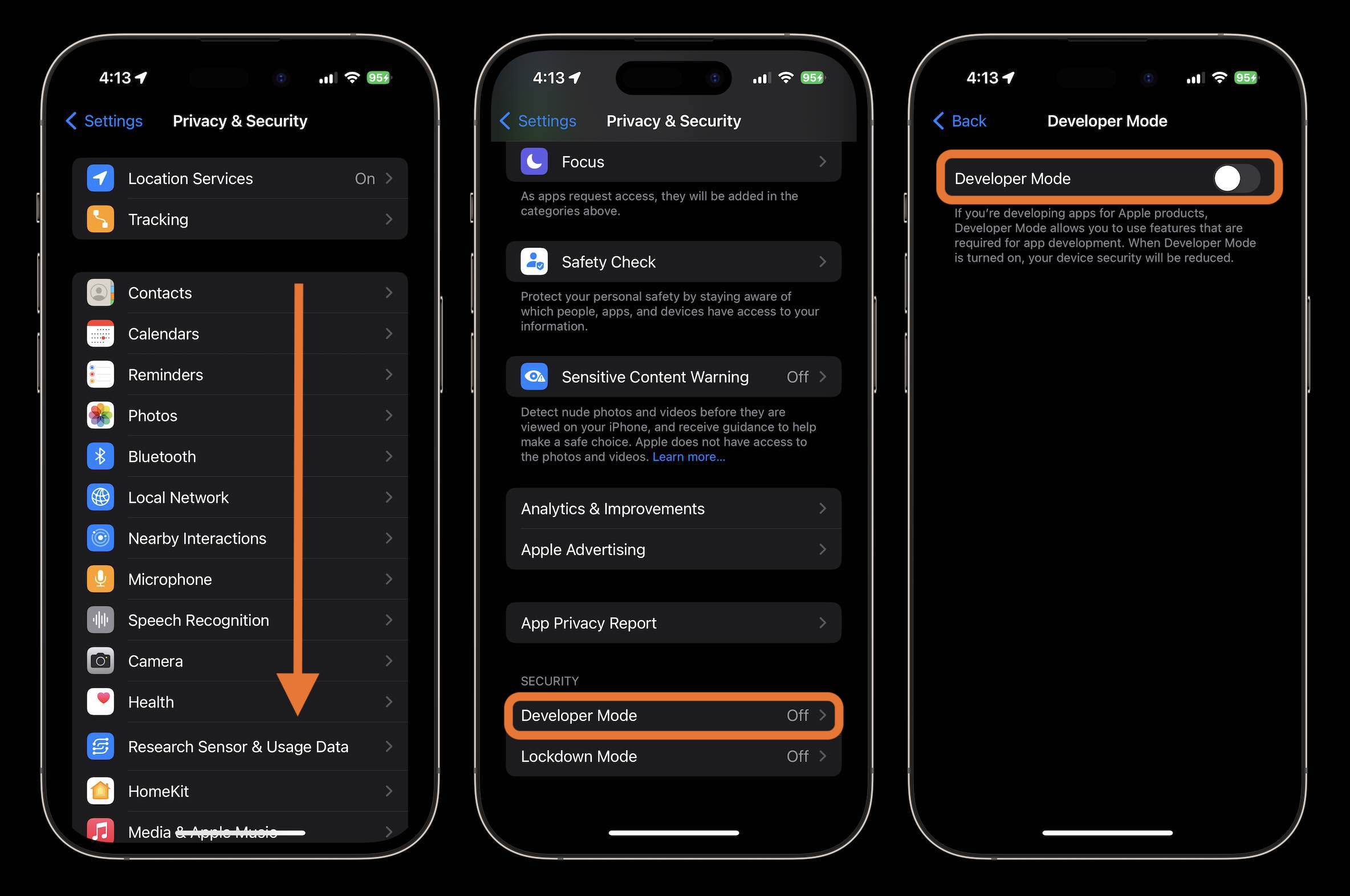
Follow the prompts to restart your iPhone, when it finishes, make sure to choose “Turn On.”
Now head back to Settings > Developer > Pre-Release Beta Firmware:
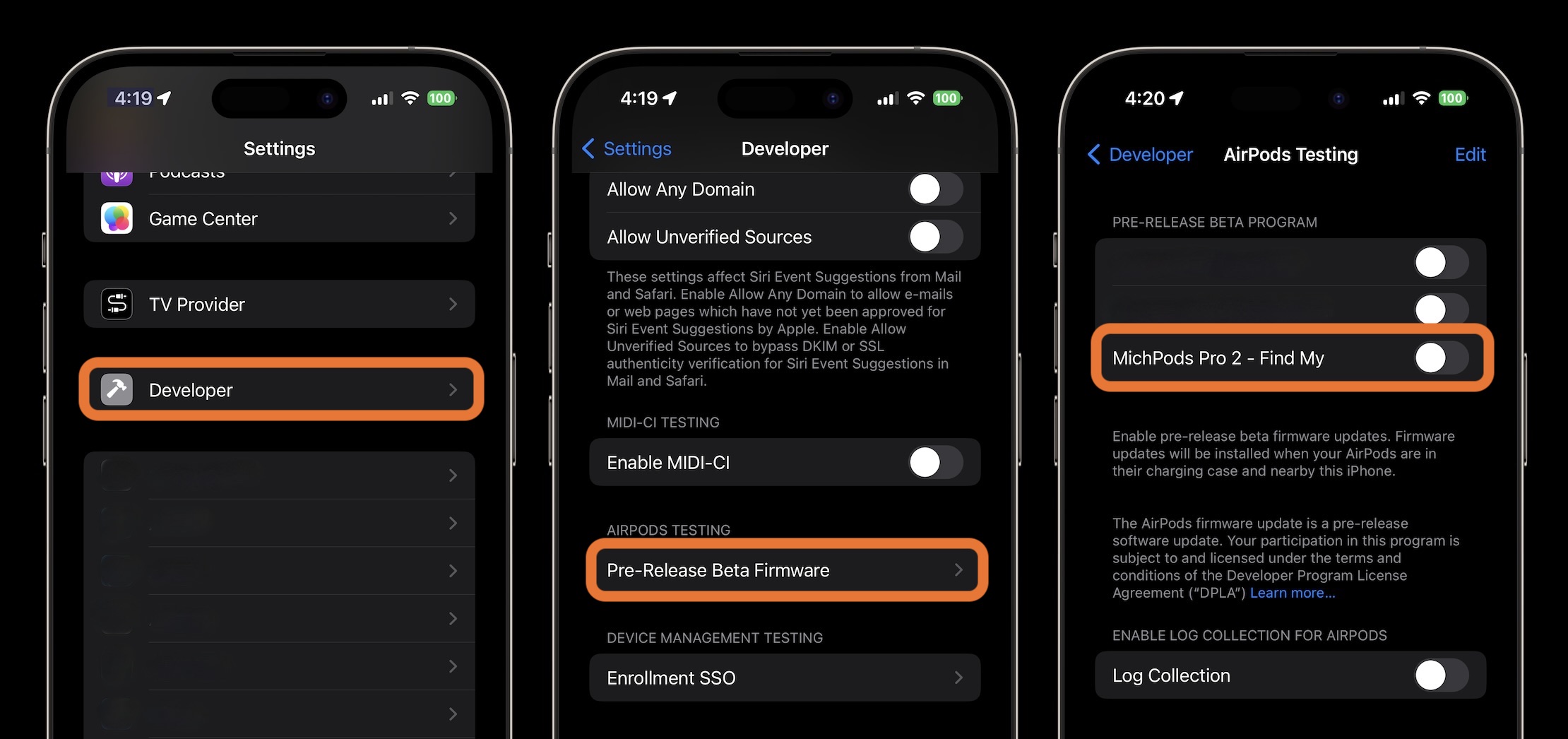
In my case, my AirPods Pro 2 updated to the beta firmware about 30 minutes after turning the toggle on:
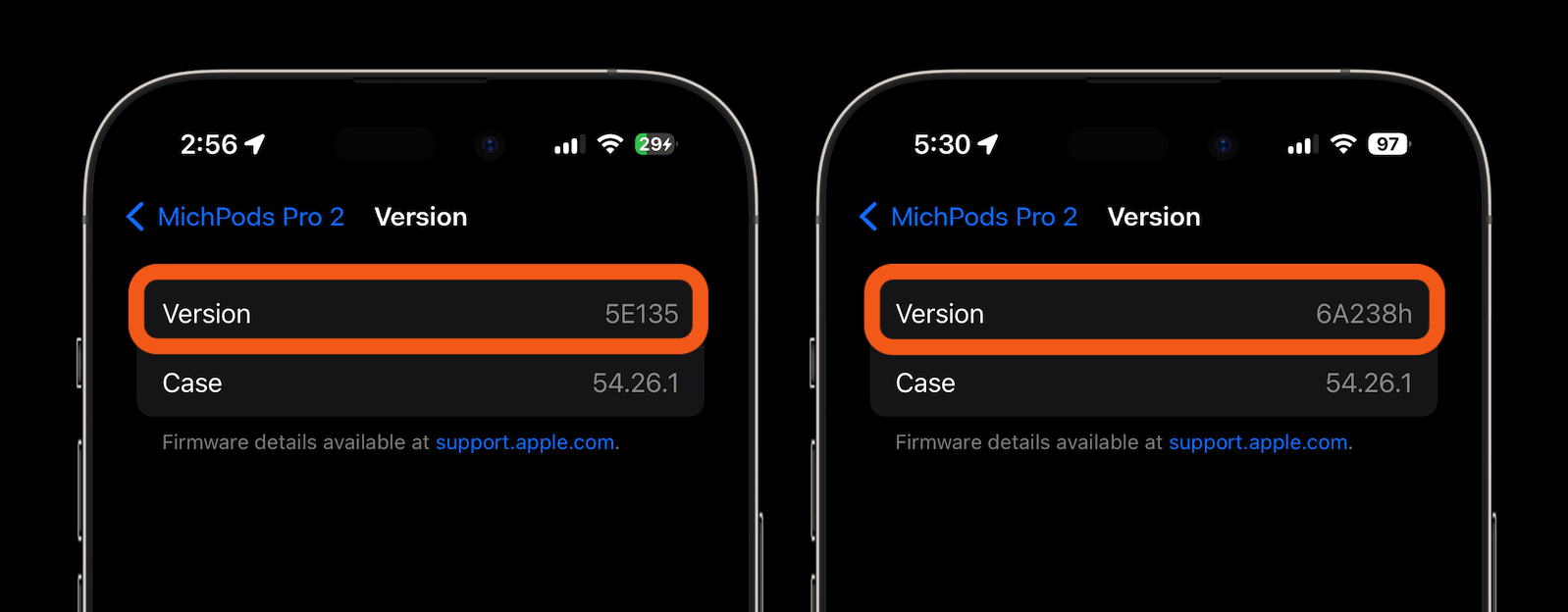
Thanks for reading our guide on how to install AirPods beta!
More 9to5Mac tutorials:
- iOS 17 iPhone StandBy: How to use and customize the smart display feature
- Personal Voice on iPhone: How to create yours with iOS 17
- iOS 17 Contact Posters: How to customize font, image, and background
- MacBook Pro vs Air: Here’s how the latest M2 laptops compare
FTC: We use income earning auto affiliate links. More.





Comments