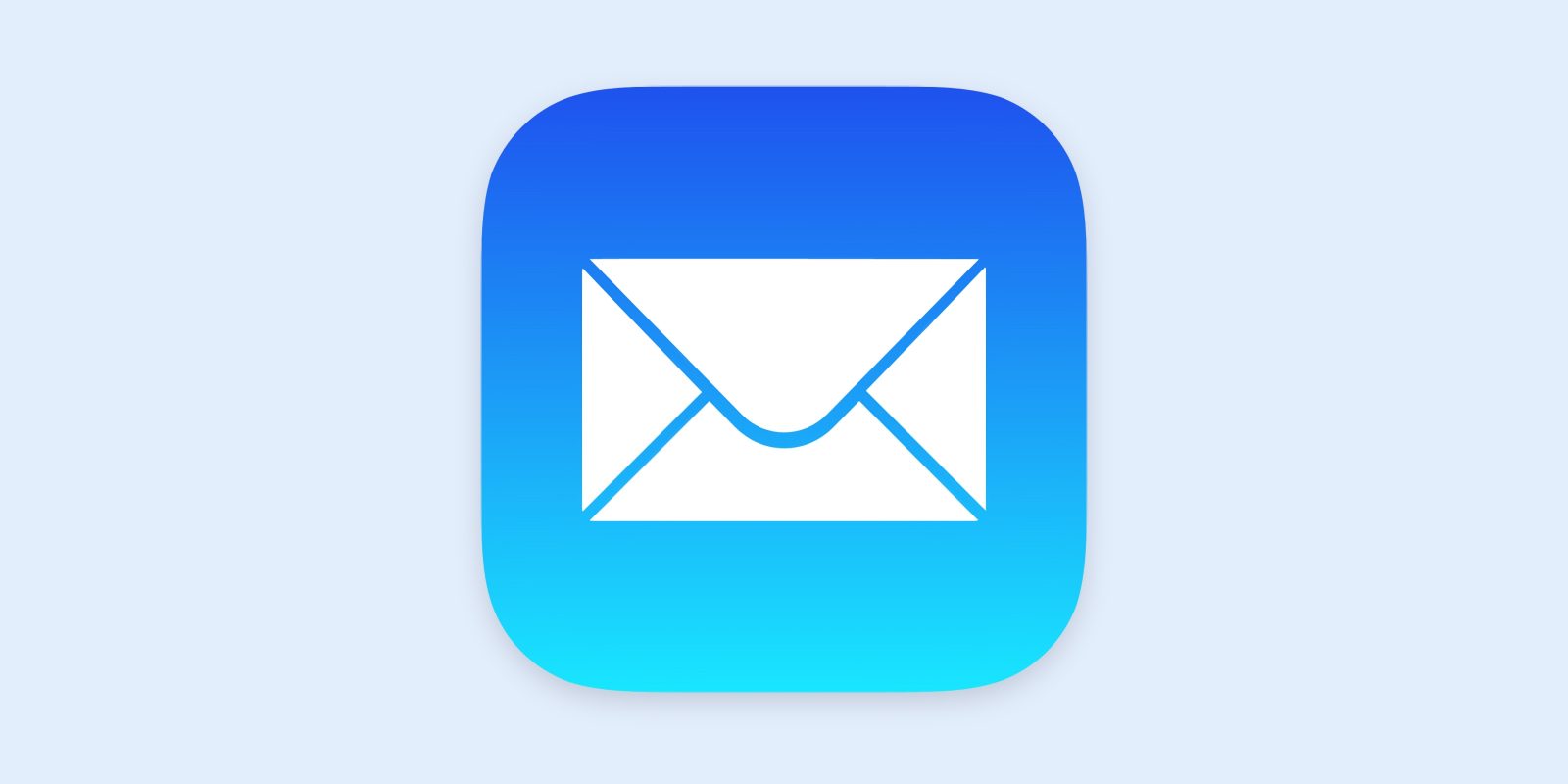
The default iPhone email app, Apple Mail, has received a major design and functional change as of the iOS 18.2 update. The changes aim to make triaging through your email easier, with automatic inbox category filters and icons to indicate known senders.
But some people just want it back to how it always was, and are looking how to undo and revert the UI changes. Here’s how to do just that …
The major change with Mail on iPhone is the addition of new intelligent filters that appear as buttons at the top of the screen. There are four categories; Primary, Transactions, Updates, and Promotions.
“Primary” is the default view, which includes messages that should matter to you most. This includes personal communication between you and friends and family, as well as important conversations with businesses. Other time-sensitive messages will also appear in Primary for prominence.
“Transactions” includes messages relating to payments, receipts or deliveries. “Updates” includes newsletters or subscription alerts. “Promotions” includes things like promotional special offers, or messages with deals coupons.
How to hide inbox category filters

If you want to temporarily hide the filters, and just see all your mail in one list view, you can swipe to the right on the filter buttons to reveal the All Mail view. You can also permanently disable the category views:
- Open Mail.
- Open an Inbox view of messages.
- Tap the ••• button in the top-right corner.
- Select “List View”. The filters will now disappear and all your emails will be shown in a single list.
How to change Mail notification badge count
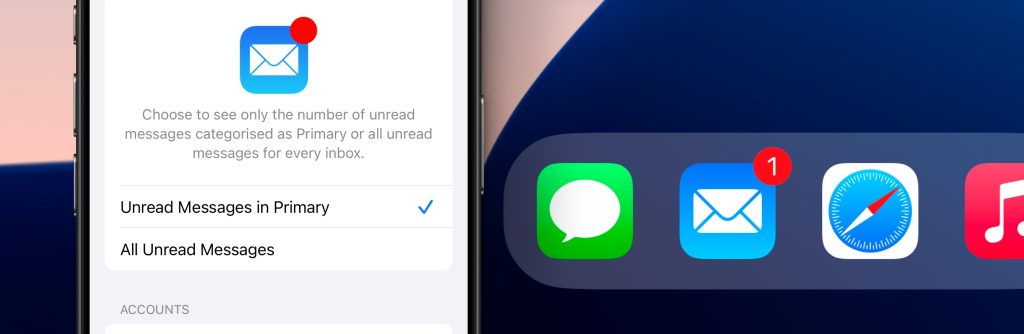
Relating to the inbox categories, Mail on iOS 18.2 can also change how it alerts you to unread mail with the red badge on the home screen icon. Before iOS 18.2, this badge would always show you the total number of unread messages.
Top comment by bstone
Thank you soooo much for this guide! The missing notifications immediately gave me anxiety. The badges add noise to the interface, I don't understand why everything needs a badge, pic, etc. I like my inbox to be sorted by arrival time and date. I can manage the rest. If I'm receiving emails that I don't want to see I unsubscribe/block, etc. to have them no longer sent to me. Otherwise these Categories will lead to missed emails and large groups of "sorted" emails that are simply never read, which then what's the point? Could we get more "swipe" options?! I want to swipe left to go to the next message, swipe right to go to the previous message (similar to the Outlook app). I'm still of the mindset that this is a pocket sized phone that should be used with one hand.
With iOS 18.2, this behavior is now customizable. It will prompt you to set it so that the badge count reflects the number of messages in Primary, rather than all categories. This preference is orthogonal, and can be chosen regardless of whether the inbox category view have been hidden.
- Open Settings.
- Navigate to Apps -> Mail -> Notifications -> Customize Notifications.
- Under the badge count section, choose “All Unread Messages” to include the total count, the previous behavior. Or select “Unread Messages in Primary” to only show a badge count for messages in Primary inbox category.
Even if you prefer seeing a full unabridged list of all your messages in the Mail app, you may want to use the Primary badge count option to reduce distractions when on your home screen, thereby only badging the icon when you have important messages come in.
How to hide contact photos and business logos in Mail
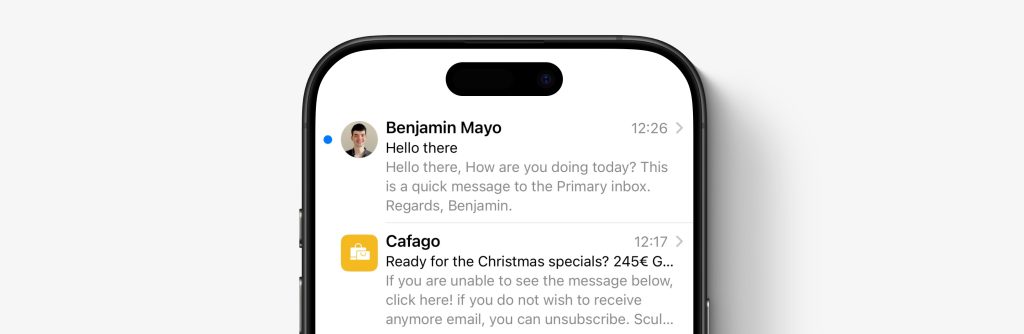
The final change with iOS 18.2 is the addition of photos next to each mail message. Contact images can be shown for conversations with known friends and family, and verified business communication can show company logos. But if you don’t want to see these icons, you can turn them off.
- Open Settings.
- Navigate to Apps -> Mail and scroll to Message List section.
- Toggle the setting for “Show Contact Photos” to hide these icons.
Note: The major Mail changes are currently exclusively available on iPhone with iOS 18.2. We are expecting them to come to macOS and iPadOS in future software updates.
FTC: We use income earning auto affiliate links. More.




Comments