
iOS has long had a super useful tool called Markup that lets you draw and add text over images and documents, but the feature has been buried inside Mail until now. iOS 10 brings Markup to more places including Photos and Messages. Below we explore Markup in both apps on iOS 10 plus share how to put the new feature to work.
Markup lets you annotate documents and images with various drawing and text tools. For example, you can draw over images, choose from one of three line widths, pick from eight colors, and apply text in one of three fonts. You can also edit text size and alignment, and even apply a hand written signature over documents. Finally, there’s a magnifying glass tool that lets you draw attention and zoom into certain parts of an image.
In iOS 10, Markup works in Photos and Messages much like it does in Mail from previous versions of iOS. Below we go hands-on with Markup in both Photos and Messages with iOS 10 for iPad.
In Photos, find the image you want to Markup, then tap the edit (three lines with three dots) icon in the top right corner.

Then tap the Extensions button (three dots inside a circle) on the right side of the screen.

Available extensions will pop up. Tap Markup to access the feature.

If the image is a Live Photo, Markup in iOS 10 will convert it to a still photo. You can duplicate the image before using Markup to save both (see video). Tap OK to proceed.

From here you can start using Markup.

Eight color options are available for drawing and text.

When you draw, Markup will offer to make shapes more precise. You can also apply a magnifying glass. The blue circle changes the size of the scope while the green circle zooms in and out.

Tapping the text icon lets you apply text over the image. You can even use emoji.

Text format options include three fonts and a size slider as well as indention setting. Tap Done to save your work.

Markup also allows you to apply a signature over a document when used in Mail and Messages. The access in Photos is really nice, and when you discover it in Messages, you can have some fun there as well. What’s still needed is an undo button (shake to undo is terrible especially on any iPad) and more availability in other apps. Check out our hands-on video above for a more detailed look at the feature in iOS 10.
Catch up with our other iOS 10 and WWDC coverage below:
- WWDC News Hub/Live Blog: Watch Apple unveil iOS 10, macOS 10.12, watchOS 3 & more
- Apple unveils watchOS 3 with major app speed improvements, more
- Apple announces tvOS improvements including dark mode, Live Tune In, more
- Apple announces macOS Sierra at WWDC with Apple Pay, Auto Unlock, Universal Clipboard and more
- Apple unveils iOS 10 at WWDC 2016, new lock screen, Siri SDK, much more
- Hands-on: Apple’s new Remote app for Apple TV and iOS [Gallery]
- Hands-on: iOS 10 iPhone and iPad tidbits
- Hands-on: The all-new Music app in iOS 10 [Gallery]
- Apple again reverses stance, will no longer require Apple TV developers to support the Siri Remote
- CarPlay in iOS 10: Improved Apple Music, removing & rearranging apps, more
- Hands-on: iOS 10 + watchOS 3 Home app for HomeKit on iPhone, iPad, & Apple Watch
- Hands-on: 75 new features in iOS 10 [Video]
- tvOS 10: Dark mode on Apple TV, YouTube Siri search, HomeKit, & more [Video]
FTC: We use income earning auto affiliate links. More.


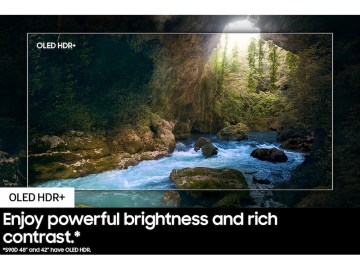




Comments