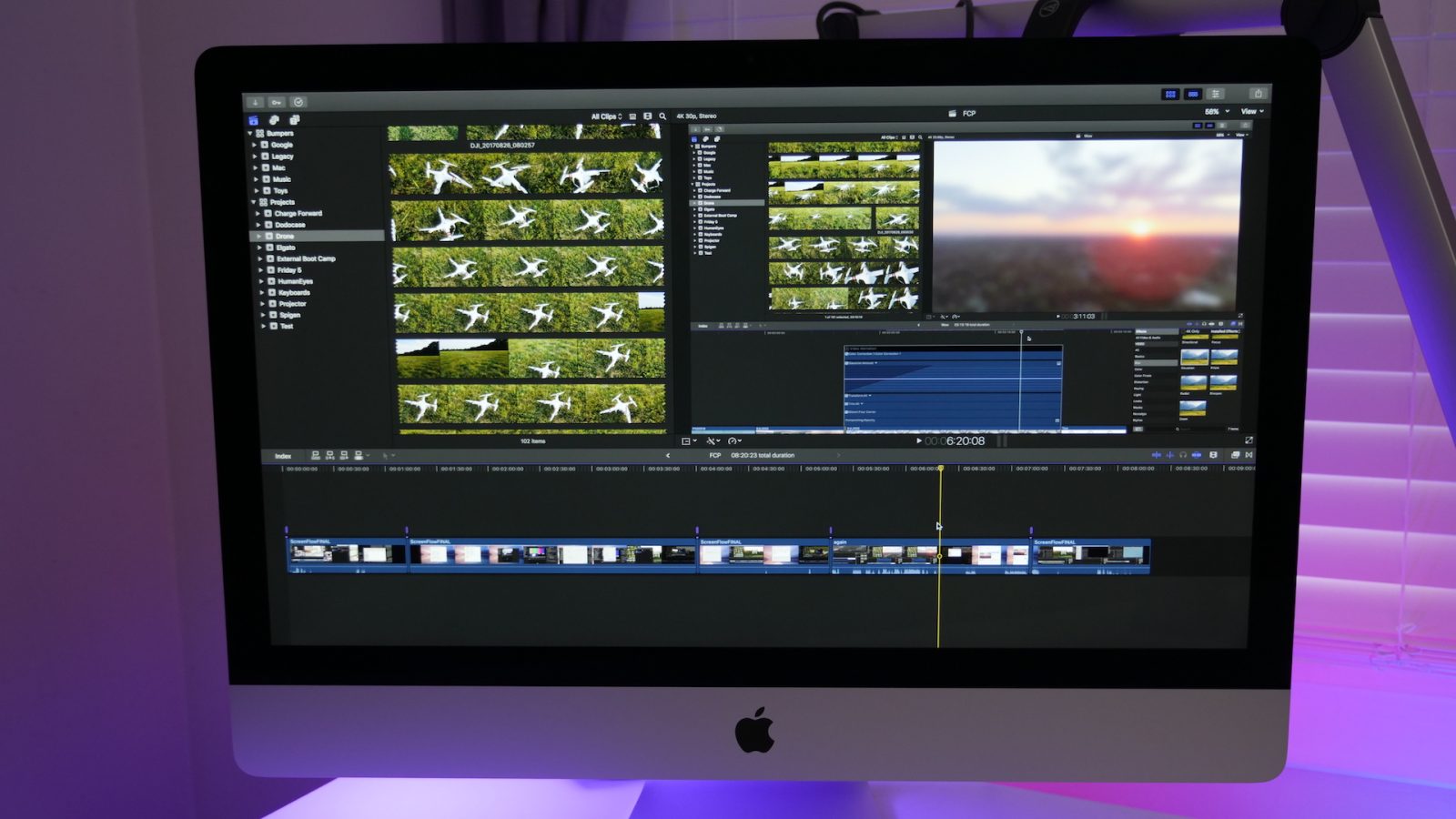
Final Cut Pro X is by far my most used app on the Mac, as I use it to produce a large swath of the content on our YouTube channel. As a long-time proponent of Apple’s flagship NLE, I’d like to use this week’s edition of Friday 5 to share some of my favorite Final Cut Pro X tips for those of you who use the app to create content for YouTube. Watch our hands-on video for a brief look at five handy tips.
Export a YouTube thumbnail
To save time, I often export a screenshot directly from a video to use as the YouTube thumbnail. This isn’t always the best option, especially when you’re looking for a specific type of shot, but when pressed for time, it’s a great option to have available.
To create a Screenshot shortcut, simply go to the Share menu, and select Add Destination → Save Current Frame. You can then rename the destination to ‘Screenshot’ for a more descriptive label.
Video walkthrough
Subscribe to 9to5Mac on YouTube for more videos
Fine-tune exports with Compressor
You can rely on the stock export options available in Final Cut Pro X’s Share menu, or you can fine-tune your export settings by using Compressor. Compressor is a $50 app that’s well worth the price of admission; it lets you specifically determine how exported videos are encoded down to the small details. Compressor allows you to encode videos exactly how you want, which is great for meeting YouTube’s recommended encoding settings.

Compressor is tightly integrated with Final Cut Pro X. When you add a Compressor setting to the Share menu, you can use that setting for all of your exported videos.
Adding a compressor setting is as easy as going to the Share menu, selecting Add Destination → Compressor Setting, and selecting the custom setting that you’ve already created within the Compressor app.
Map keyboard shortcuts to export options

If you’re like me, you likely have a variety of different video export options configured in the Share menu. Along with setting the default export option — which automatically maps the Command (⌘)+E shortcut to export — you can also set up a keyboard shortcut in System Preferences to map keyboard shortcuts to more than one export option.
Use blur for End Screens

YouTube’s End Screen feature is a great way to drive traffic to other videos on your channel. Although there are many ways to go about using them, I like the idea of adding a blur to the end of a video to allow the End Screen stand out. A simple faded-in Gaussian Blur effect is a great way to separate End Screens from the rest of your content.
Create teaser project for social media promo

From time to time I like to promote my videos on social media channels using small excerpts from existing video content. The best way to do this is to create a separate project within the same event, and copy and paste the original project into that event. From there it’s just a matter of cutting the video in a way that meets your time requirements, perhaps adding additional titles or effects along the way to make the promo look enticing.
You can also set up a specific Compressor setting dedicated to promo videos, which allows you to save time and bandwidth when it comes to sharing across social media channels like Instagram.
Conclusion
For more Final Cut Pro X tips and tricks, be sure to take a look at our Final Cut Pro X guide. And if you missed the previous edition of Friday 5, you can catch it in the following video:
FTC: We use income earning auto affiliate links. More.







Comments