
Apple Watch can be a great way to break the habit of checking your iPhone too often, but moving all of your alerts to wrist can be annoying if you don’t manage your notifications. For the best experience, you may want to proactively fine tune a few settings before you get bombarded with buzzes and bloops.
Update watchOS
First, make sure you’re running the latest version of watchOS, the software that powers your Apple Watch. Some features require newer versions of watchOS to work, and all features work best when your Apple Watch is up-to-date. Our step-by-step guide can help you check what version of watchOS your Apple Watch is running and help you update to the latest version.
You’ll also want to know which Apple Watch model you have before going forward. Some features require newer Apple Watch hardware even if you have the latest software. Our guide can help you identify which Apple Watch model you have — note that the original Apple Watch model does not run the latest watchOS 5 software which introduces many of these features.
Silent Mode
The first step to managing notifications is knowing how to switch in and out of Silent Mode. Simply swipe up from the watch face (or press the bottom of the screen then swipe up from within an app) to access Control Center. Tap the bell icon to toggle Silent Mode.
 Alarms and timers will notify you silently through haptic feedback when you’re wearing your watch or ring out loud when charging.
Alarms and timers will notify you silently through haptic feedback when you’re wearing your watch or ring out loud when charging.
You can also cup your hand over the watch face to silence an alert that comes in, then pause until you feel a buzz to put your watch in Silent Mode.
Want alerts to be just a little quieter? Click the Digital Crown then go to the Settings app (gear icon) and look for Sounds & Haptics. From here you can turn alert volume up and down or toggle Silent Mode just like in Control Center.
Delivery Quietly
If your Apple Watch is running watchOS 5 or later, you can manage how apps notify you right from the alert in Notification Center on the watch. Swipe down from the watch face (or press the top of the screen then swipe down within an app) to open Notification Center.
Swipe an alert banner from right to left to reveal the (…) button and (X) button. The (…) button lets you manage future alerts from the app while the (X) simply dismisses that single alert.

If you never want to be notified by that app again on your watch, you can choose Delivery Quietly. Going forward, the app will never alert you on your watch and will only appear in Notification Center on the iPhone without lighting up the screen or sending a banner or sound.
Delivery Quietly won’t let the app appear in Notification Center at all on the watch as of watchOS 5.1.2, although it would be nice if a future version treated this option the same on the Apple Watch as the iPhone.
Notifications Deep Dive
Want to take a more proactive approach to managing which apps can buzz you on your Apple Watch? Launch the Watch app on the iPhone, then go to the Notifications section on the My Watch tab to find more robust controls.
From here you can toggle the red dot that appears on your watch face when a new alert arrives on and off, or toggle notification privacy on or off to control how alerts appear when you’re wearing your watch.
Apple’s built-in apps on the watch let you manage which types of alerts from each app appear (for example, you can send notifications from Breathe to Notification Center without being interrupted with a tap).

For all other apps, this section lets you choose which apps should mirror alerts from your iPhone. You can simple toggle alerts on or off from each app. This won’t affect how alerts are presented on your iPhone.
For example, if you want Snapchat notifications on your iPhone but not your Apple Watch (where you can’t yet reply), it might make sense to turn off alerts from that app on your Apple Watch but keep them active on your iPhone.
You may also want to only be alerted on your Apple Watch from important apps that you want to let take your attention. You can always adjust these settings as you wear the watch and learn how alerts fit into your life. See our guide for more details.
Do Not Disturb & Theater Mode
Do Not Disturb and Theater Mode are two more settings to become familiar with when learning how to manage Apple Watch alerts.
 Do Not Disturb prevents alerts from interrupting you unless someone from your Favorites list calls you or someone repeatedly calls you. You can quickly toggle DND mode on or off from Control Center with the moon icon just like Silent Mode, or you can go to the Watch app on iPhone and look for General and Do Not Disturb to dive deeper.
Do Not Disturb prevents alerts from interrupting you unless someone from your Favorites list calls you or someone repeatedly calls you. You can quickly toggle DND mode on or off from Control Center with the moon icon just like Silent Mode, or you can go to the Watch app on iPhone and look for General and Do Not Disturb to dive deeper.
By default, DND mode is mirrored with your iPhone; set it in once place and it changes in both. You can optionally turn off mirroring to set DND mode independently.
If you want to exercise in peace, you can optionally turn on Workout Do Not Disturb Mode from the Watch app on iPhone in the same section. This feature automatically puts your Apple Watch in DND mode when you start a workout, then turns off DND mode when you end a workout.
 Theater Mode is a combination of modes that turns on Silent Mode, Do Not Disturb, and disables raise-to-wake which makes your Apple Watch light up when you raise your wrist. Theater Mode is ideal for dark movie theaters (or sleep tracking) and can be turned on and off from Control Center with the mask icon. See our guide for more information.
Theater Mode is a combination of modes that turns on Silent Mode, Do Not Disturb, and disables raise-to-wake which makes your Apple Watch light up when you raise your wrist. Theater Mode is ideal for dark movie theaters (or sleep tracking) and can be turned on and off from Control Center with the mask icon. See our guide for more information.
Have you own tips for wrangling notifications on your Apple Watch? Share your favorites in the comments.
Related Stories:
- Want to get fit with Apple Watch in 2019? Try these Workout and Activity features
- Have a new Apple Watch? Turn on these health-monitoring features
- Review: Apple Watch Series 4 — beautiful design, invisible features
Subscribe to 9to5Mac on YouTube for more Apple news:
FTC: We use income earning auto affiliate links. More.

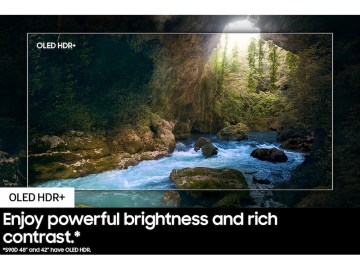





Comments