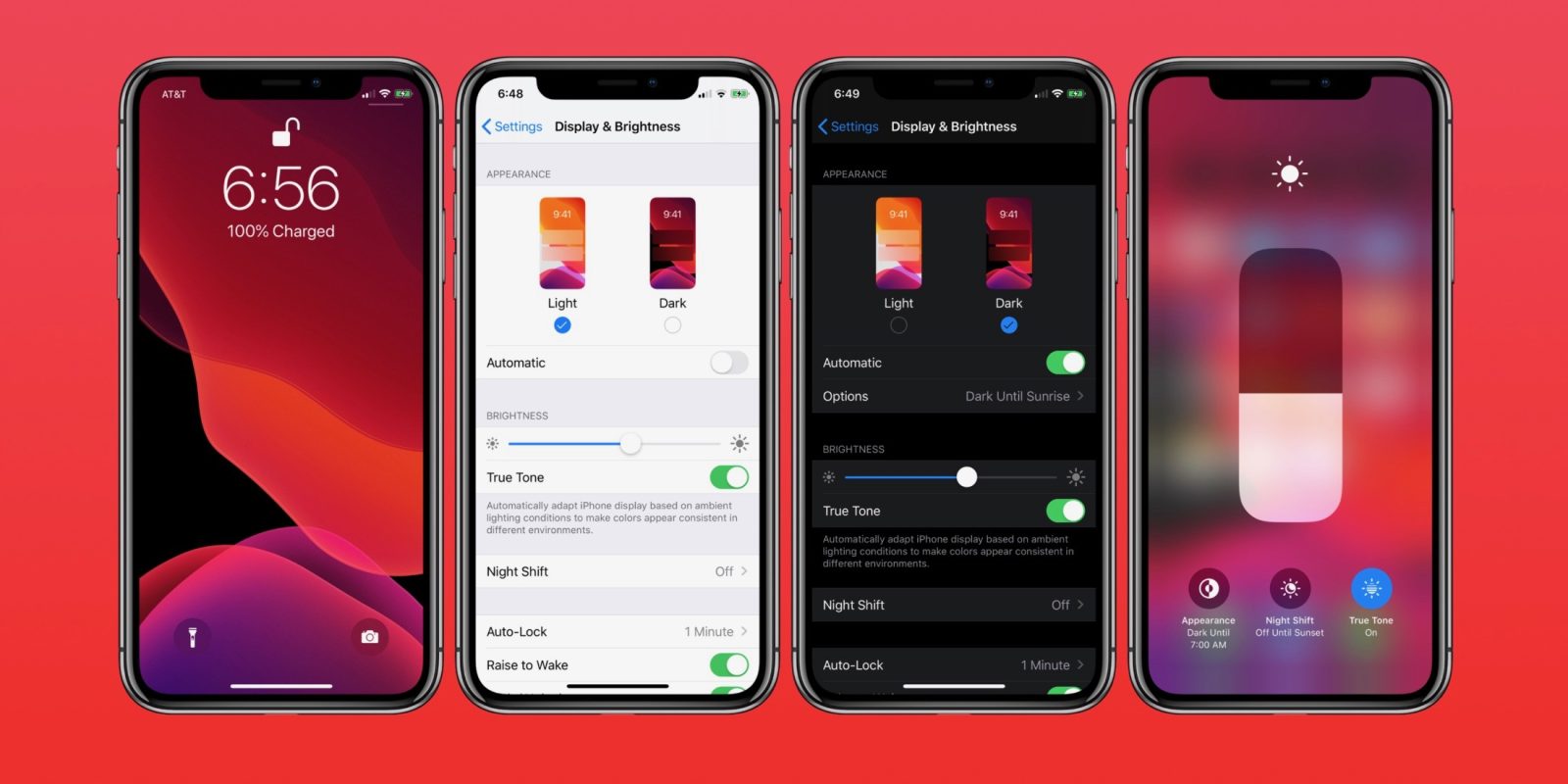
After years of anticipation for a system-wide dark theme, Apple has brought Dark Mode to iPhone with iOS 13. Read on for how to use the feature manually or with automatic switching between Light and Dark Modes.
Dark Mode in iOS 13 offers a gorgeous dark theme across the whole operating system. Whether you’d like to use it at night for a better viewing experience or prefer to use it all the time, it’s easy to customize the dark theme to your preferences on your iPhone and iPad (iPadOS 13 coming on September 30th).
When you install iOS 13 for the first time it will ask if you’d like to use Dark Mode as you complete the installation process. If you didn’t choose it then or want to tweak your settings, follow along with the steps below.
How to use Dark Mode on iPhone in iOS 13
- Open Settings
- Swipe down and tap Display & Brightness
- At the top of your screen choose Dark
- Use the toggle next to Automatic if you’d like to switch between the dark and light theme automatically
- You can also tell Siri to turn Dark Mode on and off or quickly toggle Dark Mode it in Control Center.
Here’s how the process looks:
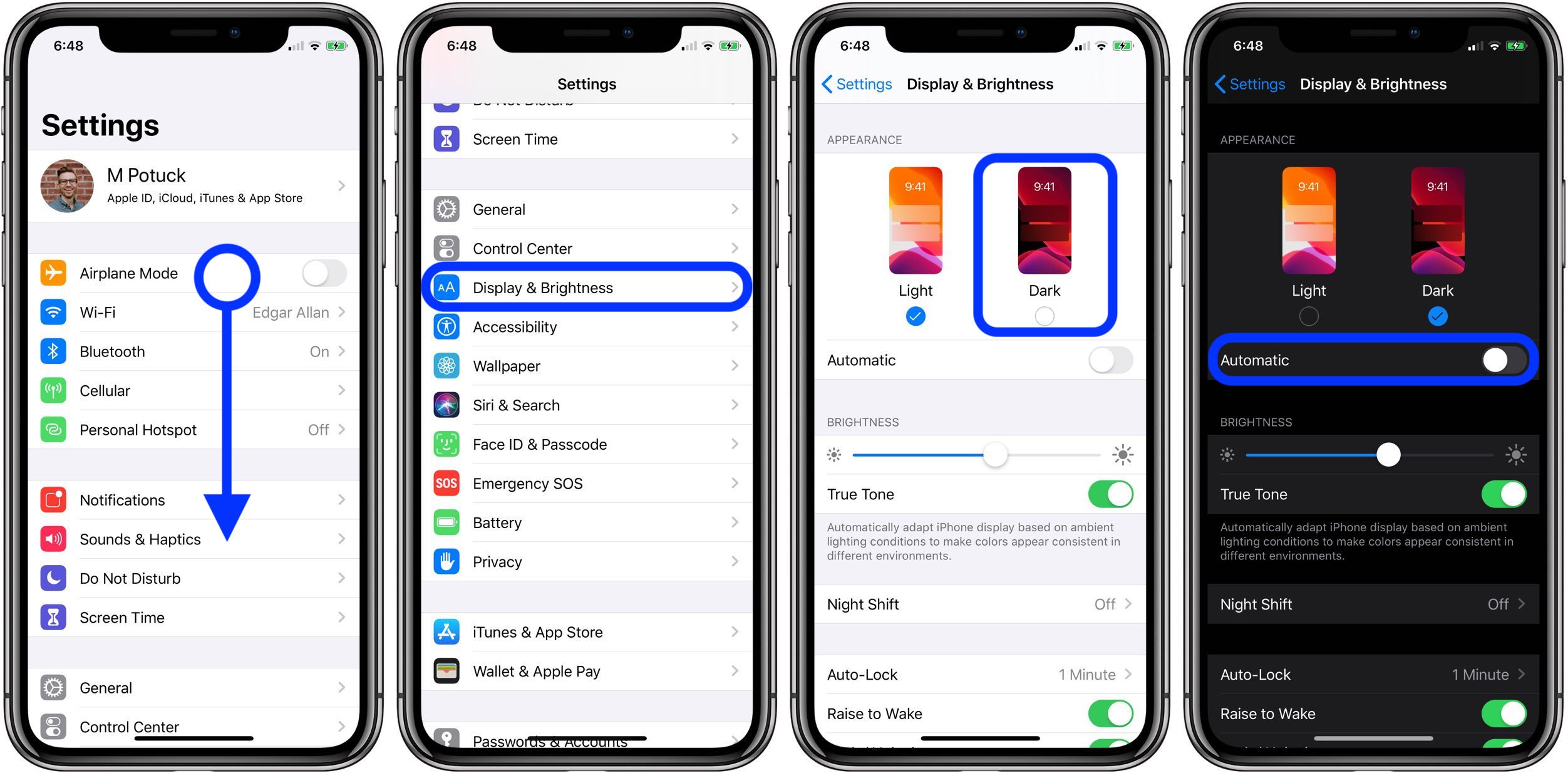
After toggling on Dark Mode, you can choose if you’d like to use it manually or turn it to automatic.
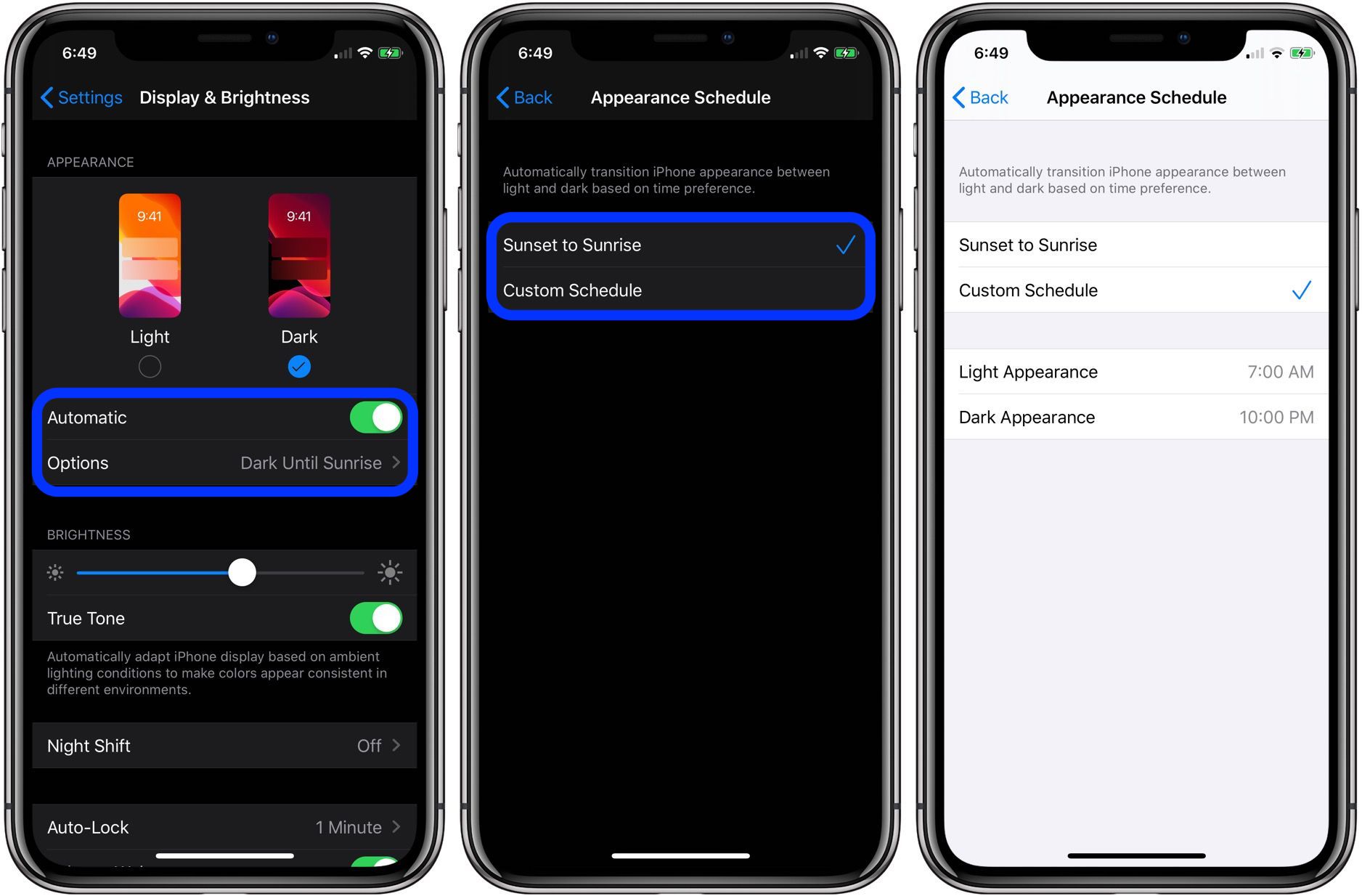
As shown above, you can set your appearance automatically in iOS 13 based on sunset to sunrise which will switch between the Light and Dark Mode based on the time of day, or set your own custom schedule.
You can also quickly toggle between Light and Dark Mode in Control Center.
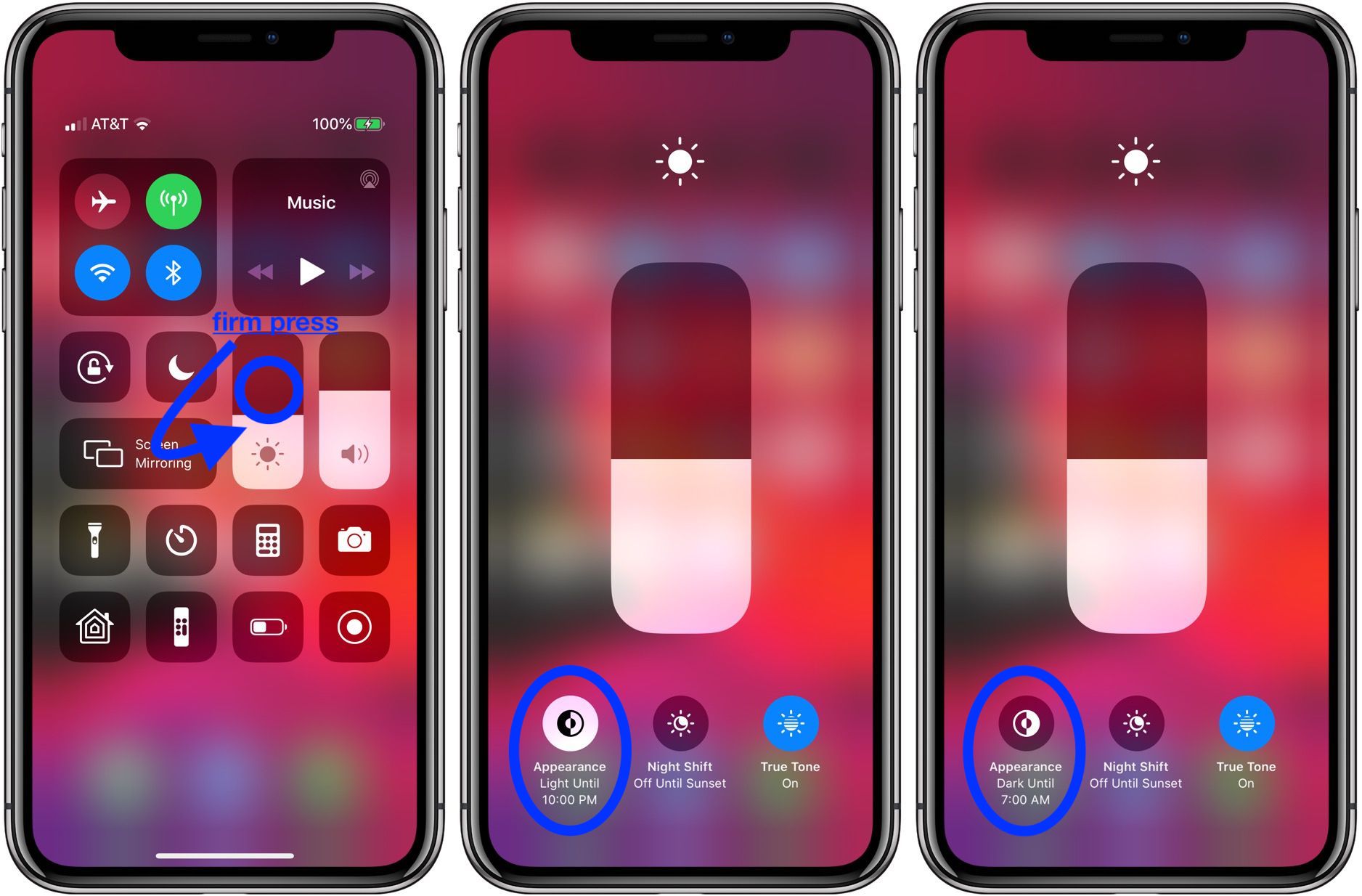
Just do a firm press on the brightness slider and you’ll find the Light and Dark toggle in the bottom left corner.
Alternately, you can add a dedicated button for toggling Dark Mode in Control Center.
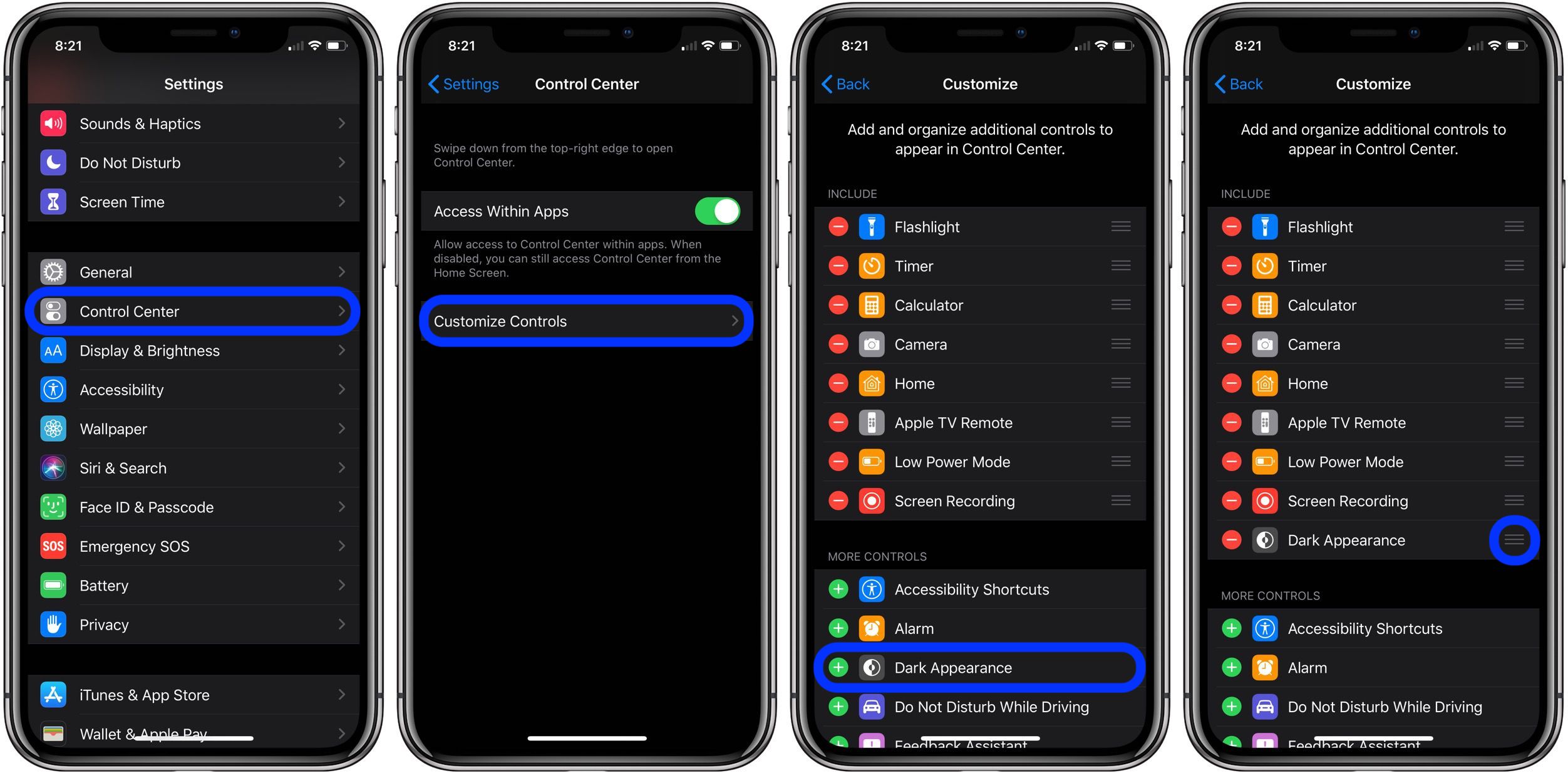
Now you’ll have quicker access to enabling and disabling Dark Mode.
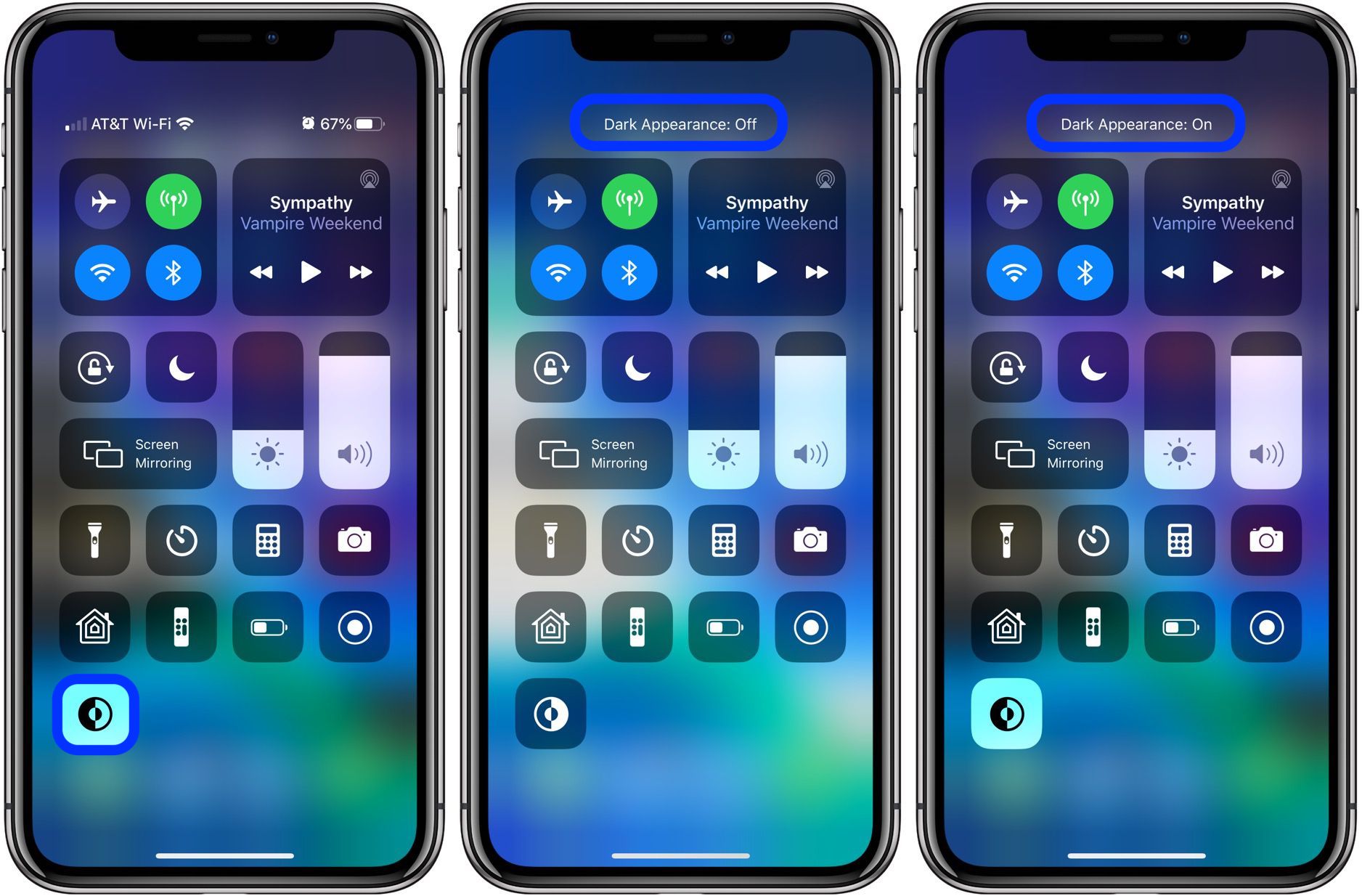
For more help getting the most out of your Apple devices, check out our how to guide.
FTC: We use income earning auto affiliate links. More.
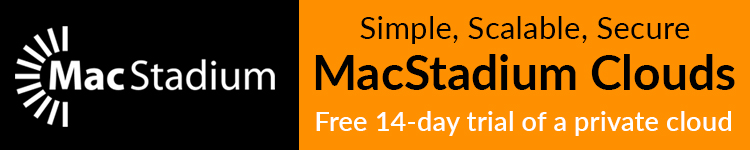



Comments