
The App Store has a lot of games to play on your iPhone and iPad. With the new Apple Arcade subscription service, you can access more than a hundred titles that run on iPhone, iPad, Apple TV and even the Mac. However, touch controls only go so far.
With iOS 13 and iPadOS 13, you can now connect your iPhone and iPad to game console controllers, like the PlayStation 4 DualShock controller and the Xbox wireless controller. Here’s how.
Apple has supported a range of proprietary game controllers on iOS for a while. These are game controllers manufactured under the Made-for-iPhone program, like the SteelSeries Nimbus game controller.
App Store games have to explicitly support game controllers, so they don’t work with every title. As the MFI game controllers have been around for a few years now, there are quite a lot of compatible games including Fortnite, Crossy Road, Real Racing and more.
Most Apple Arcade games will support game controllers. Thanks to iOS 13, Xbox and PlayStation controllers can be used with all the same games that support MFI controllers.
How to pair a PlayStation controller to iPhone and iPad
- To connect a DualShock PlayStation controller, first make sure your iPhone or iPad is updated to iOS 13.
- Open Settings on your device. Tap Bluetooth.
- On the controller, press and hold the middle PS button and the SHARE button at the same time.
- Hold the buttons down for five seconds until the LED status indicator starts flashing.
- ‘DUALSHOCK 4 Wireless Controller’ will appear in the Bluetooth menu on your iOS device. Tap to connect.
- You can now open a game and start playing with your controller.
When you are finished playing, you can disconnect the controller by holding down the PS and the OPTIONS button. Alternatively, dive back into Settings and disconnect by pressing the (i) button in the Bluetooth devices list.
You can also follow the same instructions to connect your controller to the Apple TV. Update your Apple TV to tvOS 13 and then navigate to Settings -> Remotes and Devices -> Bluetooth. Follow the steps as above.
How to pair a Xbox One controller to iPhone and iPad
- To pair and connect an Xbox controller, you need the modern Xbox One controller that communicates over Bluetooth. Older controllers are not compatible. The Elite controller does work.
- Make sure your iPhone or iPad is updated to iOS 13.
- On your iPhone or iPad, open the Settings app. Tap Bluetooth.
- Wake your Xbox controller by pressing the center button. Then, hold down the wireless pairing button on the controller. This is located next to the left trigger, above the charging port.
- Hold the pairing button down for five seconds until the Xbox logo starts flashing.
- ‘Xbox Wireless Controller’ will appear in the Bluetooth menu on your iOS device. Tap to connect.
- You can now open a compatible game and start playing with your controller.
Xbox and PlayStation controllers are also compatible with Macs running macOS Catalina. To connect your controller to the Mac, open System Preferences and open the Bluetooth menu. Follow the steps above and press to pair and connect your controller.
Once connected, supported games will automatically be able to detect the PlayStation and Xbox controllers. There is no mandatory configuration. Some games may let you remap buttons to suit your own preferences, so be sure to check the settings in the app to see if you can customize button bindings. These settings would only apply on a game-by-game basis.
Apple is constantly imrpoving the game controller experience. On iOS 13.1, the game controller will appear in your Battery widget to display its current battery life.
iOS 13 will be released in the middle of September. iOS 13.1 is currently in beta testing.
FTC: We use income earning auto affiliate links. More.
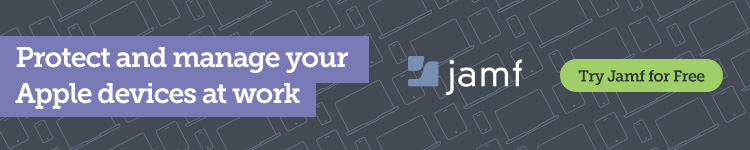




Comments