
Whether you’re new to Apple Watch or have had one for a while and haven’t customized it to your liking yet, read on for how to use military time (24-hour time) on Apple Watch.
Whether you’re most comfortable with military time already or want to learn it, switching to 24-hour time on Apple Watch is quick and easy.
Additionally, you might want to check out hourly chimes and Taptic Time for a couple of ways to get more out of your watch. Taptic Time even supports Morse Code for understated alerts.
How to use military time on Apple Watch
- On your iPhone, head to the Watch app
- Swipe down and tap on Clock
- Tap the toggle next to 24-Hour Time at the top
- You can find the options for hourly Chimes and Taptic Time on the same settings page
Here’s how these steps look:

How to turn on hourly chimes or Taptic Time on Apple Watch
If you like to stay tuned in to the time throughout the day, you might find hourly chimes or Taptic Time useful. You can toggle Chimes on just below the 24-hour time option.
If you’d like to go for more subtle alerts, Taptic Time is a great choice. You can even choose between Digits, Terse, and Morse Code.

How to use military time on iPhone
If you don’t have military time set on your iPhone as well already, you can head to Settings > General > Date & Time > 24-Hour Time.
Read more 9to5Mac tutorials:
- How to clean and sanitize your iPhone
- HomePod volume blasting you away? Try this volume automation
- Apple Watch: How to see heart rate recovery and what does it mean?
- Four ways to reduce stress and relax with Apple Watch
- Mac: How to clear the cache, history, and cookies in Safari
FTC: We use income earning auto affiliate links. More.
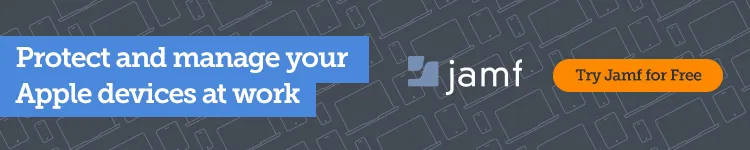



Comments