
With the iPadOS 13.4 update, you can now use a mouse or trackpad with your iPad as a complement to the touch experience. Apple is naturally promoting the Magic Keyboard accessory for iPad Pro, but you can use any USB or Bluetooth input device like the Magic Trackpad or Magic Mouse, too.
You can use the cursor to do pretty much everything you can do with your finger, like press buttons, switch apps, and edit text. It is similar but not identical to a PC experience. Here’s how you can customize the cursor input on your iPad to make it suit you.
First off, this is a new feature that requires the latest iPad software. To get started, you need to update to iPadOS 13.4. The software update is available now. Go to Settings -> General Software Update and get the update to ensure you are on iPadOS 13.4 or later.
iPadOS 13.4 is compatible with the following devices:
- iPad Pro
- iPad mini (4th-generation and later)
- iPad Air (2nd-generation 2 and later)
- iPad (5th-generation and later)
To use the cursor, you will need an external mouse or trackpad. You can pair any Bluetooth mouse, such as pretty much any PC mouse you can find online or one you already own lying around the house.
To try out mouse pointer on iPad using a Magic Mouse or Magic Trackpad you have already paired to a Mac, remove it completely from the Mac’s Bluetooth list. The accessory will go into pairing mode and should then appear in the iPad Bluetooth settings. Tap on it to pair.
There are also several iPad cases coming on the market that integrate a trackpad. Obviously, you have the Apple Magic Keyboard with trackpad, which is compatible with the new iPad Pro and is going on sale in May. Logitech has also announced plans to release keyboard-trackpad cases that work with other types of iPad. Expect more soon.
How to use the cursor on iPad
By default, the cursor appears as a small translucent grey circle. When you hover over UI elements, the cursor will morph to reflect the shape of the element you are hovering over. You can click to select, right-click to open context menus where available, and scroll (two-finger scroll on a trackpad) through web pages and documents.
Move the pointer to the bottom of the screen to reveal the Dock; you may need to keep dragging downwards to reveal it. Move it to the right-hand side of the screen to reveal your Slide Over apps; you may need to keep dragging beyond the bounds of the screen to reveal it.
You can access Notification Center by moving the cursor to the top edge of the screen and dragging upwards. To access Control Center, move the cursor to the top-right corner of the screen and click on the WiFi and battery status indicators. You can right-click on platters to reveal more details.
You can also do iPad multitasking gestures on a trackpad. With an application open, use three fingers and swipe left and right to quickly switch between recently-opened apps. Use three fingers to swipe up and close the current application. Use three fingers and pinch to close the current app and open the multitasking tray.
How to change cursor tracking speed
To change the speed at which the cursor moves around the screen:
- Open the Settings app and navigate to Accessibility -> Pointer Control.
- Drag the Scrolling Speed slider to adjust how sensitive your mouse or trackpad movements translate to the onscreen movement of the cursor.
The default scrolling speed is quite low, about one third along the bar. For maximum speed, drag the slider all the way across so the nub is next to the hare on the track.
You may also want to disable Trackpad Inertia. By default, the cursor can move a bit after you have lifted your finger. This can be annoying for some people. To disable it, simply toggle off the Trackpad Inertia setting in the Pointer Control settings menu.
How to change trackpad settings on iPad
When you are using the iPad with a trackpad, like the Magic Trackpad or the new iPad Magic Keyboard case, a new submenu is available in Settings. You can find Trackpad options by opening the Settings app and navigating to General -> Trackpad.
In this preferences pane, you can adjust trackpad behavior like you would expect from a MacBook.
The tracking speed option is available as a shortcut if you don’t want to dig into the Accessibility settings.
The Natural Scrolling option changes how a vertical swipe moves the on-screen content. When enabled, scrolling upwards on the trackpad pushes content upwards. However, users accustomed to traditional Windows laptops may find this off-putting: disable Natural Scrolling to make the scrolling stop being reversed, or inverted, compared to what you expect.
On the iPad settings, you can also enable Tap-to-Click and secondary right-click behavior. Tap-to-Click means you can click on something just by lightly tapping on the trackpad, without having to fully click down and depress the trackpad. When Two-Finger Secondary Click is enabled, you can simple tap with two fingers anywhere on the trackpad to perform the right-click action.
How to change the appearance of the cursor
The iPad cursor doesn’t look like an arrow pointer, as you would expect from a PC or Mac, but a small grey circle. The circle simulates the size of a fingertip, which makes it fit in better with the iPad’s touch-first apps. When the cursor comes close to an interactive control, the circular cursor morphs to match the shape of the hovered element. When in a text context, it transforms into an I-beam cursor for precise document editing.
Apple offers several ways to customize how the cursor looks and works. You change the color, disable the morphing behavior, and more.
To make the cursor easier to see, you can enable Increase Contrast, change its size and add a colorful border. To make the circle larger or smaller, open Settings -> Accessibility -> Pointer Control and adjust the Pointer Size slider.
In the Color menu, you can choose from blue, white, red, green, yellow or orange accents. If you find that you keep losing the cursor because of the morphing transitions, simply disable the Pointer Animations. With Pointer Animations disabled, the cursor always stays in its normal circular shape and the buttons simply show a background highlight.
Finally, the cursor automatically disappears after a few seconds of inactivity. If you find this annoying, you can stop it from fading out by opening the ‘Automatically Hide Pointer’ menu. You can turn it off entirely, or choose how long to wait before it starts to fade out.
Early days for third-party apps
Apple only announced this significant extension of the iPad control scheme yesterday. Whilst iPadOS 13.4 adds a lot of base cursor functionality to all applications, it is up to developers to support all the subtleties of the new system. Apple is releasing a new version of the developer SDK so these changes can be made, but it will take time for these apps to hit the App Store.
Luckily, most stuff works without any cooperation from third parties. Only advanced features like the cursor morphing for custom controls, or special hover gesture support, will require apps to update to support it. As of iPadOS 13.4, Apple has made these changes for most of the system apps — but not all.
FTC: We use income earning auto affiliate links. More.
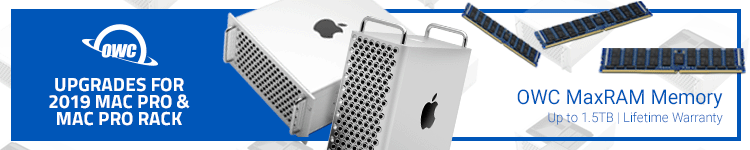




Comments