
Since I’ve started working from home full-time as the Senior Digital Web and Marketing Manager for Cribl, I’ve had to rethink my desk set up in the short term. My wife and I are currently in the home building process, so this setup isn’t permanent, but it’s what I have for now. A few weeks ago, I added the HomeKit compatible Meross Smart LED Floor Lamp to my home office, and it’s become the perfect way to brighten up my video calls.
HomeKit Weekly is a series focused on smart home accessories, automation tips and tricks, and everything to do with Apple’s smart home framework.
We can all agree that Apple’s 720p cameras in the MacBook Air and MacBook Pro are woefully out of date compared to external webcams. Even the iPhone makes for a much better webcam over what’s built into the Mac. With that being said, one of the ways you can improve the Mac webcam is with external light. If you search on Amazon, you can find countless ways to easily add a small ring light to your desk, but of course, I wanted a way to trigger it from HomeKit.
When I first came across the Meross Smart LED Floor Lamp, I thought it would be the perfect way to brighten up my workspace to improve my video call quality. Much to my surprise, when it arrived, it comes with two different installation options: a floor lamp and a desk lamp using a clamp. I love the flexibility here, as you can avoid having something on your floor if you only plan to use it on your desk.
Installation & HomeKit setup

With the unboxing, your installation path greatly depends on which model you plan to use. If you plan to use the entire floor lamp setup, you’ll have two metal poles to twist together and then attach them to the floor lamp. The final piece will be screwing the neck of the light into the top part of the metal poles. The AC cord will connect to the back of the gooseneck of the light but at a low enough spot to be hidden.
If you plan to use the clamp, all that will be required is screwing the gooseneck into the clamp and then tightening the clamp on your desk.
For adding to HomeKit, it’s as simple as scanning the HomeKit code on the back of the Meross Smart LED Floor Lamp and going through the normal process of choosing a room and naming the device. I chose the name “Zoom Lamp” so I can use Siri to turn it on and off without having to reach for the power button. The lamp comes with a remote as well, so you always have that option. The gooseneck can be twisted in a 360-degree motion so you can make it cover the perfect area on your desk.
The light comes with the option to set the color anywhere from 2700 to 6000K white, and you dim the light within the Home app as well.
Benefits of HomeKit
As I mentioned earlier, I am planning to use the Meross Smart LED Floor Lamp to brighten up my Zoom calls during the day. I have regular meetings throughout the week, so I now have automations to automatically turn the light on when I have those meetings and off when they are scheduled to be done. I love the option to use Siri to turn the light on and off. My only wish for this product is if HomeKit would somehow monitor my calendar, and if an appointment had a Zoom link, it would turn on at the preset time. I suppose that’s something I could build out in the Shortcuts app, though.
Summary on Meross Smart LED Floor Lamp
I might be using the Meross Smart LED Floor Lamp uniquely, but it’s working perfectly for my needs. I now have much better light for my video meetings with a sleek product that I can control via the Home app and Siri through my HomePod Mini.
FTC: We use income earning auto affiliate links. More.
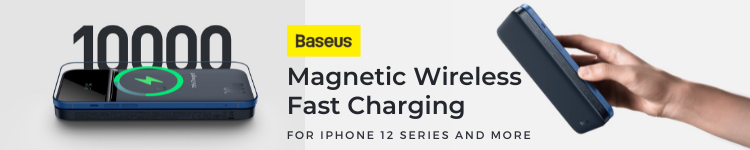

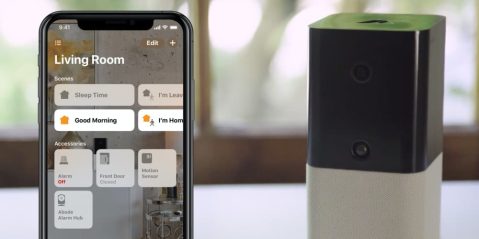





Comments