
Last week Apple released four new iPhone models: the iPhone 13, iPhone 13 mini, iPhone 13 Pro, and iPhone 13 Pro Max. Like all iPhones that Apple sells these days, with the exception of the iPhone SE, feature “edge to edge” displays, and lack a physical Home button. For these modern devices, you’ll utilize the Volume buttons and Side buttons to facilitate force restarts, invoke recovery mode, enter DFU mode, and more. Watch our hands-on video walkthrough for the details.
Before you start
This tutorial applies to all iPhones that lack a Home button, including the newly released iPhone 13, and all of its variations. In this case, when I mention iPhone 13, it includes all models in the iPhone 13 lineup.
Before beginning, it’s a good idea to become well acquainted with the buttons on your iPhone. The two volume buttons are located on the left-hand side of the iPhone 13, while the Side button is located on the right-hand side.
Video walkthrough: iPhone 13 force restart, recovery mode, etc.
Special thanks to TenorShare — creator of ReiBoot — for sponsoring 9to5Mac on YouTube. Get $10 off ReiBoot with coupon code 9to5mac.
Subscribe to 9to5mac on YouTube for more videos
How to power off iPhone 13
There are several ways to power off the iPhone 13. The easiest way to. power off iPhone 13 is to hold the Side button along with one of the volume buttons to invoke the slide to power off slider. From there, simply slide to power off your iPhone.
Another way to power off you iPhone is to go to Settings → General, scroll down to the very bottom of the page and tap the Shut Down button. The slide to power off slider should appear at the top of the screen.
How to power on iPhone 13
Press and hold the Side button on the right side of your iPhone until the Apple logo appears to power it on. If the screen remains black even when holding the Side button for an extended time, your iPhone’s battery could be completely exhausted, or, in less likely cases, you iPhone could be in DFU mode. You can learn how to exit DFU mode on iPhone 13 down below.
How to force restart iPhone 13
Device not working correctly? Perform the following commands in quick succession to force restart your iPhone 13.
Step 1: Press Volume up and release.
Step 2: Press Volume down and release.
Step 3: Press and hold the Side button until the display turns black.
If successful, the iPhone 13 will restart, the Apple logo will appear, and then it reboot back to the Lock Screen.
How to enter recovery mode on iPhone 13
Entering recovery mode is similar to the force restart process, with a few differences. First and foremost, to enter recovery mode, you must connect your iPhone 13 to a computer with a Lightning to USB cable.
If this is the first time connecting your iPhone to this particular computer, be sure to tap the Trust button that appears and enter your iPhone’s passcode in order to establish the pairing.
Do the following steps in quick succession:
Step 1: Press Volume up and release.
Step 2: Press Volume down and release.
Step 3: Press and continue to hold the Side button until the connect to computer glyph appears on your iPhone 13’s display.
If connected to a Mac, you should see a Finder window stating that your iPhone has been placed into recovery mode. macOS will then give you an option to either Update to the latest version of iOS, keeping your data, or to Restore iOS, which will perform a fresh and clean install of the latest version of iOS.
How to exit recovery mode on iPhone 13
Exiting recovery mode is easy. Simply press and hold the Side button on the right-hand side of your iPhone until the connect to computer glyph disappears. Your iPhone will then reboot back to the Lock Screen.
How to enter DFU mode on iPhone 13
In rarer cases, you may need to place your iPhone into Device Firmware Upgrade mode, aka DFU mode, to facilitate an iOS reinstall. Just like with recovery mode, you’ll need to connect your iPhone 13 to a computer using a Lightning to USB cable. Again, if this is the first time connecting your iPhone to this particular computer, be sure to tap the Trust button that appears and enter your iPhone’s passcode in order to establish the pairing with your computer.
To enter DFU mode, perform the following steps in quick succession:
Step 1: Press Volume up and release.
Step 2: Press Volume down and release.
Step 3: Press and continue holding the Side button for 10 seconds.
Step 4: While continuing to hold the Side button, press and hold the Volume down button for 5 seconds.
Step 5: Let go of the Side button and continue holding the Volume down button for an additional 10 seconds.
Unlike recovery mode, there is no connect to computer dialogue when entering DFU mode. When you’ve properly entered DFU mode, your iPhone’s display should remain black. If the Apple logo eventually appears, then you did not perform the process correctly.
How to exit DFU mode on iPhone 13
Step 1: Press Volume up and release.
Step 2: Press Volume down and release.
Step 3: Press and hold the Side button until you see the Apple logo appear. Your iPhone 13 will eventually boot back to the Lock screen.
How to temporarily disable Face ID on iPhone 13
To temporarily disable Face ID, hold down the Side button along with either volume button until the slide to power off slider is displayed. To reactivate Face ID, you’ll need to unlock your iPhone 13 with your passcode.
Using Emergency SOS with iPhone 13
Invoking emergency SOS will contact emergency authorities. As such, only utilize this feature when there is a legitimate emergency. The nice thing about this feature is that, if prudent, you can enable Emergency SOS without taking your iPhone 13 out of your pocket.
There are three ways to enable the Emergency SOS feature on iPhone:
- Press and hold the Side button along with one of the volume buttons. Continue holding both buttons until the Emergency SOS is triggered.
- Press and hold the Side button along with one of the volume buttons until the slide to power off slider is displayed. From there, slide the Emergency SOS slider to activate Emergency SOS.
- Visit Settings → Emergency SOS, and enable the Call with Side Button switch. With this option enabled, you can invoke Emergency SOS by quickly pressing the Side button 5 times in a row.
How to disable Find My when powering down iPhone 13
iOS 15 includes a brand new feature that allows your iPhone to continue to be tracked even when powered off. To use this feature, you’ll need to have your iPhone logged in to the Find My network, and have location services on.
To disable the Find My feature when powering down your iPhone, do the following.
Step 1: Press Volume up and release.
Step 2: Press Volume down and release.
Step 3: Press and hold the Side button until the slide to power off slider appears.
Step 4: Tap the iPhone Findable After Power Off message.
Step 5: Tap the Temporarily Turn off Finding button on the dialogue box that appears.
Step 6: Enter your passcode.
Step 7: Use the slide to power off slider to turn off your iPhone with finding disabled.
Conclusion
In some relatively rare instances you may need to employ the use of recovery mode, while the need to use DFU mode is almost never needed for the average iPhone user. However, all iPhone users should know the fundamentals involving powering off, and force restarting an iPhone.
Force restarting comes in handy when your iPhone isn’t performing like it should; it’s akin to rebooting your MacBook. In addition, Emergency SOS and disabling Face ID are features that I think even casual users should be familiar with. What do you think? Sound off down below in the comments with your thoughts.
FTC: We use income earning auto affiliate links. More.



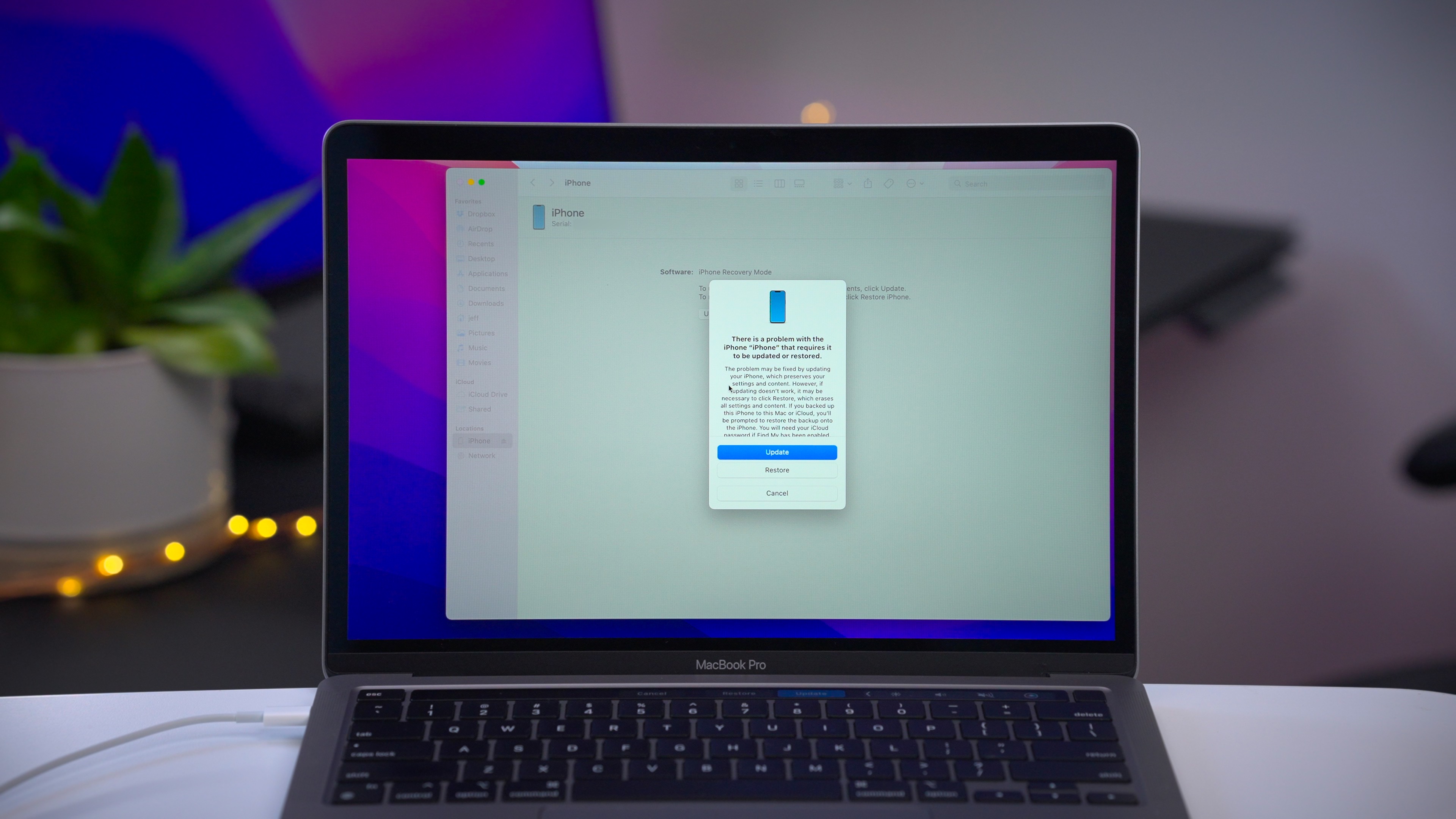

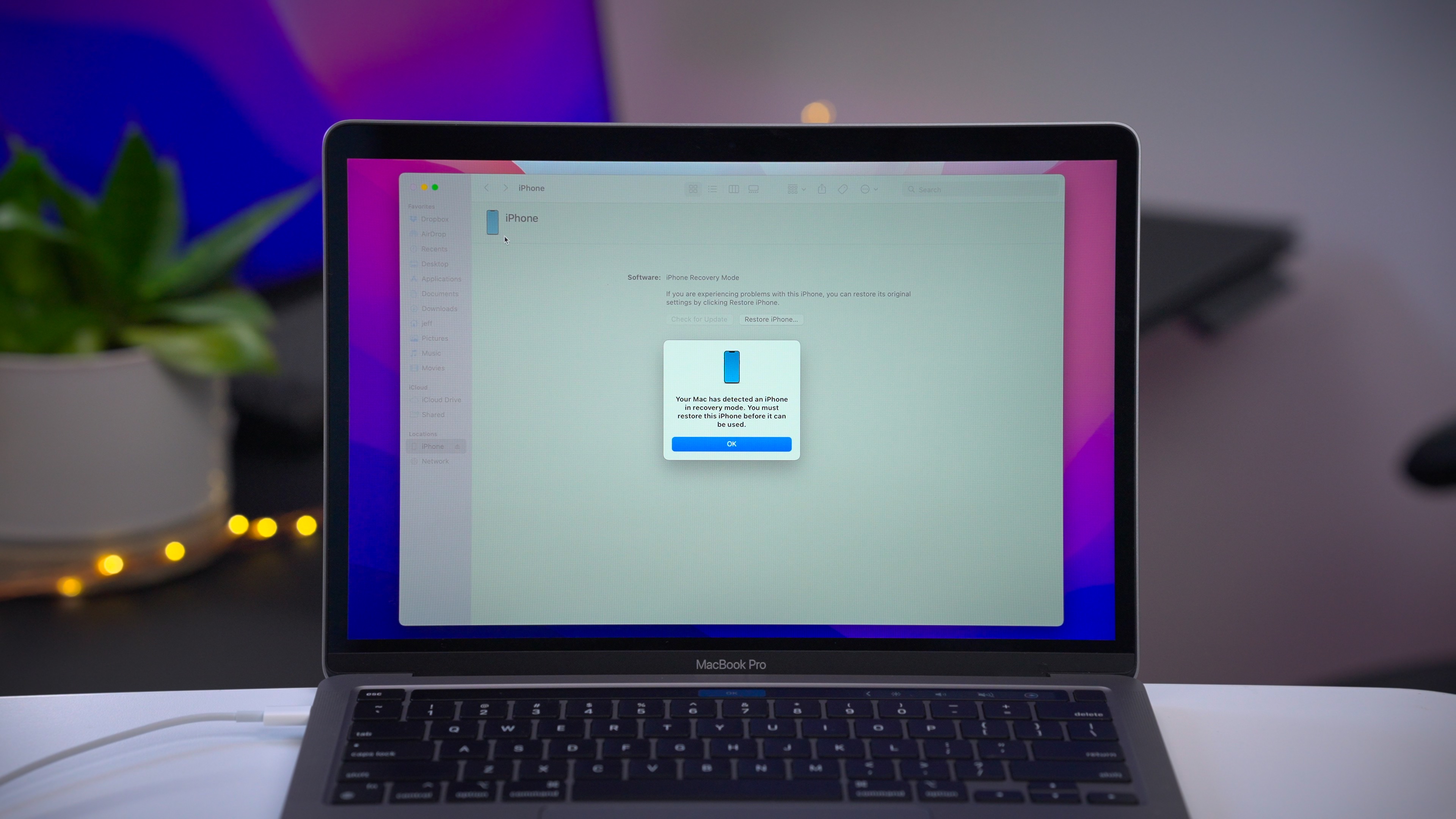
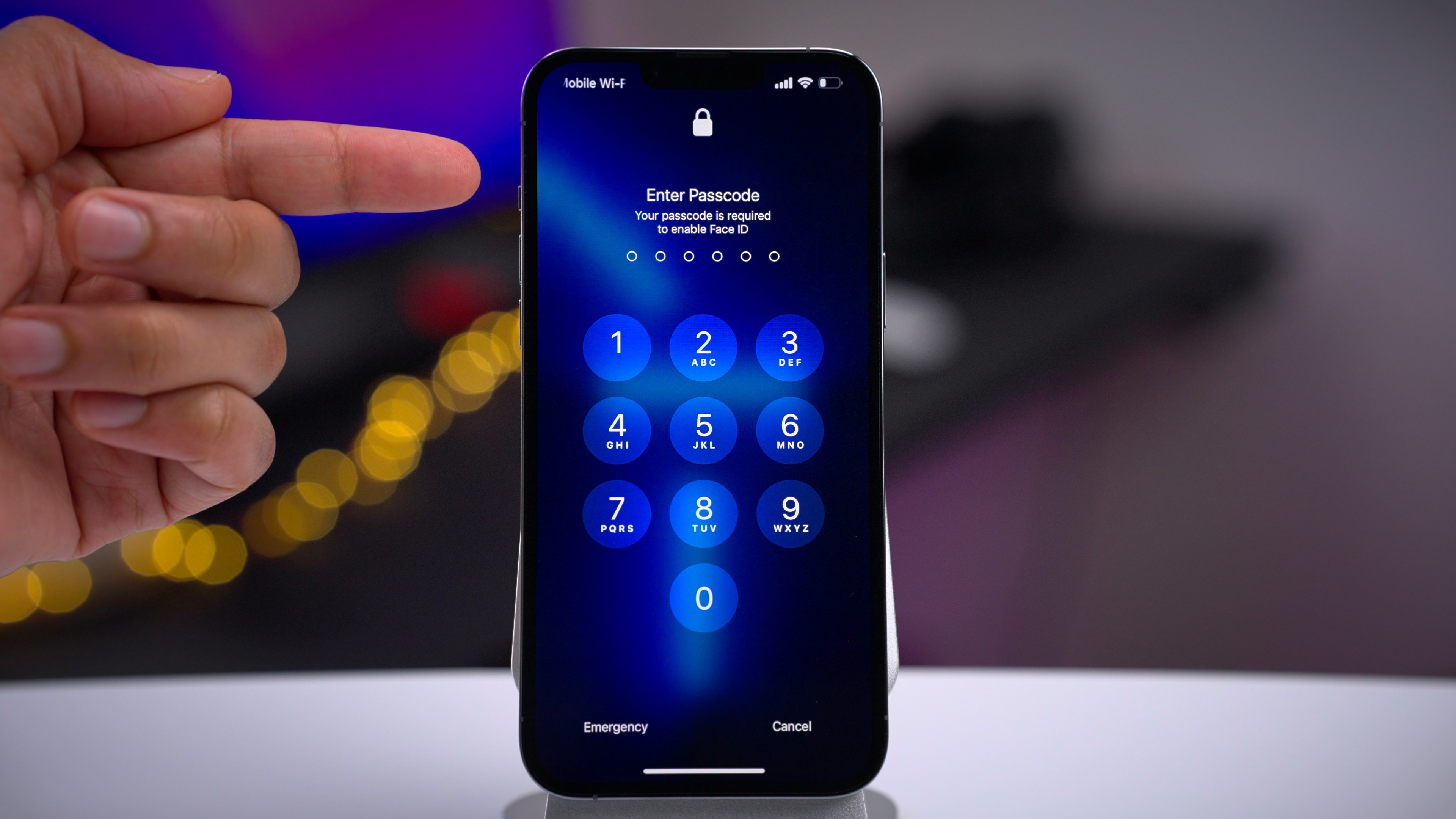
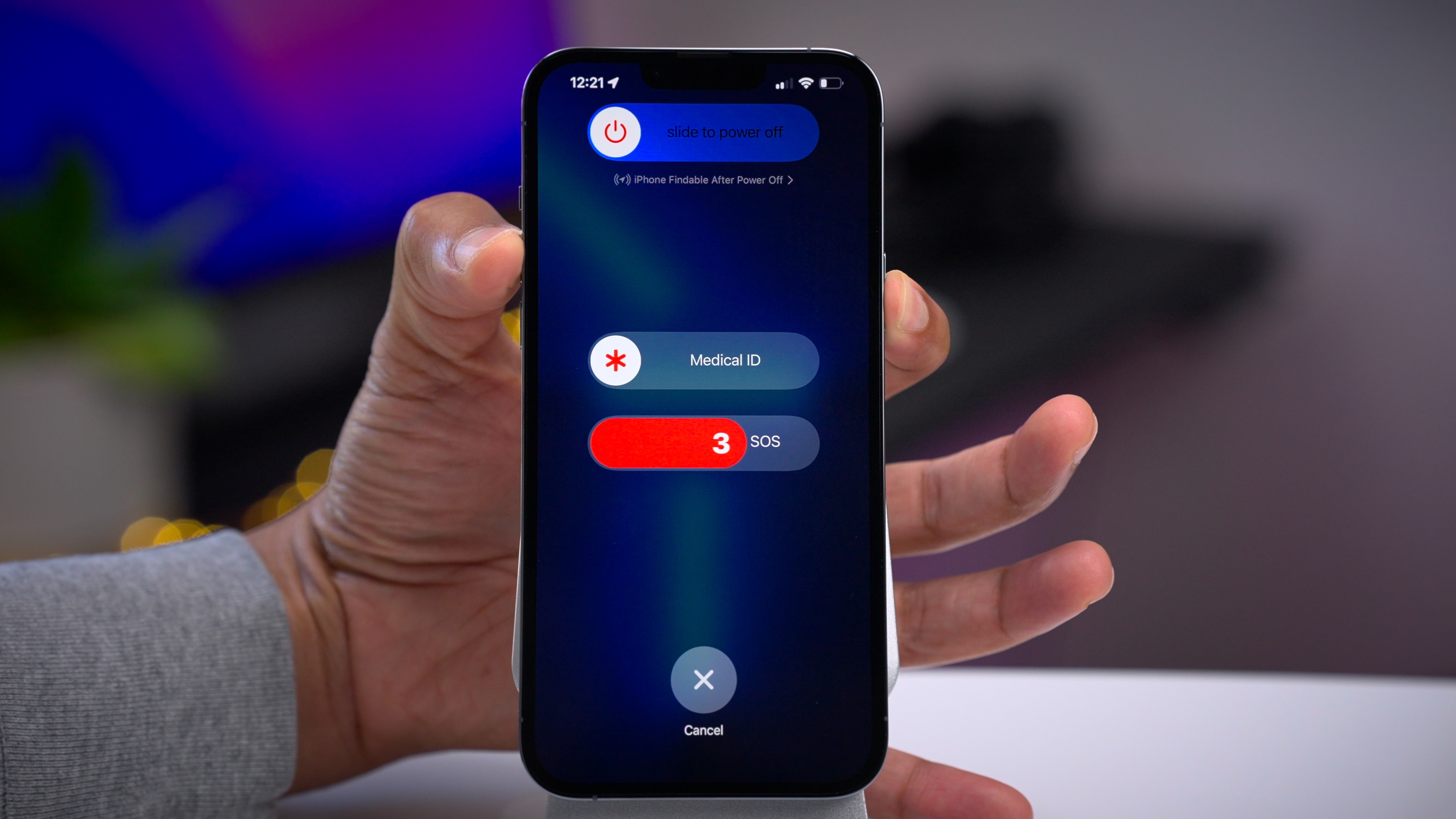
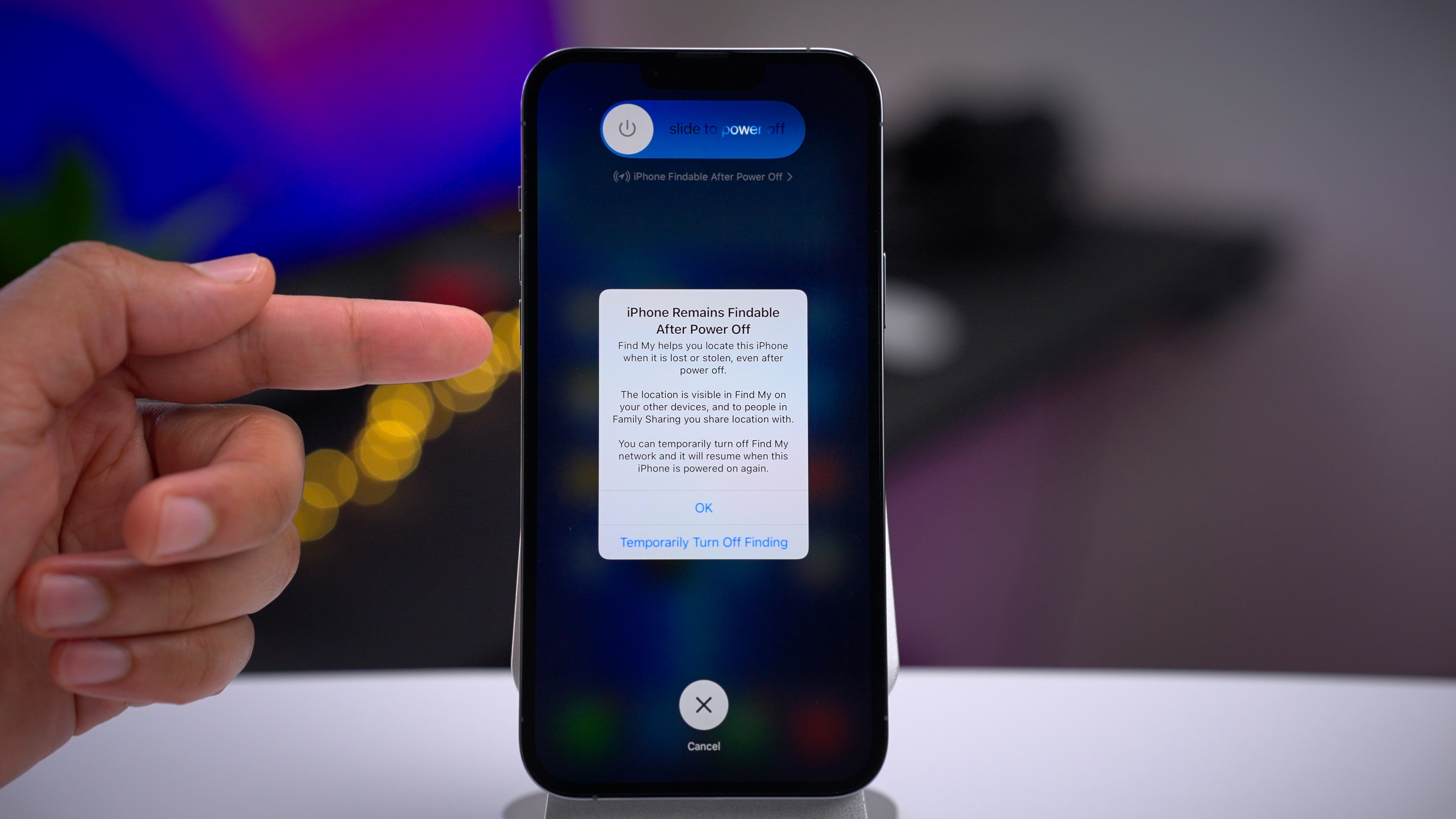




Comments