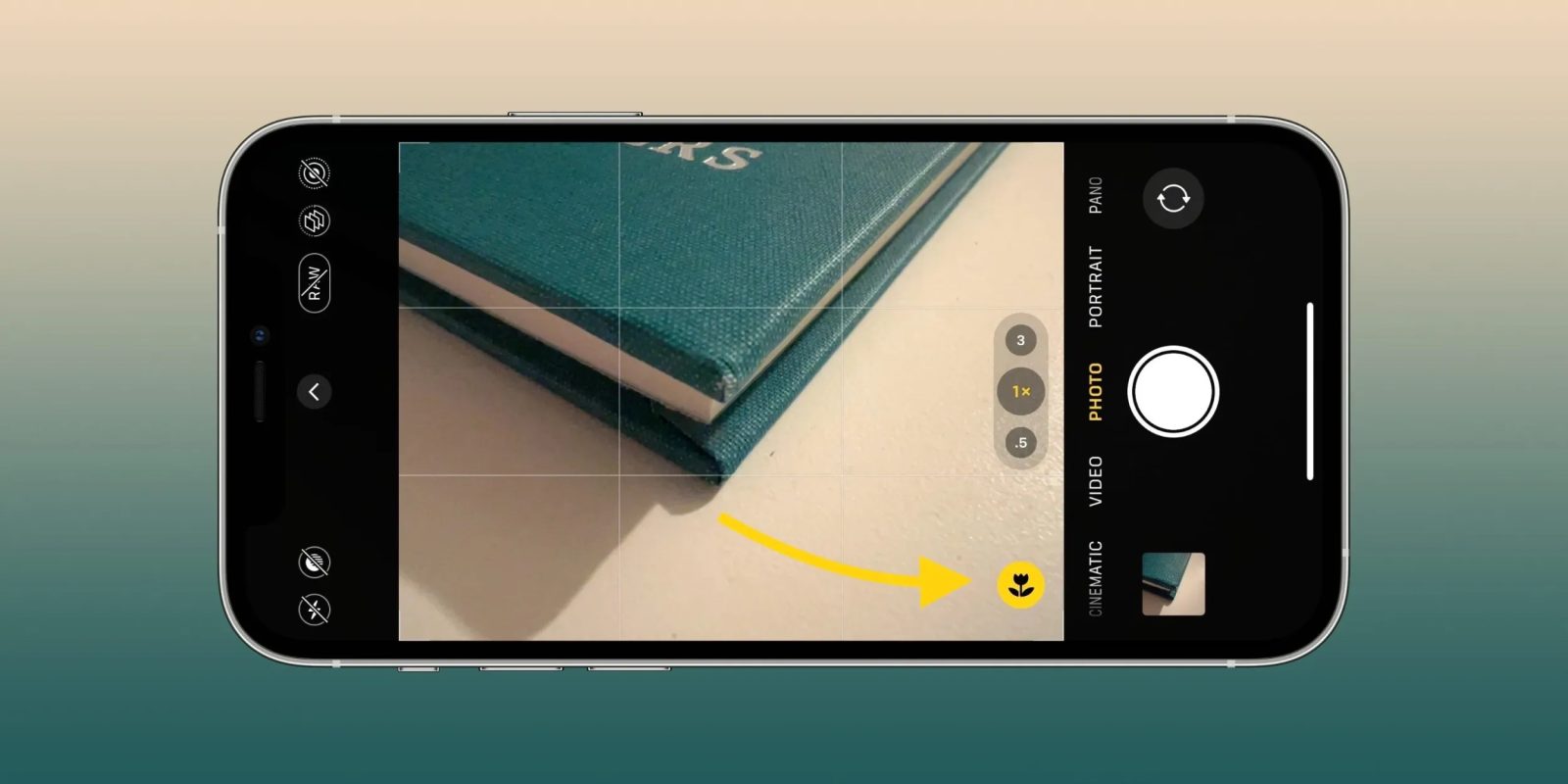
iPhone 13 Pro and Pro Max cameras come with a new Macro mode that’s quite impressive. However, it originally shipped with a design that automatically kicked in, with no option to manually control it. Now with iOS 15.2, there’s an easy way to control the feature. Read on for how to enable the Macro toggle on iPhone 13 Pro and also make your preference the default.
After first seeing a disable Auto Macro option with iOS 15.1 in Settings, now Apple has included a toggle option inside the actual Camera app with iOS 15.2. This means it’s much more convenient to manage Macro mode without having to leave the Camera app.
Below we’ll also cover how to customize your Macro mode with the preserve camera option on iPhone 13 Pro/Pro Max…
How to enable Macro toggle on iPhone 13 Pro camera
- Running iOS 15.2 on iPhone 13 Pro/Pro Max, open the Settings app
- Swipe down and choose Camera
- Swipe to the bottom, tap the toggle next to Macro Control
- Now you’ll see a flower icon (right in the Camera app) you can quickly toggle off/on after Macro mode kicks in (bring the camera close to something to get it to show up)
- In Settings > Camera you can also now tap Preserve Settings
- Tap the toggle next to Macro Control
- With this on, your Macro on or off preference will be preserved as the default when opening the Camera app
Note: With Macro Control fully toggled off, iPhone 13 Pro will auto switch to Macro mode when you get close to subjects and will not show the manual toggle in the Camera app.
Here’s how the process looks:

Now when using the iPhone 13 Pro/Pro Max camera and you get close to a subject, you’ll see this icon after the lens auto enables Macro mode:

And if you’d like to preserve whatever Macro toggle setting you chose (auto on or off), head to Settings > Camera > Preserve Settings > Macro Control:

Read more 9to5Mac tutorials:
- How to use the new Communication Safety feature for kids in iOS 15.2
- How to take a scrolling screenshot on iPhone
- Here’s how to use macOS Monterey’s most useful new feature: Live Text
- iPhone: How to improve Face ID with a mask, including new Apple Watch Unlock feature
FTC: We use income earning auto affiliate links. More.




Comments