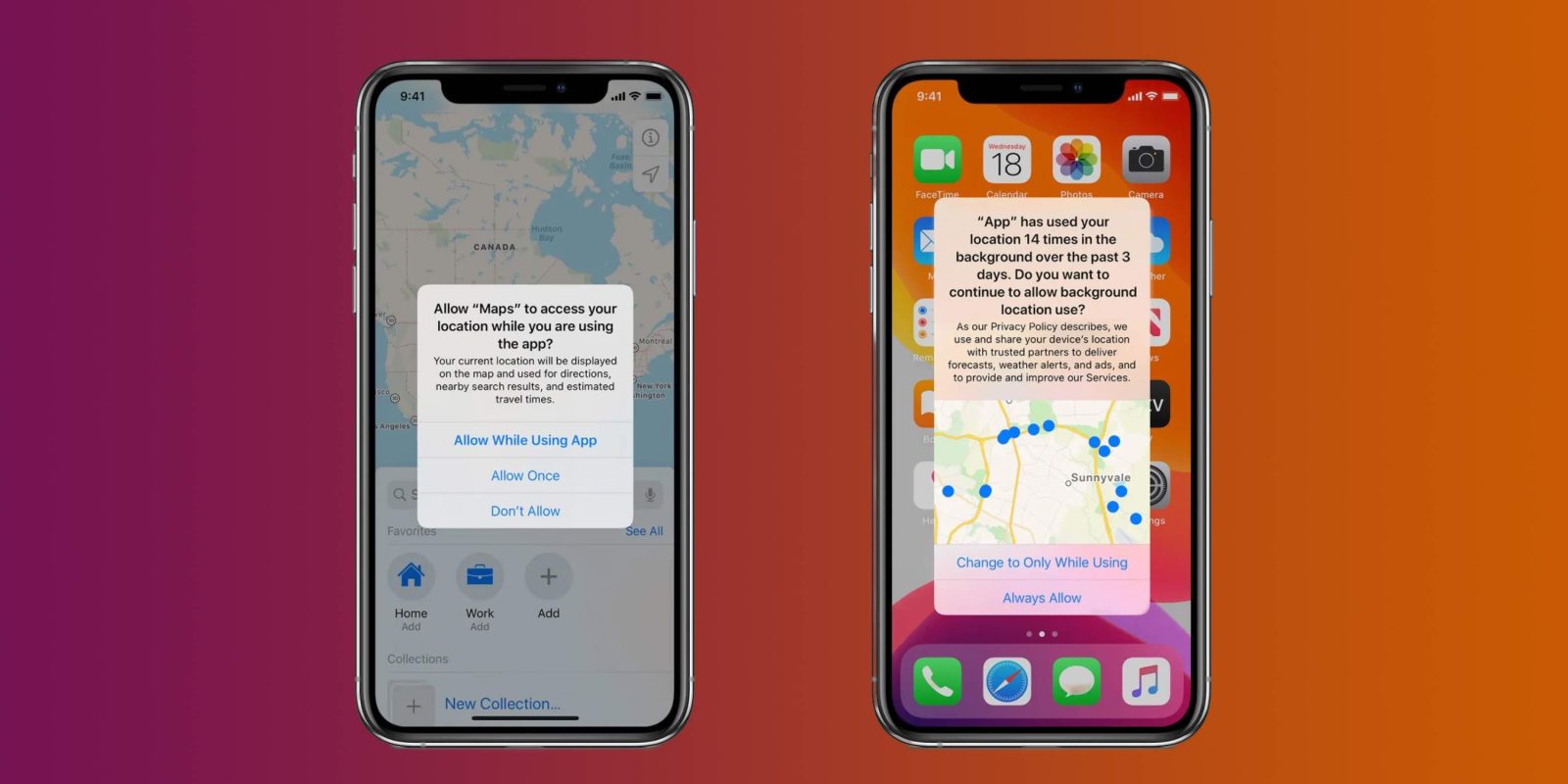
iOS 15 offers strong privacy controls for how to handle apps’ access to your location data. Whether there’s a specific app you want to check on or would just like to do a general audit, follow along to see your iPhone apps’ location access and how to change it.
All iOS apps have to include a “While Using” option in addition to “Always” and “Never” for location access. There’s also an “Ask Next Time” option if you’d like to reset an app’s location permission.
As you’d guess, picking “While Using” instead of “Always” means apps won’t have access to your location in the background. In addition to more privacy, that always means less drain on your iPhone battery.
Below we’ll look at how to change your iPhone apps’ location access as well as the location data permissions for iOS system settings.
How to see iPhone apps’ location access
- Head to the Settings app on your iPhone
- Swipe down and tap Privacy and at the top choose Location Services
- You’ll now see a list of apps with their location data access on the right
- Tap one to change its access to your location data
- You can also tap the toggle at the very top next to Location Services to turn off the feature for all apps
- And if you want to manage family or friends you’re sharing your location with, tap Share My Location
Here’s how these steps look:
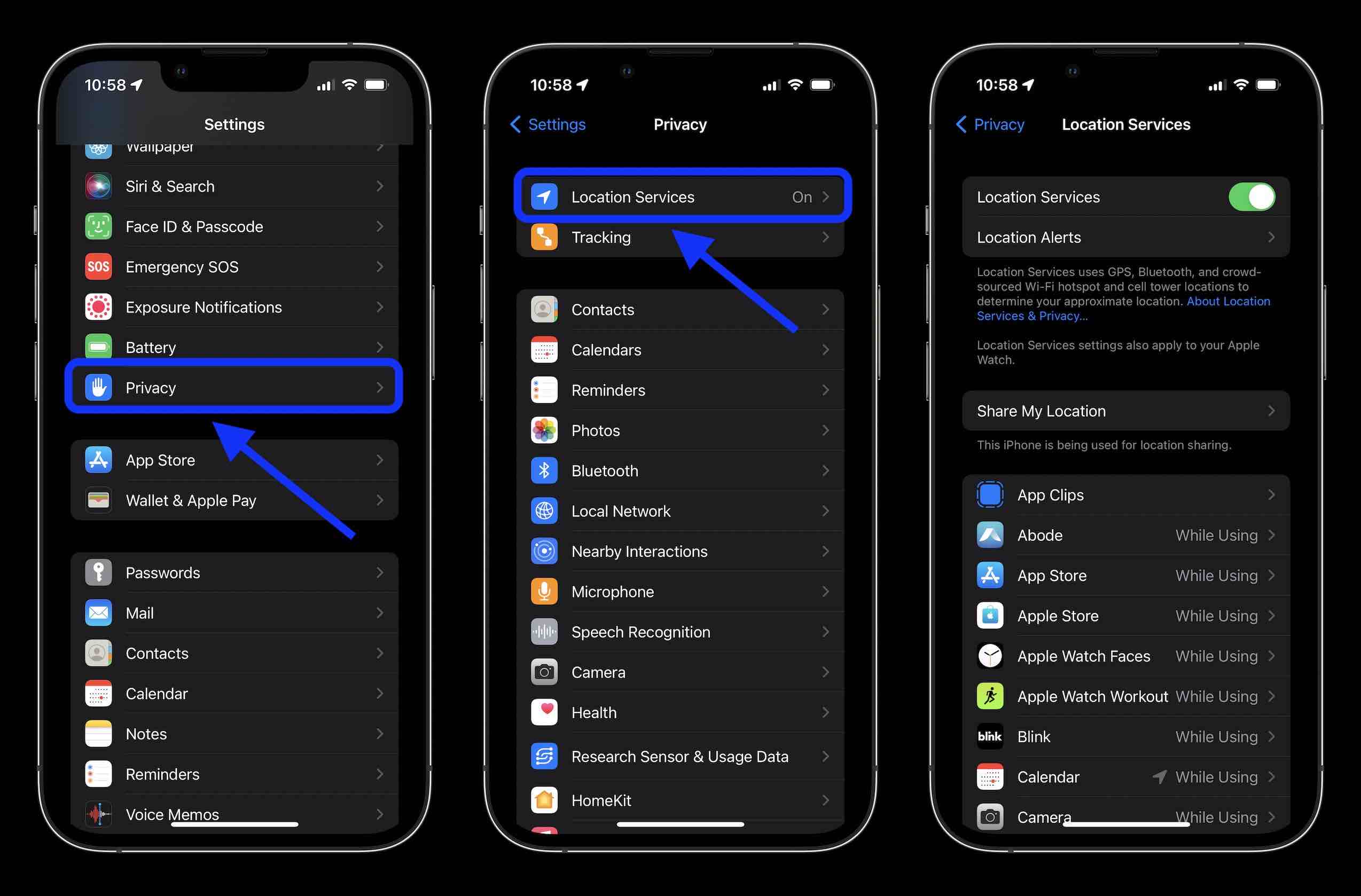
To check on and change your iOS system settings for location services, head to the bottom of the location services’ main settings page and tap System Services.
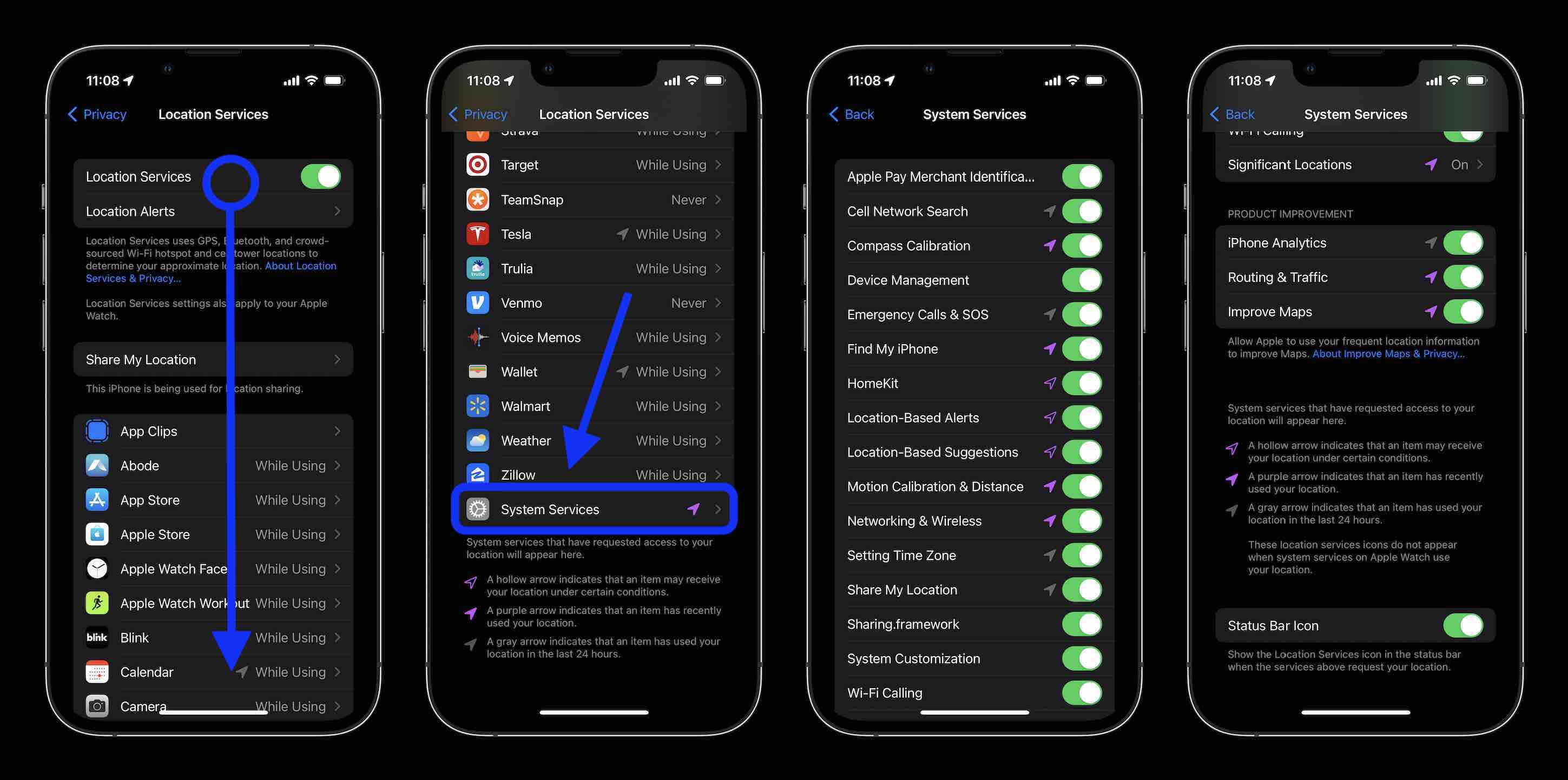
Thanks for reading our guide on how to see and change your iPhone apps’ location access!
Read more 9to5Mac tutorials:
- Best phone carriers: Verizon vs T-Mobile vs AT&T and affordable iPhone plan alternatives
- How to use your iPhone to locate an unknown AirTag moving with you
- Can you use MacBook Pro chargers for iPhone and iPad fast charging?
- Apple Watch SE vs 7: Differences between the affordable and flagship wearables
FTC: We use income earning auto affiliate links. More.





Comments